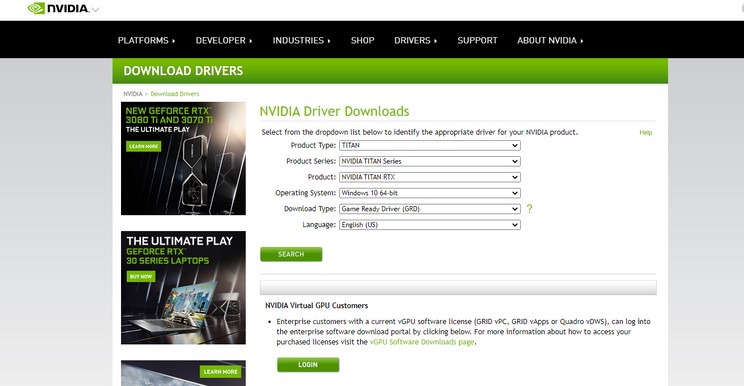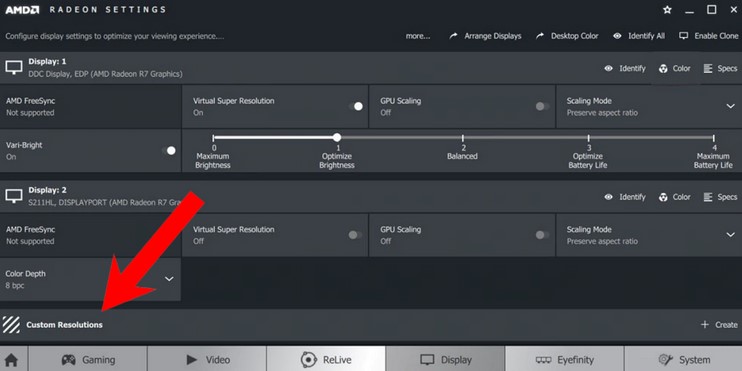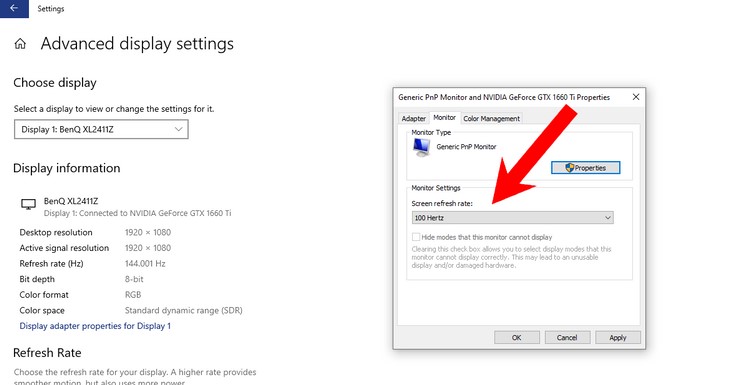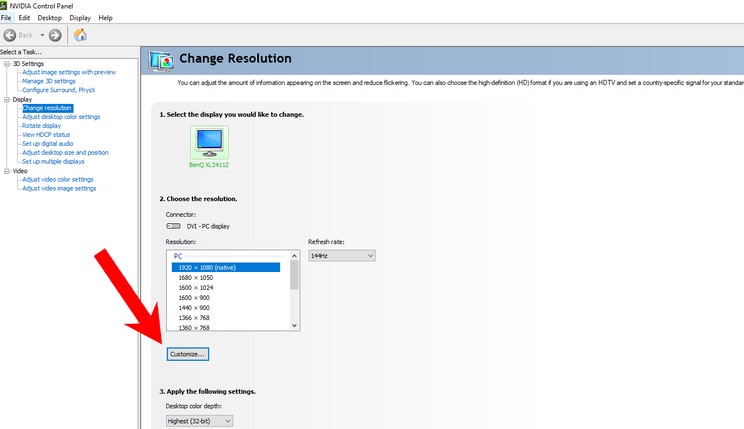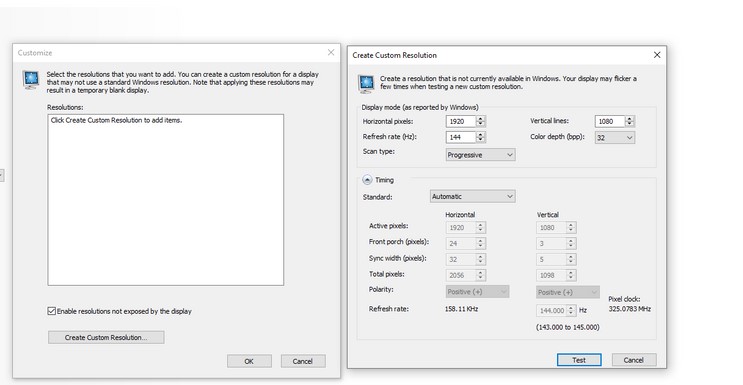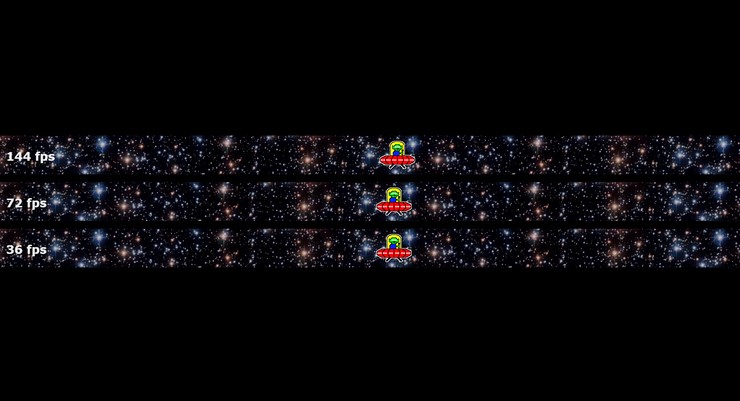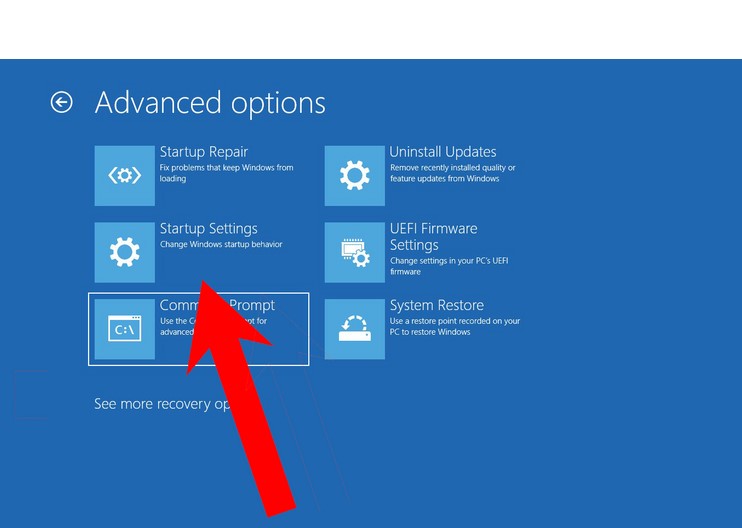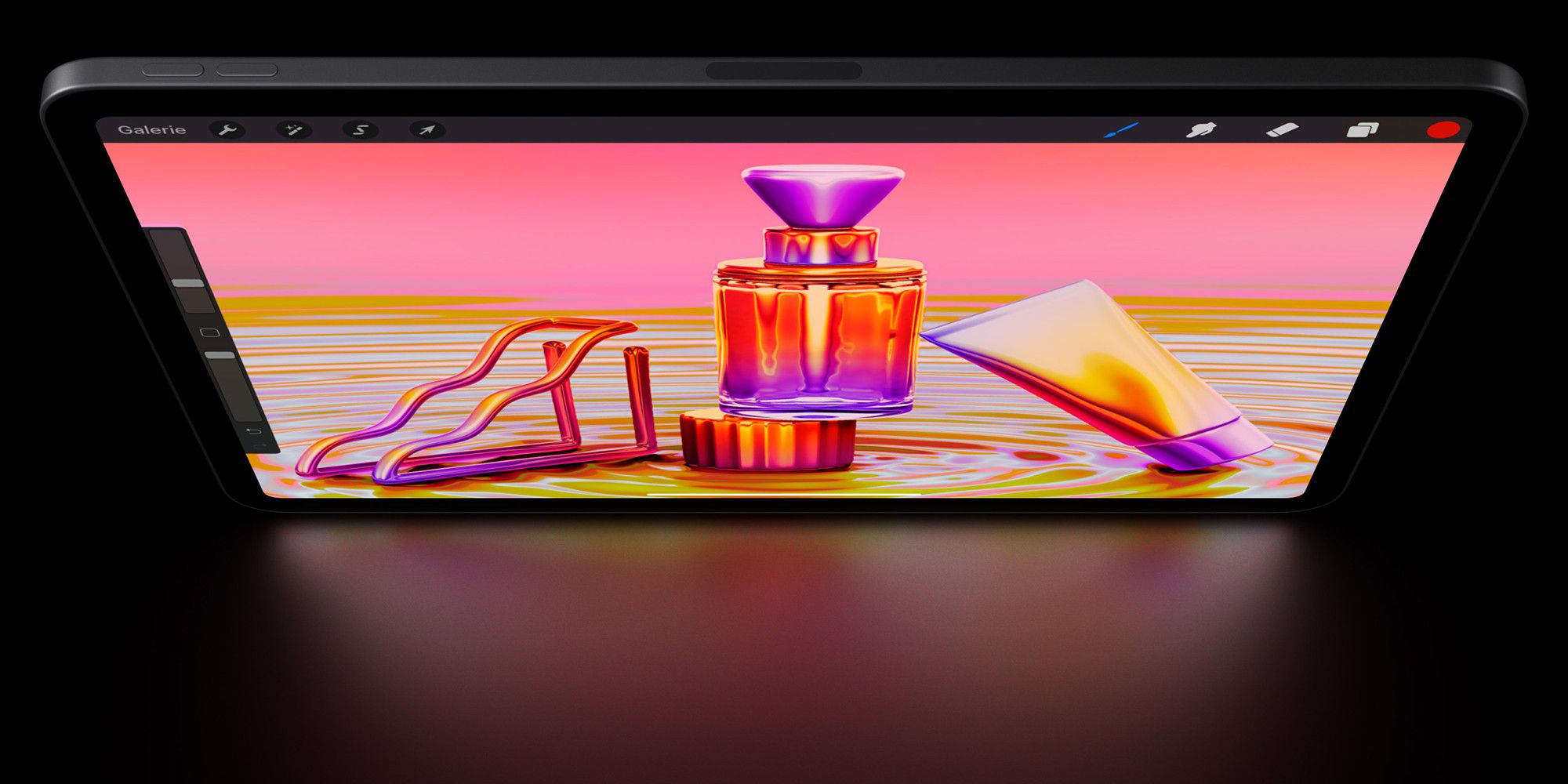نرخ فریم در ثانیه هرچه بیشتر باشد، تصویر روانتر است. تصویر در لحظه به کلیک شما روی موس واکنش نشان میدهد.
شاید در سری بازیهای جنون سرعت (Need For Speed) آنطور که باید و شاید تفاوت ۶۰ و ۱۲۰ فریم به چشم نیاید اما در بازیهای رقابتی مانند کانتر استرایک (Counter Strike) تفاوت بین ۱۲۰ تا ۱۴۴ هرتز خود را نشان میدهد.
با یک نمایشگر معمولی ۶۰ هرتز، قطعا نمیتوانید به اندازه دوستان حرفهای با نمایشگر سریع، سریع عمل کنید. در ادامه اورکلاک نمایشگر را به شما آموزش میدهیم.
این که چطور نرخ نوسازی تصویر یک نمایشگر ۶۰ هرتز را تا مقدار مناسب بالا ببرید جذاب نیست؟ پس همراه با روکیدا بمانید.
فریم در ثانیه مقابل نرخ نوسازی تصویر
در ابتدای کار باید بدانید که اورکلاک نمایشگر چه کاری برای شما انجام میدهد. برای دانستن آن باید تفاوت بین فریم در ثانیه و نرخ نوسازی تصویر را بدانید.
فریم در ثانیه تعداد تصویری را نشان میدهد که یک بازی در هر ثانیه ایجاد میکند. یک فریم یک واحد است که دنیای بازی را در یک لحظه به تصویر میکشد.
با پخش چندین فریم در هر ثانیه، شما یک تصویر متحرک میبینید. هرچه تعداد فریم بیشتر باشد، بازی نرمتر جلو میرود و اتفاقات بیشتری را به چشم میبینید.
نرخ نوسازی تصویر با واحد هرتز اندازه گیری میشود. یک نمایشگر، تصویر را چند بار در ثانیه میتواند به روز کند؟ نرخ نوسازی تصویر، جواب به این سوال است.
واحد آن درست مانند تعداد فریم، در ثانیه اندازه گیری میشود. یک نمایشگر ۶۰ هرتز صفحه را تنها ۶۰ بار در ثانیه به روز میکند.
یعنی از نظر فیزیکی، نرخ بالاتر از ۶۰ فریم را نمیتواند نشان دهد. حتی اگر کارت گرافیک شما صدها فریم در ثانیه ایجاد کند، نمایشگر توان نمایش آن را ندارد.
اورکلاک کردن نمایشگر، حداکثر نرخ نوسازی تصویر را بالا میبرد. در نتیجه تعداد فریم در هر ثانیه نیز افزایش پیدا میکند.
به این نکته توجه کنید که اورکلاک کردن نمایشگر باعث افزایش فریم در ثانیه یک بازی نمیشود. برای افزای تعداد فریم یک بازی، باید کارت گرافیک خود را اورکلاک یا تعویض کنید.
نکات مثبت و منفی اورکلاک کردن نمایشگر
افزایش نرخ نوسازی تصویر حتی به اندازه ۵ هرتز تجربه بهتری از بازی برای شما ممکن میکند. جدا از تجربه بهتر، اگر به شکل جدی یک بازی رقابتی را دنبال میکنید، هر فریم برای یک امتیاز بیشتر به شما کمک میکند.
خطر آسیب رسیدن به نمایشگر بر اثر اورکلاک کم است. از بین تمام قطعات رایانه که میتوانید اورکلاک کنید، نمایشگر امنترین قطعه به حساب میآید.
از طرفی باید منطقی حرکت کنید. هر ایراد میتواند به دستگاه شما آسیب برساند. از طرفی کلیات ماجرا بسیار ایمن خواهد بود.
یکی از مشکلاتی که با اورکلاک نمایشگر ایجاد میشود، پرش فریم است. این حالت به شکلهای متفاوت خود را نشان میدهد.
در نظر بگیرید که یک نمایشگر اورکلاک شده برق بیشتری مصرف میکند. دستگاه برای نمایش فریم بیشتر به انرژی بیشتری نیاز دارد.
این که چقدر میتوانید نمایشگر را اورکلاک کنید، به شرکت سازنده نمایشگر، کارت گرافیک و کابل اتصال گرافیک به نمایشگر ارتباط دارد.
از نصب درایور گرافیک شروع کنید
برای شروع اورکلاک نمایشگر، باید آخرین نسخه از درایور گرافیک نصب شده باشد. کارت گرافیک شما را انویدیا ساخته است؟ باید برنامه انویدیا جیفورس (Nvidia Geforce) را نصب کنید.
کاربران AMD باید برنامه AMD رادئون (AMD Radeon) را نصب کنند. هر دو شرکت انویدیا و AMD برنامههایی دارند که رایانه شما را بررسی و نسخه مناسب را نصب میکند.
پیشنهاد میکنیم از آن برنامهها برای هرچه سادهتر انجام شدن کار کمک بگیرید.
اورکلاک کردن نمایشگر با کارت گرافیک AMD
- تنظیمات رادئون را باز و قسمت نمایشگر (Display) را از بالای صفحه انتخاب کنید
- پایین قسمت کیفیت سفارشی (Custom Resolution) روی گزینه ایجاد (Create) کلیک کنید
- در این قسمت میتوانید نرخ نوسازی تصویر را با هر مقداری که میخواهید، وارد کنید
پیشنهاد میکنیم این تنظیمات را در هر بار یک هرتز جا به جا کنید تا مقدار مناسب پیدا شود. توجه کنید که نرخ مورد نظر شما باید به شکل پایدار ممکن شود.
حالا که نرخ نوسازی مورد نظر خود را در تنظیمات گرافیک قرار دادهاید، باید آن را با ویندوز همگام کنید.
برای این کار مراحل زیر را دنبال کنید:
- در محیط دسکتاپ راست کلیک کرده و تنظیمات نمایشگر (Display Settings) را انتخاب کنید
- روی تنظیمات پیشرفته نمایشگر (Advanced Display Settings) کلیک کنید
- تنظیمات آداپتور نمایشگر (Display Adapter Properties) را روی نمایشگر ۱ قرار دهید
- زبانه مانیتور (Monitor) را در صفحه باز شده انتخاب کنید
- در قسمت نرخ نوسازی تصویر (Screen Refresh tab) همان عددی که در تنظیمات رادئون نوشتید را تکرار کنید
این روند را باید تا رسیدن به نرخ نوسازی پایدار تکرار کنید. برای رسیدن به مرز مورد نظر، باید تا بهم ریختن تصویر پیش بروید.
اورکلاک کردن نمایشگر با کارت گرافیک انویدیا
مراحل زیر را دنبال کنید:
- در محیط دسکتاپ راست کلیک کرده و صفحه تنظیمات انویدیا (NVIDIA Control Panel) را انتخاب کنید
- از قسمت نمایشگر (Display) که در سمت چپ قرار دارد، تغییر کیفیت (Change Resolution) را انتخاب کنید
- در بخش کیفیت (Resolution) روی شخصی سازی (Customize) کلیک کنید
- مطمئن شوید که گزینه Enable Resolutions Not Exposed by the Display فعال شده باشد
- گزینه ایجاد کیفیت سفارشی (Create Custom Resolution) را انتخاب کنید
- در بخش نرخ نوسازی (Refresh Rate) نرخ نوسازی مورد نظر خود را وارد کنید
درست مانند روند AMD باید نرخ نوسازی جدید به ویندوز معرفی شود:
- در محیط دسکتاپ راست کلیک کرده و تنظیمات نمایشگر (Display Settings) را انتخاب کنید
- روی تنظیمات پیشرفته نمایشگر (Advanced Display Settings) کلیک کنید
- تنظیمات آداپتور نمایشگر (Display Adapter Properties) را روی نمایشگر ۱ قرار دهید
- زبانه مانیتور (Monitor) را در صفحه باز شده انتخاب کنید
- در قسمت نرخ نوسازی تصویر (Screen Refresh tab) همان عددی که در تنظیمات انویدیا نوشتید را تکرار کنید
از ابزار CRU کمک بگیرید
اگر روش قبلی کار شما را انجام نداد، میتوانید از ابزار CRU کمک بگیرید. این ابزار تنظیمات انویدیا و AMD را دور میزند.
برای انجام این کار، مراحل زیر را دنبال کنید:
- CRU را دانلود کرده و روند نصب را انجام دهید
- برنامه را باز کرده و نمایشگر مورد نظر را از فهرست بالا انتخاب کنید
- در بخش جزئیات کیفیت (Detailed Resolution) روی گزینه اضافه کردن (ADD) کلیک کنید
- نرخ نوسازی تصویر را به مقدار مورد نظر تغییر دهید و گزینه OK را انتخاب کنید
- برای انجام تنظیمات باید رایانه را دوباره راه اندازی کنید
در ادامه ماجرا درست مانند روشهای قبلی نرخ نوسازی باید با ویندوز همگام شود
اگر تمام موارد را به درستی دنبال کنید، باید نمایشگر به شکل پایدار به شما لبخند بزند. اگر صفحه سیاه شد یا تصویر پرش داشت، نرخ نوسازی را به یک عدد پایدار باز گردانید.
چطور اورکلاک را امتحان کنیم؟
برای این کار باید یک سایت مانند Blur Busters را باز کنید تا میزان نرم بودن تصویر را بررسی کند. اگر انیمیشن آن سایت به درستی با نرخ نوسازی جدید اجرا شد، یعنی کار درست انجام شده است.
همچنین میتوانید از یک بازی کمک بگیرید. نرخ نوسازی آن را روی عدد جدیدی که تنظیم کردهاید، قرار دهید. باید مراقب پرش تصویر باشید.
اگر در بازی یا هر شرایط دیگری پرش را مشاهده کردید، باید به تنظیمات باز گردید و نرخ نوسازی را کاهش دهید.
سایت Blur Busters برای بررسی شرایط مختلف، آزمونهای مختلفی دارد. پیشنهاد میکنیم از انواع آن کمک بگیرید.
مشکلات رایج و راه حل آنها
در برخی موارد کاهش کیفیت تصویر، نرخ نوسازی را افزایش میدهد. برای مثال یک نمایشگر 1080p در کیفیت 720p نرخ نوسازی بیشتری را به چشم شما تقدیم میکند.
چرا که کیفیت پایینتر، فشار کمتری به دستگاه میآورد. این کار برای بازیهایی مثل کانتر استرایک کاربردی خواهد بود: قطعا دوستانی که این بازی را انجام میدهند، به فریم بیشتر نیاز دارند نه کیفیت بالاتر .
اگر اورکلاک شما با مشکل رو به رو شد و نتوانستید ویندوز را به درستی اجرا کنید، میتوانید از طریق تنظیمات پیشرفته بوت ویندوز (Windows Advanced Boot Options) شرایط را به قبل از اورکلاک باز گردانید.
برای ورود به این محیط، مراحل زیر را دنبال کنید:
- در زمان روشن شدن رایانه، کلید f8 را فشار دهید
- تنظیمات عیب یابی (Troubleshoot Options) را انتخاب کنید
- تنظیمات پیشرفته (Advanced Options) را فعال کنید
- تنظیمات راه اندازی ویندوز (Windows Startup Settings) را انتخاب کنید
- گزینه فعال سازی کیفیت کم تصویر (Enable Low-Resolution Video) را انتخاب کنید
آیا واقعاً به اورکلاک نمایشگر نیاز داریم؟
نتیجه کار برای افراد مختلف با سخت افزار مختلف، متفاوت است. اگر از یک گرافیک بسیار قدیمی استفاده میکنید، این کار به شما کمک نمیکند.
از طرفی اورکلاک کردن نمایشگر، یک راه سریع و آسان است که میتوانید چند فریم بیشتر از دستگاه قدیمی دریافت کنید.
معمولا کار با کارت گرافیکهای تیم قرمز و تیم سبز به خوبی انجام میشود. نگران نباشید، احتمال آسیب سخت افزاری بسیار کم خواهد بود.
تنها برای داشتن ثبات کافی، قدم به قدم حرکت کنید.
منبع: makeuseof.com