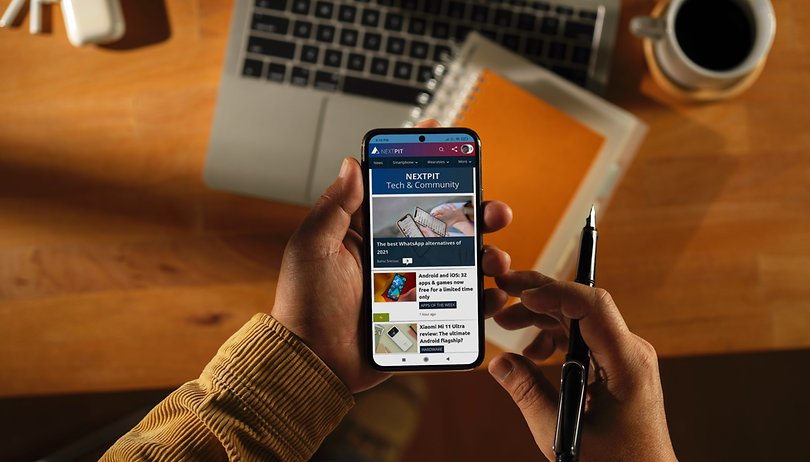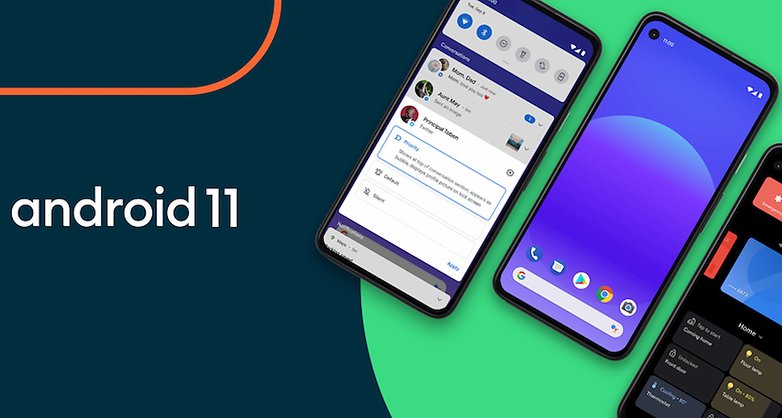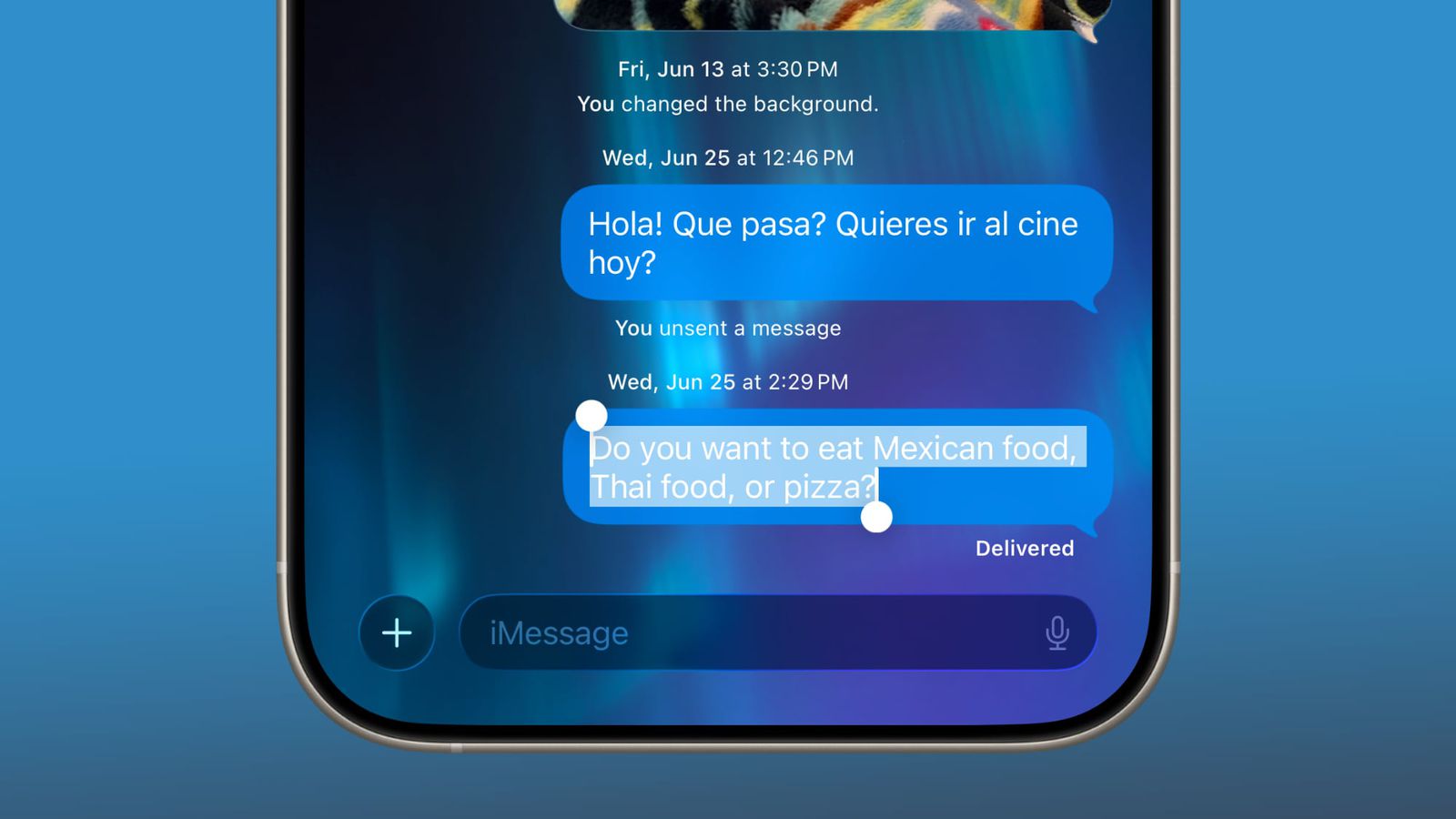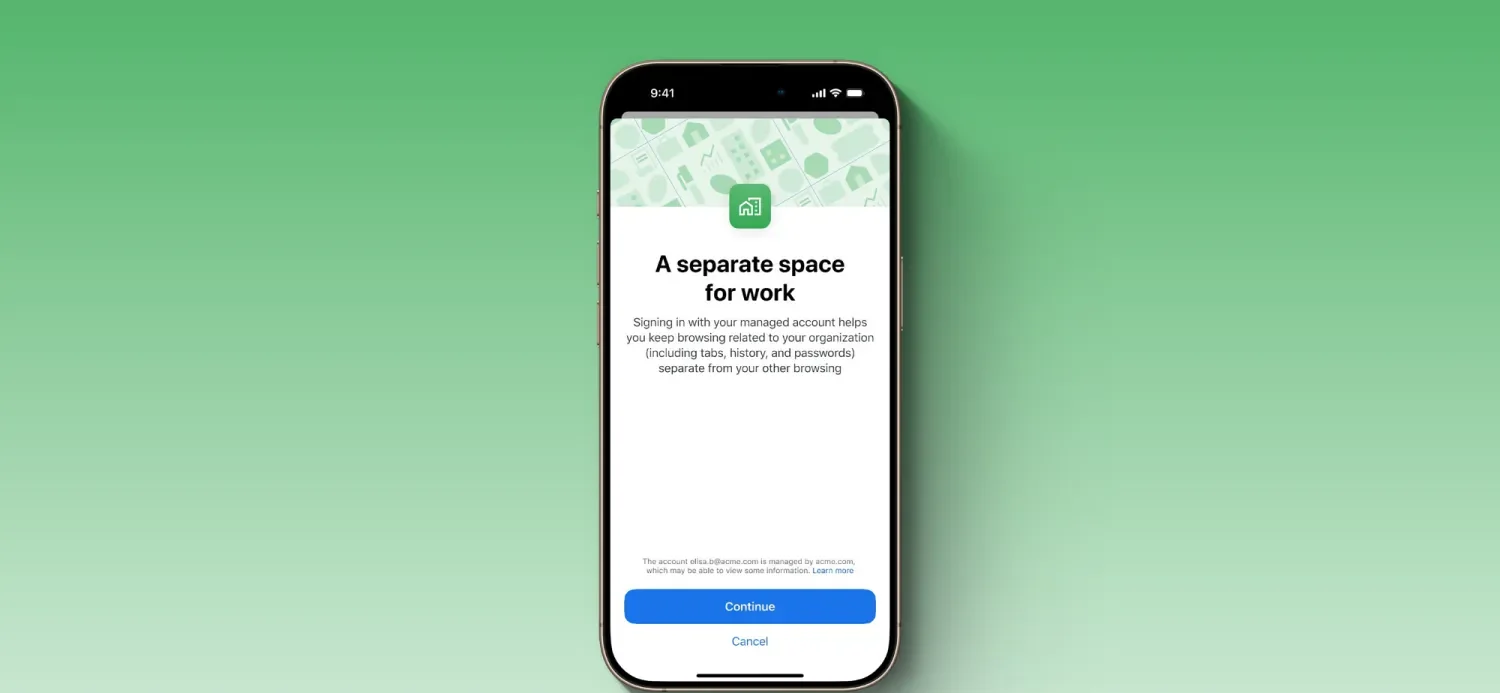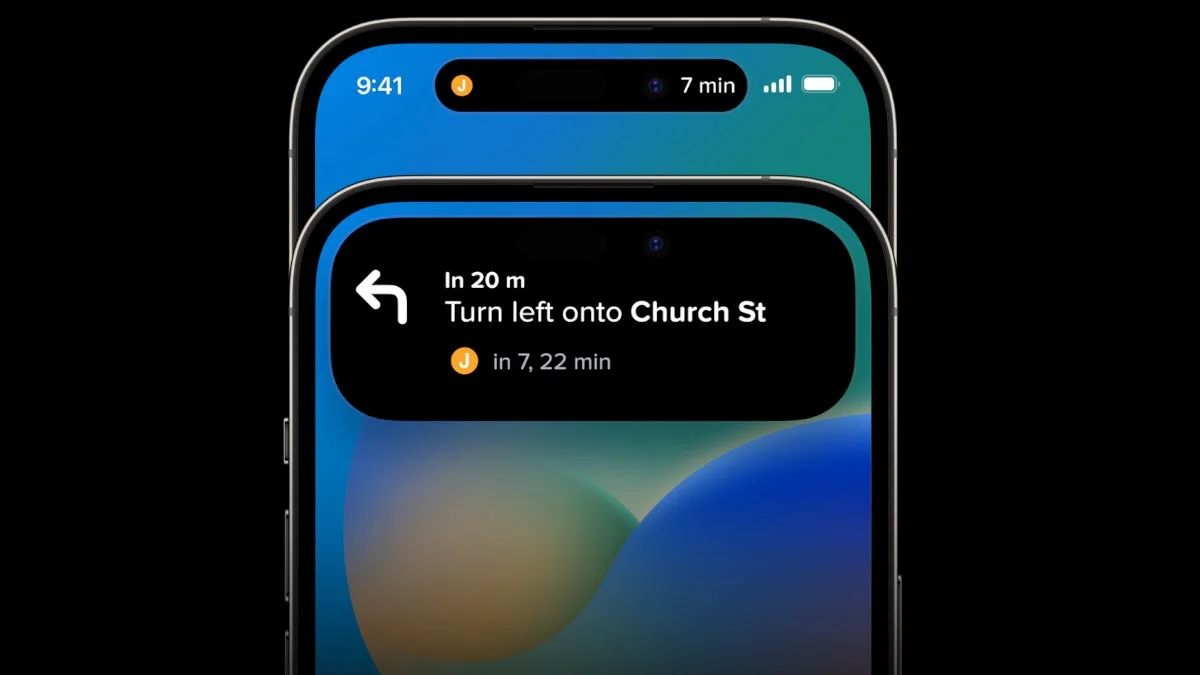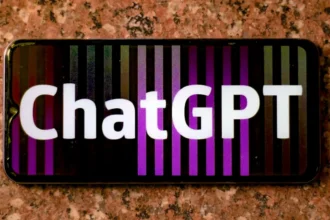آیا تابحال به دنبال راهی بودهاید که بتوانید از طریق گوشی اندرویدی خود اسکرین شات اسکرولی یا همان اسکرین شات طولانی بگیرید؟ ممکن است با جستجو در اینترنت، به روشهای مختلف زیادی برخوردید. اگر تاکنون موفق به گرفتن اسکرین شات اسکرولی نشدید، نگران نباشید.
در این مقاله سعی کردیم به طور ساده و کامل، نحوه گرفتن اسکرین شات اسکرولی را در گوشیهای اندرویدی توضیح دهیم. با کمک این مراحل ساده شما میتوانید به راحتی به اسکرین شات اسکرولی مورد نظر خود دست پیدا کنید. با ما در مقاله آموزشی نحوه گرفتن اسکرین شات اسکرولی همراه باشید.
معرفی اسکرین شات اسکرولی یا اسکرین شات طولانی
به طور قطع میتوان گفت که تمامی کاربران گوشیهای هوشمند حداقل یک بار هم که شده از قابلیت اسکرین شات گوشی خود استفاده کردهاند. اسکرین شات قابلیت جذاب و در عین حال کاربردی نیز میباشد. در حالی که این ویژگی برای کاربران اندروید و iOS مدت زمان زیادی است که وجود دارد، قابلیت اسکرین شات اسکرولی نسبتا جدید محسوب میشود.
در واقع میتوان گفت که هنوز گوگل از ماه مه ۲۰۲۱ قرار است که این قابلیت را به طور پیش فرض بر روی اندروید خام خود قرار دهد.
این واقعیت نشان میدهد که در حال حاضر گوشیهایی نظیر پیکسل گوگل، نوکیا، موتورولا و سونی که دارای سیستم عامل اندروید خام هستند، از قابلیت اسکرین شات اسکرولی آن هم به صورت پیش فرض پشتیبانی نمیکنند. این مسئله زمانی جالب میشود که سایر تولیدکنندگان گوشیهای هوشمند، مدتهاست که این قابلیت را در سیستم عاملهای سفارشی سازی شده خود قرار دادهاند. با توجه به این موضوع نمیتوان گفت که سایر گوشیهای هوشمندی که دارای اندروید خام نیستند، نمیتوانند از قابلیت اسکرین شات اسکرولی استفاده کنند.
در این مقاله ابتدا به آموزش گرفتن اسکرین شات اسکرولی در گوشیهایی که دارای اندروید خام هستند، میپردازیم. از جمله برندهایی که از سیستم عامل اندروید خام در گوشیهای خود بهره میبرند میتوان به شرکتهای نظیر نوکیا، موتورولا و حتی سونی اشاره کرد.
در قدم بعدی به سراغ سایر برندهای مطرح مارکت که دارای سیستم عاملهای سفارشی سازی شده منحصر به فرد خود هستند، میرویم. به شما پیشنهاد میکنیم که ادامه این مقاله کاربردی را با روکیدا همراه باشید.
نحوه گرفتن اسکرین شات اسکرولی در گوشیهای مجهز به سیستم عامل اندروید خام
از آنجایی که به صورت پیش فرض راهی برای ثبت اسکرین شات اسکرولی در اندروید (البته تا زمان رونمایی از آن در اندروید ۱۱) وجود ندارد، بنابراین بایستی از اپلیکیشنهای موجود در مارکت گوگل استفاده کنیم.
زمانی که شما در پلی استور گوگل اپلیکیشنهای مربوط به اسکرین شات اسکرولی را جستجو میکنید، با انبوهی از برنامههای متفاوت روبرو خواهید شد. اما در این بین اپلیکیشنی وجود دارد که تقریبا تمامی کاربران اندرویدی به آن علاقهمندند، این برنامه LongShot نام دارد.
LongShot از قابلیت اسکرول خودکار نیز پشتیبانی میکند که یک ویژگی فوقالعاده بوده و کار شما را خیلی راحتتر میکند. در ادامه با طرز کار برنامه و نحوه گرفتن اسکرین شات اسکرولی در گوشیهای هوشمندی که دارای اندروید خام هستند، آشنا خواهیم شد.
- برنامه LongShot را از گوگل پلی استور دانلود کنید
- برنامه را نصب کرده و با تمامی مجوزهای لازمه درخواستی موافقت کنید
- در تنظیمات برنامه LongShot تیک چک باکس “اسکرول خودکار یا Auto Scroll” را بزنید
- در ادامه اپلیکیشن از شما دسترسی به مجوزهای جدید را میخواهد، به تمامی آنها مجوز بدهید
- اپلیکیشن را باز کنید و بر روی آیکون دوربین آبی رنگ کنار گزینه “گرفتن اسکرین شات یا Capture Screenshot” ضربه بزنید
- درخواست دیگری را مشاهده خواهید کرد. بر روی گزینه “حالا شروع کن یا start now” ضربه زده و برنامهای را که میخواهید از روی آن اسکرین شات اسکرولی بگیرید، باز کنید
- زمانی که برنامه یا وبسایت مربوطه را باز کردید و حاضر شدید، دکمه “شروع یا Start” را بزنید. اپلیکیشن لانگ شات به طور خودکار اسکرین شاتهای اسکرولی را ثبت خواهد کرد
- زمانی که برنامه به انتهای صفحه رسید، از شما درخواست میکند که تصویر را ذخیره کنید یا قبل از ذخیره آن را ویرایش کنید
نحوه گرفتن اسکرین شات اسکرولی در گوشیهای سامسونگ
شاید تعجب آور باشد که سامسونگ در حال حاضر صرفا به قابلیت ثبت دستی اسکرین شات اسکرولی بسنده کرده است. در نتیجه کاربران سامسونگ از ویژگی پیش افتادهای نظیر اسکرین شات اسکرولی خودکار (البته به صورت پیش فرض) بیبهره ماندهاند.
به هر حال، مراحل ثبت اسکرین شات اسکرولی در گوشیهای هوشمند برند سامسونگ به شرح زیر است:
- دکمه “کاهش ولوم صدا” را با دکمه “پاور” به طور همزمان فشار دهید
- زمانی که اولین اسکرین شات ثبت شد، بر روی گزینه “ثبت اسکرین شات اسکرولی یا scroll capture” که در قسمت پایین نمایشگر سمت چپ قرار دارد، ضربه بزنید
- شما بایستی این عمل را تا رسیدن به انتهای صفحه مورد نظر خود ادامه دهید
نحوه گرفتن اسکرین شات اسکرولی در گوشیهای شیائومی
- دکمه “کاهش ولوم صدا” را با دکمه “پاور” به طور همزمان فشار دهید
- روی گزینه “اسکرین شات اسکرولی یا Scroll option” که در قسمت بالا سمت راست، درست در زیر کادر پیش نمایش قرار دارد، کلیک کنید
- ثبت اسکرین شات اسکرولی به صورت خودکار شروع میشود. در صورتی لزوم میتوانید روند ثبت را متوقف کنید
نحوه گرفتن اسکرین شات اسکرولی در گوشیهای اوپو (این روش برای گوشیهای ریلمی نیز صدق میکند)
- دکمه “کاهش ولوم صدا” را با دکمه “پاور” به طور همزمان فشار دهید
- زمانی که پیش نمایشی از اسکرین شات نمایان شد، بر روی آیکون فلش مانند زیر آن کلیک کنید
- در صورت لزوم میتوانید روند ثبت اسکرین شات اسکرولی را متوقف کنید
نحوه گرفتن اسکرین شات اسکرولی در گوشیهای ال جی
توجه داشته باشید که گوشیهای ال جی به طور پیش فرض از قابلیت جذاب و کاربردی اسکرین شات اسکرولی خودکار پشتیبانی نمیکنند. تنها کاری که شما قادر به انجام آن هستید این است که با استفاده از قابلیت “Extended Capture” ال جی اسکرین شاتهای اسکرولی یا طولانی خود را ثبت کنید. مراحل ثبت به شرح زیر است:
- صفحه مورد نظر خود را باز کنید
- نورا اعلان را به پایین سوایپ کرده، سپس گزینه Capture+ را پیدا و انتخاب کنید
- به صفحه مورد نظر خود برگشته و گزینه Extended قرار گرفته در گوشه پایین سمت راست را انتخاب کنید
- زمانی که فرآیند شروع شد، صفحه مورد نظر شما اسکرول یا پیمایش خواهد شد. زمانی که موارد مورد نیاز خود را ثبت کردید، میتوانید به راحتی روند اسکرین شات را متوقف کنید
- برای ذخیره اسکرین شات اسکرولی خود میتوانید روی علامت قرار گرفته در گوشه بالای صفحه سمت چپ کلیک کرده و محل ذخیره اسکرین شات را نیز مشخص کنید.
نحوه گرفتن اسکرین شات اسکرولی در گوشیهای هواوی
- در ابتدا صفحهای را که میخواهید از آن اسکرین شات اسکرولی بگیرید، مشخص کنید
- دکمه “کاهش ولوم صدا” را با دکمه “پاور” به طور همزمان فشار دهید
- بعد از گذشت چند ثانیه انیمیشنی ظاهر خواهد شد که به شما اطلاع میدهد اسکرین شات خود را با موفقیت ثبت کردید
- قبل از این که انیمیشن مورد نظر به پایان برسد، بر روی گزینه Scrollshot option ضربه بزنید
- تقریبا بلافاصله، گوشی هوشمند شما شروع به اسکرول کردن یا پیمایش صفحه کرده و تصاویر ثبتی را به اسکرین شات اصلی اضافه میکند. دستگاه به کار خود ادامه داده تا زمانی که بر روی نمایشگر ضربه بزنید، این ضربه برای دستگاه نمایانگر اتمام کار است
- اسکرین شات اسکرولی شما هم اکنون در نمایشگر ظاهر میشود تا بتوانید آن را بازبینی کنید. در این قسمت شما میتوانید تصویر خود را به اشتراک گذاشته، ویرایش یا حذف کنید
حال سوالی که پیش میآید این است که شما چقدر از قابلیت اسکرین شات گوشی خود استفاده میکنید؟ و این که تابحال نیازی به اسکرین شاتهای اسکرولی احساس کردهاید؟ از شما میخواهیم که در بخش نظرات به این سوالها پاسخ داده و نظر خود را با ما به اشتراک بگذارید.
منبع: nextpit