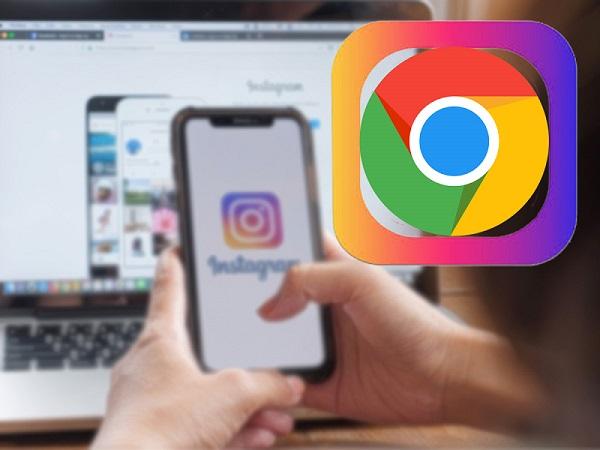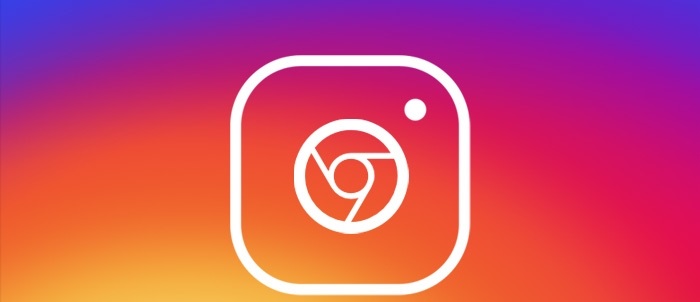فهرست عنوانها
آیا شما هم دوست دارید بدون گوشی همراه خود و از طریق کامپیوتر در اینستاگرام پست ارسال کنید؟ این ترفند گوگل کروم این امکان را به شما میدهد که از طریق کامپیوتر خود و مرورگر کروم در اینستاگرام پست ارسال کنید، بدون اینکه کسی متوجه این موضوع شود.
در حالی که میتوانید اینستاگرام را از طریق دسک تاپ یا لپ تاپ خود باز کنید، با این حال وب سایت گزینهای برای آپلود عکس در اینستاگرام ارائه نمیدهد. از آنجا که اینستاگرام یک سرویسی است که برای موبایل ساخته شده، بنابراین از شما میخواهد عکسهای خود را از طریق برنامههای گوشی همراه بارگذاری کنید. اما نیاز نیست ناامید شوید!
با وجود علاقه اینستاگرام به گوشی موبایل هنوز هم یک راه حل وجود دارد که به شما این امکان را میدهد با کروم در اینستاگرام پست ارسال کنید. این ترفند در مک، ویندوز یا کروم بوک کار میکند، البته تا زمانی که به گوگل کروم دسترسی داشته باشید. در اینجا روش انجام این کار را برای شما آماده کردیم.
مرحله 1: به اینستاگرام رفته و Developer Tools باز کنید
برای شروع، Instagram.com را در گوگل کروم باز کنید و مطمئن شوید که به حساب خود وارد شدید. روی هر قسمت از صفحه کلیک راست کرده و گزینه Inspect را انتخاب کنید تا پنل Developer Tools برای شما باز شود. البته در صورت تمایل میتوانید از میانبر صفحه کلید Ctrl + Shift + I در ویندوز یا Cmd + Option + I در مک استفاده کنید.
با انجام این کار پنلی در سمت راست با مجموعه ای از HTML و سایر جزئیات صفحه باز میشود و شما آن را مشاهده خواهید کرد. اما نیاز نیست شما نگران هیچ یک از این موارد باشید.
مرحله 2: به Mobile View تغییر حالت دهید
شما در گوشه بالا سمت چپ یک پنجره جدید Developer Tools، آیکونی را مشاهده خواهید کرد که شبیه گوشی در کنار تبلت است. برای رفتن به Mobile View روی آن کلیک کنید. همچنین میتوانید از میانبر صفحه کلید Ctrl + Shift + M در کامپیوتر شخصی یا Cmd + Shift + M در مک استفاده کنید.
در حقیقت این حالت به وب سایت اعلام میکند که شما از یک دستگاه تلفن همراه استفاده میکنید. بنابراین تغییری در ظاهر مرورگر اتفاق میفتد که شباهت زیادی به محیط اندروید یا آیاواس دارد. برای ادامه استفاده از رابط تلفن همراه، پنل Developer Tools را باز نگه دارید زیرا بسته شدن آن باعث میشود به حالت دسک تاپ برگردد.
مرحله 3: عکس خود را در اینستاگرام بارگذاری کنید
بعد از انجام این تغییرات، شما میتوانید در پایین صفحه با قابلیت مشاهده گوشی آیکونهای مختلف را برای قسمتهای گوناگون اینستاگرام مشاهده کنید. اگر این ردیف آیکونها را نمیبینید، کافی است تنها صفحه را رفرش کنید (F5)، در این صورت حتما نمایش داده خواهد شد.
روی نماد Plus (+) در وسط نوار ابزار کلیک کنید تا با استفاده از File Explorer یا Finder هر عکسی که دوست داشتید از کامپیوتر خود بارگذاری کنید.
به طور پیش فرض، اینستاگرام فقط به شما امکان میدهد چند نوع تصویر از جمله JPEG را بارگذاری کنید. اگر میخواهید PNG یا نوع دیگری از تصویر را بارگذاری کنید، ابتدا باید یک تغییر کوچک در آن ایجاد کنید.
برای این کار در ویندوز روی قسمت Custom Files در گوشه پایین سمت راست File Explorer کلیک کرده و آن را به All Files تغییر دهید. اگر از سیستم عامل مک استفاده میکنید، روی گزینه Options در پایین سمت چپ فایندر (Finder) کلیک کنید و فرمت (Format) را از Custom Files به All Files تغییر دهید.
مرحله 4: تصویر خود را ویرایش کنید
پس از اینکه تصویر خود را انتخاب کردید، در تب Edit گزینههایی وجود دارد. اگر فایل انتخابی شما بزرگتر از ابعاد اینستاگرام باشد، میتوانید آن را به اطراف بکشید. با استفاده از گزینه چرخش در پایین سمت راست، آن را به طور همزمان 90 درجه بچرخانید. برای جا به جایی در عرض کامل یا اندازه مربع (در صورت وجود) روی گزینه اندازه کامل در پایین سمت چپ کلیک کنید. با انجام این کارها ویرایشهایی که مد نظر شما است، اعمال خواهد شد.
علاوه بر اینها گزینه فیلتر نیز در دسترس است. برای اینکه یکی از فیلترهای اینستاگرام را روی تصویر خود بیاندازید، به قسمت فیلتر در پایین صفحه بروید.
البته همانطور که به زودی متوجه خواهید شد، با استفاده از این روش به تمام ابزارهای ویرایش اینستاگرام دسترسی ندارید. توصیه میکنیم قبل از بارگذاری عکسهای خود در اینستاگرام، اگر قصد تغییرات کلی دارید، از برنامه ویرایش عکس در کامپیوتر خود استفاده کنید.
در این مرحله، روی دکمه Next کلیک کنید و حالا میتوانید عنوان را وارد کنید، مکان عکس را تنظیم کرده و در صورت تمایل افراد را تگ کنید. بعد از انجام این کارها، حالا شما آماده ارسال عکس خود هستید.
هیچ کس متوجه نخواهد شد که شما آن را با استفاده از کامپیوتر ارسال کردید و از گوشی استفاده نکردید!
روشهای جایگزین ارسال پست با استفاده از کامپیوتر
اینستاگرام یک برنامه رسمی ویندوز 10 را در فروشگاه مایکروسافت عرضه میکند. در اصل این برنامه یک پورت از برنامه تلفن همراه است و از جمله امکانات آن بارگذاری تصاویر در حساب شما است. اما متاسفانه از مارس 2021 ، دیگر گزینه بارگذاری عکس در برنامه اینستاگرام در دسترس نیست.
در نتیجه، روش بالا برای ارسال پست در اینستاگرام با استفاده از کروم (یا یک مرورگر دیگر) بهترین راه شما در حال حاضر است. ما روشهای دیگر ارسال پست از طریق کامپیوتر شما در اینستاگرام را بررسی کردیم ، اما هیچ کدام راحتتر و بهتر از این مورد نبودند.
شما میتوانید هنوز هم برنامه ویندوز 10 را نگه دارید و امیدوار باشید که این قابلیت دوباره فعال شود، اما هیچ تضمینی برای این اتفاق وجود ندارد.
این ترفند که درباره آن صحبت کردیم با وجود اینکه کامل نیست، اما یک روش مفید برای ارسال پست در اینستاگرام از طریق هر دستگاه دسک تاپ دارای گوگل کروم است.
بنابراین اگر از این به بعد ترجیح میدهید به جای اینکه این کار را در گوشی خود انجام دهید، عکسها را در کامپیوتر خود ویرایش و ارسال کنید، کار شما دیگر راحت خواهد بود زیرا ترفند آن را یاد گرفتید.
موضوع مرتبط: آموزش گام به گام حذف مخاطبین شخصی از اینستاگرام