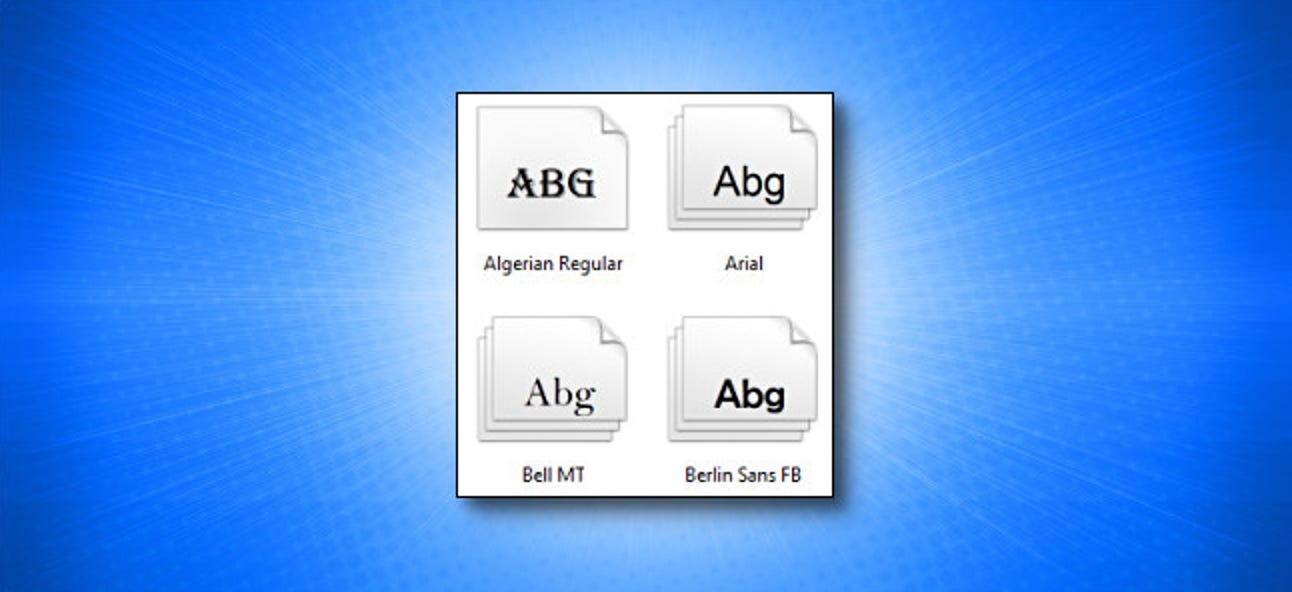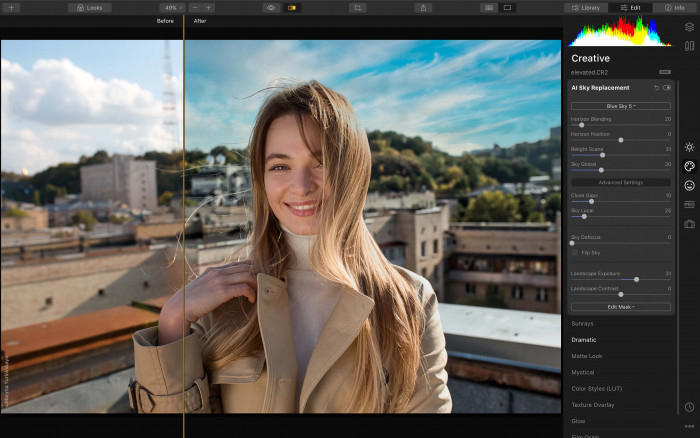بسیاری از فونتها به طور خودکار در ویندوز ۱۰ نصب شده است اما اگر به طراحی گرافیک علاقهمند هستید ممکن است بخواهید موارد بیشتری را نصب کنید. در این صورت امکان دارد به فونتهای مشکل دار بربخورید که باید آنها را حذف کنید. در اینجا نحوهی نصب یا حذف قلمها در فایل اکسپلورر(File Explorer) را برای شما توضیح خواهیم داد.
نصب فونتها با فایل اکسپلورر در ویندوز ۱۰
در ویندوز ۱۰ میتوانید فونتها را در قالب TrueType (.ttf) ،OpenType (.otf) ،TrueType Collection (.ttc) یا PostScript Type 1 (.pfb + .pfm) نصب کنید. اگر فونتهای آماده دارید که میخواهید نصب کنید، به مکان آنها در فایل اکسپلورر بروید.
برای نصب یک فایل فونت بر روی font file در فایل اکسپلورر کلیک راست کرده و گزینهی “نصب” که فقط برای حساب کاربری خودتان است یا گزینهی “نصب برای همه کاربران” که شامل کل سیستم میشود از منوی ظاهر شده انتخاب کنید.
نکته: اگر یک فایل فونت را بارگیری کردید و گزینه “نصب” را نمیبینید، ممکن است فایل در آرشیوی مانند فایل ZIP باشد. برای نصب بایستی محتویات بایگانی را استخراج کنید.
بعد از کلیک روی «نصب» یک پنجره کوچک مشاهده میکنید که پیشرفت نصب را به شما نشان میدهد.
اساساً ، اگر فونت را برای همه کاربران نصب کنید، ویندوز فایلی را که انتخاب کردید در قسمت C: \ Windows \ Fonts ، که پوشهی فونت سیستم است کپی میکند.
پس از آن فونت جدید شما به راحتی قابل استفاده خواهد بود.
شما برای نصب یک فونت در کل سیستم میتوانید در مسیر C: \ Windows \ Fonts رفته باز کرده و فایل فونت مورد نظر را جهت نصب مستقیماً در آن پوشه بکشید.
حذف فونتها با فایل اکسپلورر
همچنین حذف فونتها در ویندوز ۱۰ با استفاده از فایل اکسپلورر بسیار راحت خواهد بود. ابتدا به پوشه Windows Fonts بروید. برای رسیدن سریع به آن، فایل اکسپلورر را باز کنید، مسیر C:\ Windows \ Fonts را در نوار آدرس بالای پنجره وارد کرده و Enter را بزنید.
پس از باز شدن فونتی را که میخواهید حذف کنید در پوشه قرار دهید. فایل فونت مورد نظر را انتخاب و روی دکمه “حذف” در نوار ابزار کلیک کنید. (به جای آن میتوانید روی فایل فونت کلیک راست کرده و “Delete” را از فهرست انتخاب کنید.)
هشدار: قبل از حذف فونت کاملاً مطمئن شوید که میخواهید آن را حذف کنید. پس از حذف فایل مورد نظر در سطل آشغال قرار نمیگیرد و برای همیشه از بین میرود.
ویندوز یک پنجرهی تأیید را باز خواهد کرد و از شما میپرسد که آیا مطمئن هستید. بنابراین شما روی “Yes” کلیک کنید.
فونت حذف خواهد شد این مراحل را با هر فونت دیگری که میخواهید حذف کنید تکرار کنید. فقط مراقب باشید که موارد مهمی را حذف نکنید.
یک راه دیگر برای مدیریت فونتها
اگر کار کردن با فونتها در فایل اکسپلور برای شما راحت نیست، با استفاده از تنظیمات قادر خواهید بود فونتهای ویندوز ۱۰را مدیریت کنید. فقط تنظیمات را باز کنید و وارد Personalization و بخش فونتها شوید. در آنجا میتوانید فونتها را نیز مشاهده، مدیریت، نصب و حذف کنید. امیدواریم این مقاله درباره ویندوز ۱۰ برای شما مفید و کاربردی باشد.
منبع: howtogeek.com