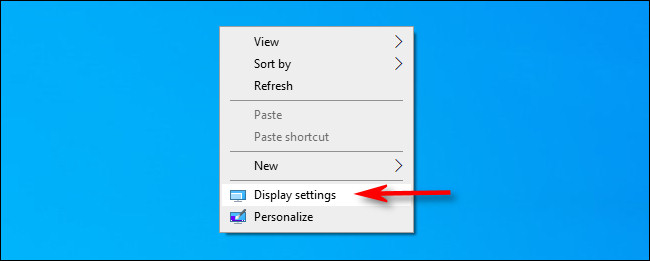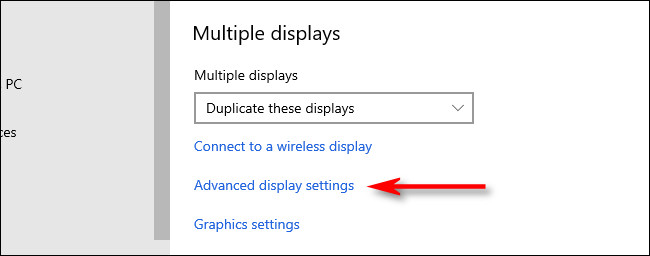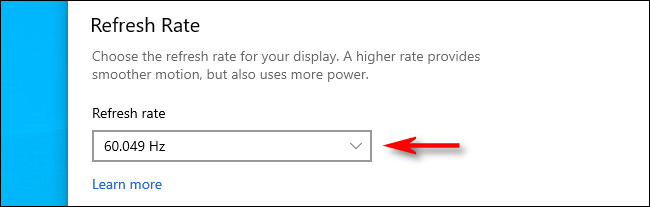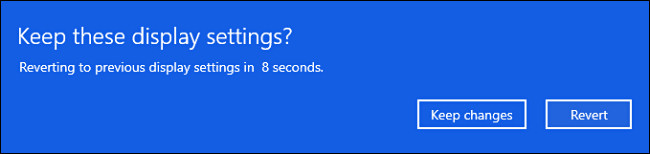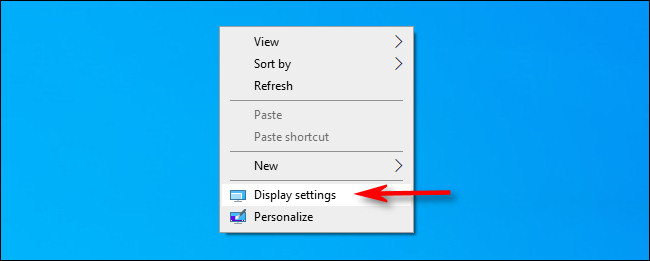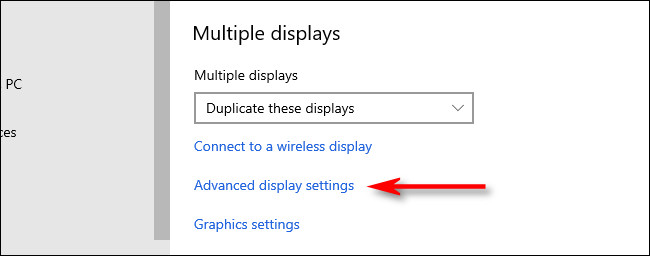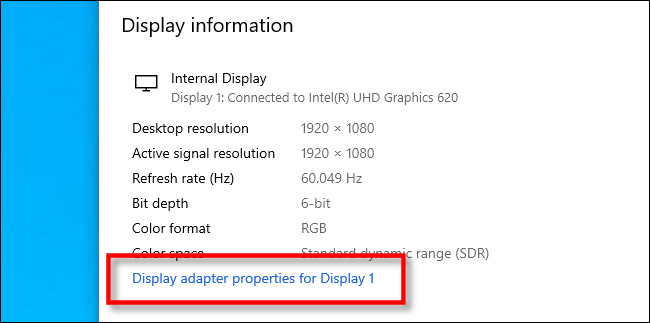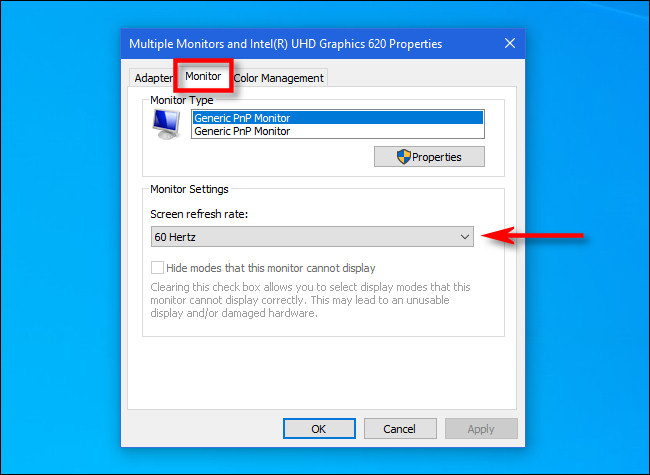عنوانهای این مطلب
نرخ تازه سازی صفحه نمایش تعیین میکند که تصاویر در مانیتور شما هر چند وقت یک بار بهروز شوند. هرچه نرخ تازه سازی بالاتر باشد تصاویر با سرعت بیشتری بهروز میشوند. نرخ تازه سازی بالا، در بازی کردن و تماشای فیلم به شما امکان میدهد تصاویر و فریمها را با سرعت بیشتری مشاهده کنید و امکان پاسخدهی سریعتر را به شما میدهد. در این مقاله قصد داریم نحوه تغییر نرخ تازه سازی صفحه نمایش در ویندوز ۱۰ را به شما آموزش دهیم پس در ادامه با روکیدا همراه باشید:
نرخ تازه سازی مانیتور به چه معناست؟
نرخ تازه سازی مانیتور، فرکانسی است که تصاویر در نمایشگر شما بهروز میشوند؛ برای مثال زمانی که نرخ تازه سازی روی ۶۰ هرتز میباشد به این معنی است که تصاویر در مانیتور شما هر ثانیه ۶۰ بار بهروز میشوند. همچنین زمانی که نرخ تازه سازی ۱۲۰ هرتز است یعنی تصاویر در هر ثانیه ۱۲۰ بار بهروز میشوند. بنابراین هر چه نرخ تازه سازی مانیتور شما بالاتر باشد حرکات روانتر نمایش داده میشوند.
اگر به خاطر داشته باشید در مانیتورهای CRT قدیمی که نرخ تازه سازی پایینتری داشتند در برخی مواقع پرش تصاویر و فریمها را احساس میکردید؛ اما در مانیتورهای جدید به واسطه بهرهمندی از نرخ تازه سازی بالاتر، تصاویر پایدارتر و روانتر از گذشته نمایش داده میشوند. نرخ تازه سازی متوسط برای بسیاری از کاربران با استفاده معمولی جوابگو است اما اگر قصد دارید از بالاترین میزان نرخ تازه سازی که مانیتور شما پشتیبانی میکند بهرهمند شوید، آموزش زیر را مطالعه کنید:
چگونه نرخ تازه سازی مانیتور خود را در ویندوز ۱۰ تغییر دهیم
مایکروسافت در بهروزرسانی اخیر خود که در ماه اکتبر برای ویندوز ۱۰ منتشر کرد، این امکان را برای کاربران فراهم ساخت تا گزینه تغییر نرخ تازه سازی مانیتور را مستقیما در منو تنظیمات جدید انتخاب کنند. برای تغییر نرخ تازه سازی مانیتور در این ورژن از ویندوز باید مراحل زیر را طی کنید:
ابتدا روی دسکتاپ راست کلیک کرده و گزینهی Display Settings را در منوی نمایش داده شده انتخاب کنید. (همچنین میتوانید از مسیر Settings > System> Display به تنظیمات مذکور دسترسی پیدا کنید)
در بخش Display Settings به پایین بروید و گزینه Advanced Display Settings را انتخاب کنید.
در قسمت Advanced Display Settings گزینه Refresh Rate را در منو کشویی سمت راست انتخاب کنید. سپس در بخش Refresh Rate نرخ تازه سازی که میخواهید از آن استفاده کنید را انتخاب کنید.
ویندوز به شما امکان میدهد تا نرخ تازه سازی جدید را به مدت ۱۵ ثانیه آزمایش کنید. اگر تصاویر به صورت روان نمایش داده شدند میتوانید روی گزینه Keep کلیک کنید؛ در غیر این صورت گزینه Revert را برای بازگشت به نرخ تازه سازی قبلی انتخاب کنید. همچنین میتوانید تا پایان شمارش معکوس صبر کنید و مانیتور شما به صورت خودکار به نرخ تازه سازی قبلی بازمیگردد.
اگر از نسخههای قدیمیتر ویندوز ۱۰ استفاده میکنید، میتوانید تنظیمات نرخ تازه سازی مانیتور را با این روش تغییر دهید.
ابتدا روی دسکتاپ راست کلیک کرده و گزینه Display Settings را انتخاب کنید.
در قسمت Display Settings به پایین بروید و روی گزینه Advanced Display Settings کلیک کنید.
اگر از چند مانیتور استفاده میکنید، ابتدا نمایشگری که قصد دارید نرخ تازه سازی آن را تغییر دهید از منو Choose Display انتخاب کنید. پس از آن در پایین صفحه روی گزینه Display Adapter Properties کلیک کنید.
در بالای پنجره باز شده روی گزینه Monitor کلیک کنید؛ سپس از منو Screen Refresh Rate نرخ تازه سازی مورد نظر خود را انتخاب کنید.
پس از انتخاب نرخ تازه سازی مورد نیاز خود، روی OK کلیک کنید. اگر از نرخ تازه سازی جدید رضایت نداشتید، میتوانید همین مسیر را جهت بازگرداندن نرخ تازه سازی طی کنید.
نرخ تازه سازی پیش فرض مانیتور، به راحتی از پس انجام کارهای روزمره مانند دیدن فیلم و بازی کردن برمیآید؛ اما اگر نیاز به نرخ تازه سازی بالاتر دارید میتوانید از روشهای یاد شده استفاده کنید. در آینده با آموزشهای بیشتر در حوضه ویندوز با شما همراه خواهیم بود.
منبع خبر: howtogeek.com