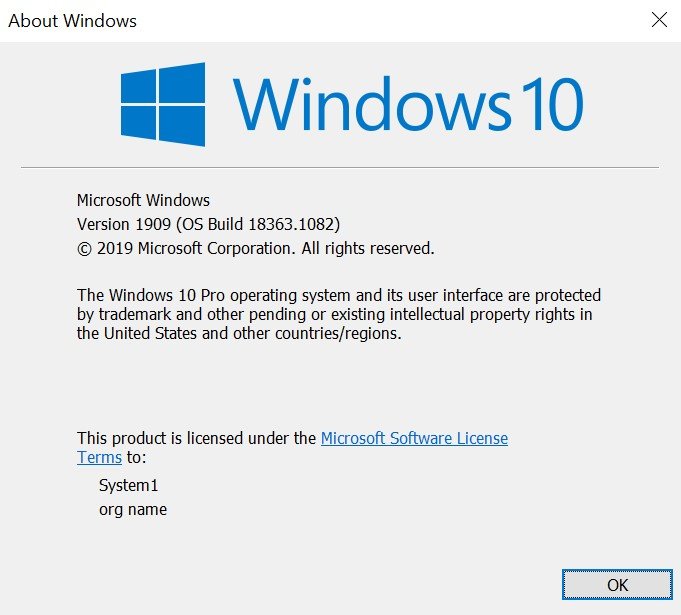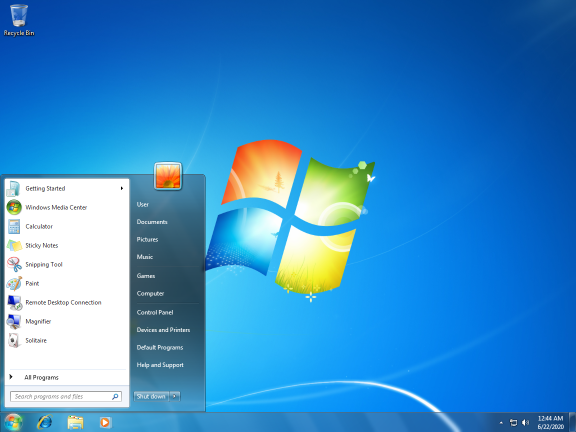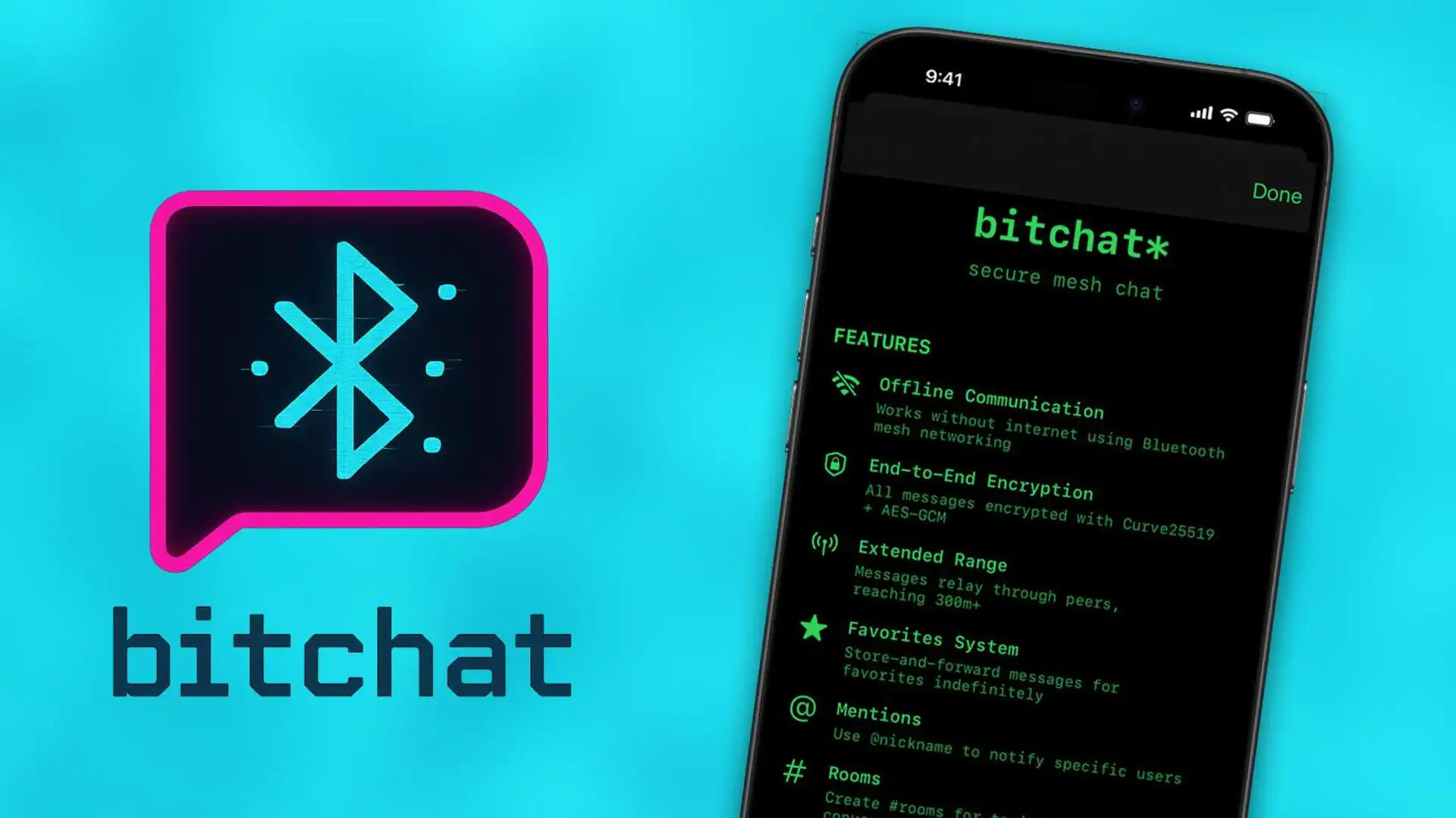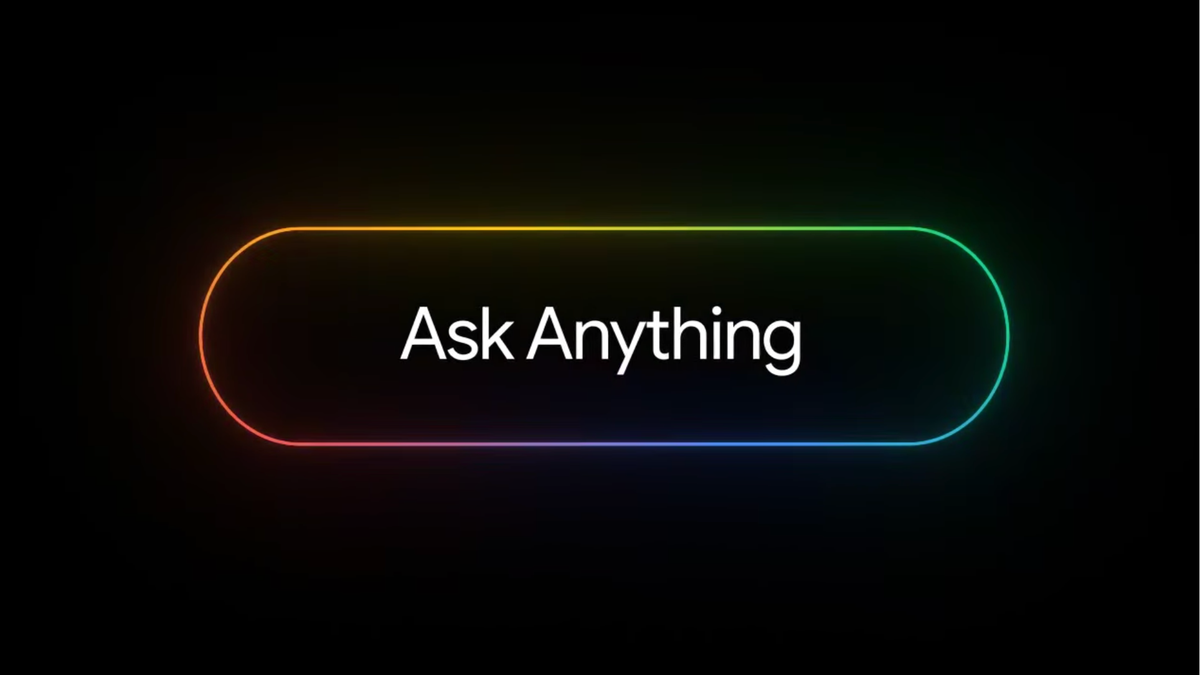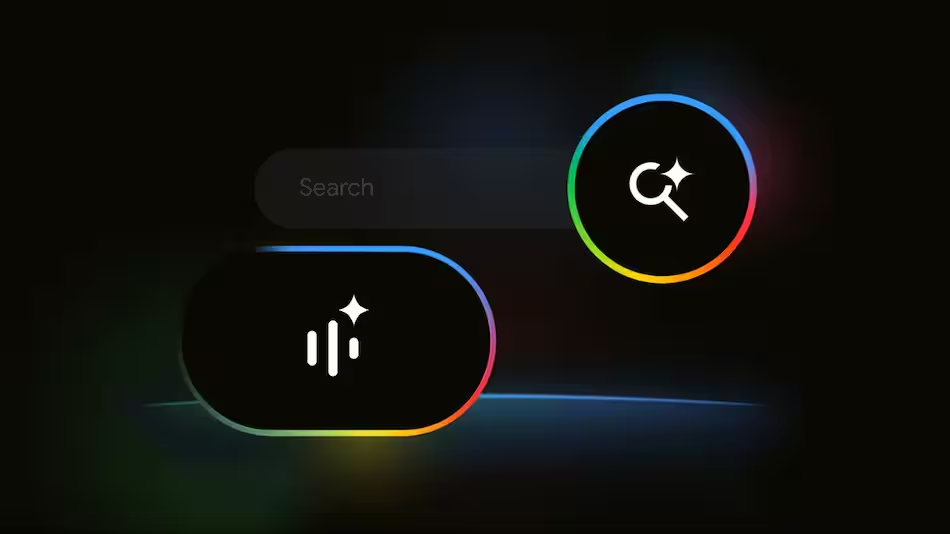همه ما میدانیم که محبوب ترین سیستم عامل لپ تاپها و کامپیوترهای شخصی ویندوز است. به گزارش استِیتکانتر ۷۷ درصد از بازارهای جهانی در اختیار ویندوز قرار دارد. این گزارش برای آپریل سال ۲۰۲۰ است.
بیشتر کاربران ویندوز، از نسخه ۱۰ استفاده میکنند. ویندوز ۱۰ آخرین نسخه از شرکت مایکروسافت است.
بسیاری از مردم هنوز از نسخههای قدیمی ویندوز مانند ایکسپی استفاده میکنند. تا زمانی که کار آنها انجام شود نسخه ویندوز اهمیتی ندارد.
باید بدانید: استفاده از نسخههای قدیمی ویندوز برای شما مشکلات زیادی ایجاد میکند. مهمترین این مشکلات امنیتی هستند و اطلاعات شما را در خطر قرار میدهند.
مایکروسافت در ژانویه ۲۰۲۰ پشتیبانی از ویندوز ۷ را پایان داد. در ژانویهی ۲۰۲۳ پشتیبانی از ویندوز ۸.۱ نیز به پایان راه میرسد.
ویندوز لپ تاپ شما چه نسخهای است؟ امروز بهترین زمان برای فهمیدن آن است تا هرچه سریعتر بهروزرسانی لازم را انجام دهید.
استفاده از دستور Winver
سریعترین راه برای فهمیدن نسخه ویندوز، دستور Winver است.
استفاده از این دستور صفحهی اطلاعات ویندوز را نشان خواهد داد. این صفحه شامل سه گروه از اطلاعات مهم است.
- نسخهی در حال اجرا بر روی کامپیوتر شما
- نسخه ی بیلد نامبر ویندوز
- کدام نسخه از سرویسپک ویندوز نصب شده است
آیا از ویندوز ۷ یا نسخههای جدیدتر استفاده میکنید؟ منوی استارت را باز کنید. سپس در منوی استارت دستور Winver را تایپ کنید. دکمه اینتر را فشار دهید. صفحه اطلاعات به شما نشان داده خواهد شد.
در نسخههای قدیمیتر ویندوز ابتدا باید Run را اجرا کنید. سپس در این برنامه دستور Winver را تایپ کنید.
جست و جو در تنظیمات کامپیوتر
آیا به اطلاعات بیشتری از ویندوز خود نیاز دارید؟ میتوانید به تنظیمات بروید و اطلاعات کاملتری را ببینید.
در هر نسخه از ویندوز این مسیر تغییراتی داشته است.
ما برای شما نحوه دسترسی در سه ویندوز ۱۰، ۸ و ۷ را قرار دادهایم.
ویندوز ۱۰
برای پیدا کردن اطلاعات نسخهی ویندوز، قدمهای زیر را دنبال کنید.
- دکمهی استارت را فشار دهید. همان دکمهای که لوگوی ویندوز بر روی آن قرار دارد. این دکمه در گوشهی سمت چپ صفحه قرار دارد
- چرخ دندهی تنظیمات را انتخاب کنید. چرخ دنده در گوشهی سمت چپ منوی استارت قرار دارد
- گزینهی System option را از صفحهی تنظیمات پیدا کنید
- گزینهی About را انتخاب کنید. این گزینه باید آخرین گزینه در ردیف سمت چپ باشد
در صفحه About اطلاعات مورد نیاز شما قرار دارد. این اطلاعات شامل: امنیت ویندوز، مشخصات فنی دستگاه و مشخصات ویندوز میشود.
در پایین تیتر مشخصات ویندوز، تاریخ نصب قرار دارد. شما در اینجا اطلاعاتی مثل صفحه دستور Winver را خواهید دید.
در این صفحه مشخصات دستگاه شما هم وجود دارد. مانند: نام دستگاه، مشخصات فنی و مواردی شبیه به این.
ویندوز ۸
برای پیدا کردن اطلاعات نسخهی ویندوز، قدمهای زیر را دنبال کنید.
- آیا از یک دستگاه با صفحه لمسی استفاده میکنید؟ انگشت خودرا از گوشهی سمت راست به چپ بکشید. اگر دستگاه شما از یک صفحهی لمسی برخوردار نیست، موس خود را به گوشهی سمت راست صفحه حرکت دهید
- چرخ دنده تنظیمات را انتخاب کنید
- گزینه Change PC settings را انتخاب کنید
- گزینه PC and devices option را از ردیف سمت چپ انتخاب کنید
- زبانه PC info را از ردیف سمت چپ انتخاب کنید
در صفحه PC info شما اطلاعات را در دو تیتر مشاهده میکنید. این دو تیتر PC و Windows هستند.
در ادامه تیتر PC اطلاعات مثل ویندوز ۱۰ نشان داده میشوند. البته شماره شناسایی دستگاه شما وجود ندارد.
در ادامه تیتر Windows ورژن ویندوز، فعال بودن یا نبودن آن را خواهید دید.
ویندوز ۷
برای پیدا کردن اطلاعات نسخهی ویندوز، قدمهای زیر را دنبال کنید.
- دکمه Start را فشار دهید که با لوگوی ویندوز در گوشهی نوار وظیفه قرارگرفته است
- Computer را در قسمت جست و جو تایپ کنید
- بر روی آیکون کامپیوتر که پایین تیتر Programs نمایش داده میشود کلیک راست کنید
- گزینه Properties را از منوی بازشده انتخاب کنید
در پنجرهی باز شده، نسخه ویندوز و فعال بودن آن برای شما نشان داده میشود.
مشخصات فنی دستگاه شما، اسم کامپیوتر، دامین و تنظیمات گروه کاری خود را خواهید دید.
پشتیبانی اپل گفت: شما برای نصب ویندوز بر روی دستگاههای مک میتوانید از یک برنامه استفاده کنید. نام این برنامه بوت کمپ اسیستنت (Boot Camp Assistant) است. البته ویندوز تنها روی بعضی از دستگاههای مک نصب میشود.
به همین دلیل هر بار که شما دستگاه را روشن میکنید باید بین دو سیستم عامل انتخاب کنید. در زمان انتخاب بین دو سیستم عامل، نسخه آن هم نمایش داده میشود.
آیا شما از راه دیگری استفاده میکنید؟ با روکیدا در میان بگذارید.
منبع: howstuffworks.com