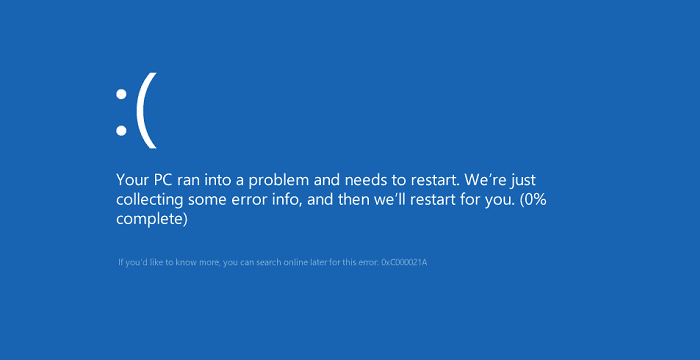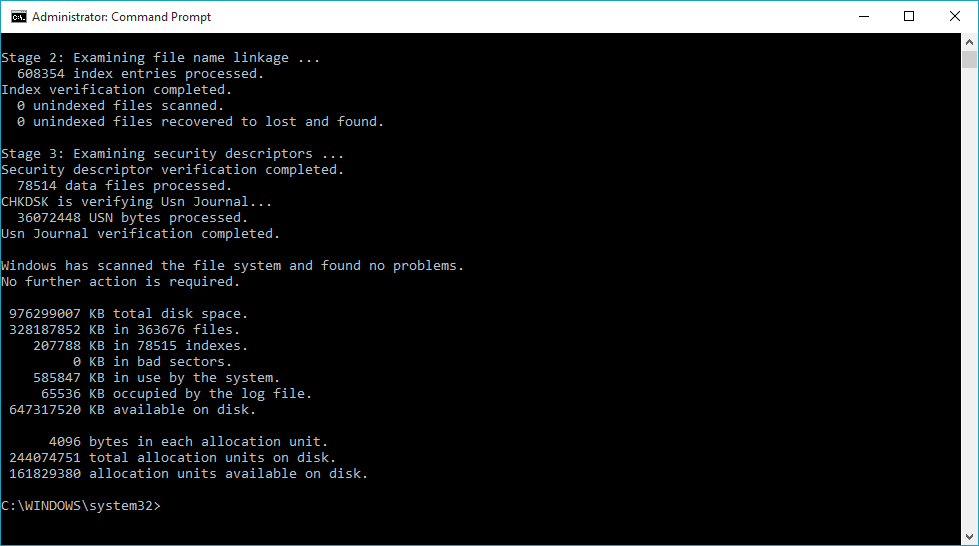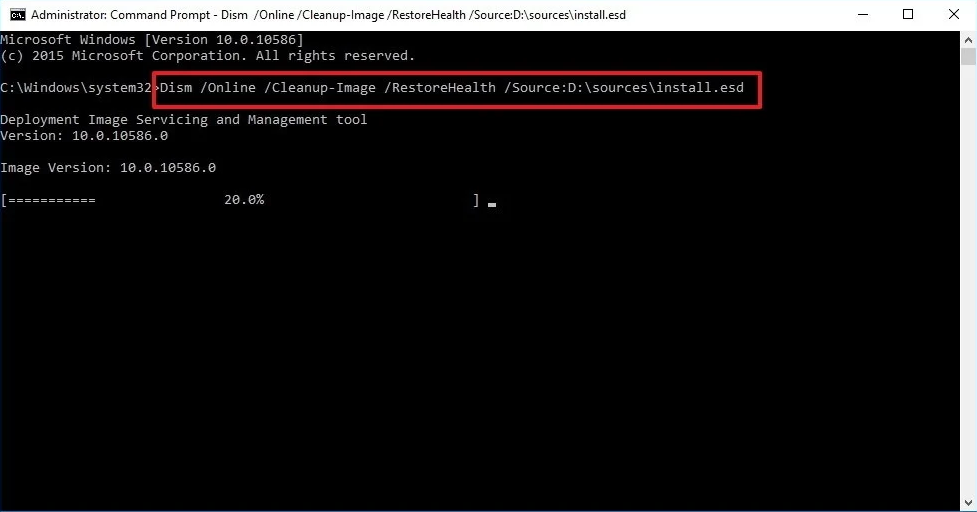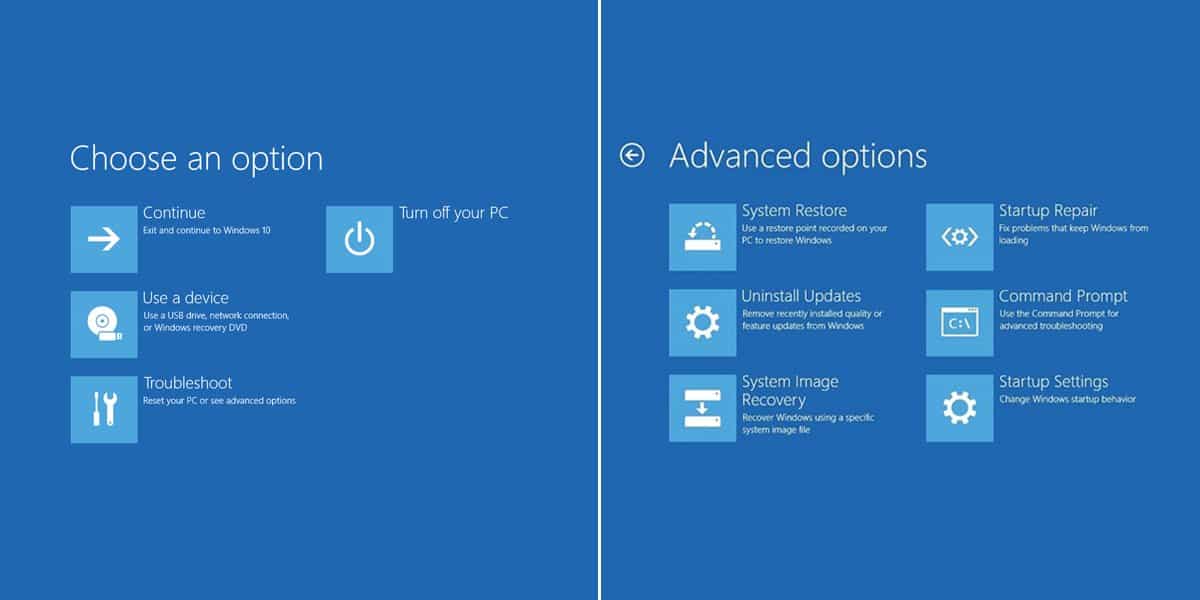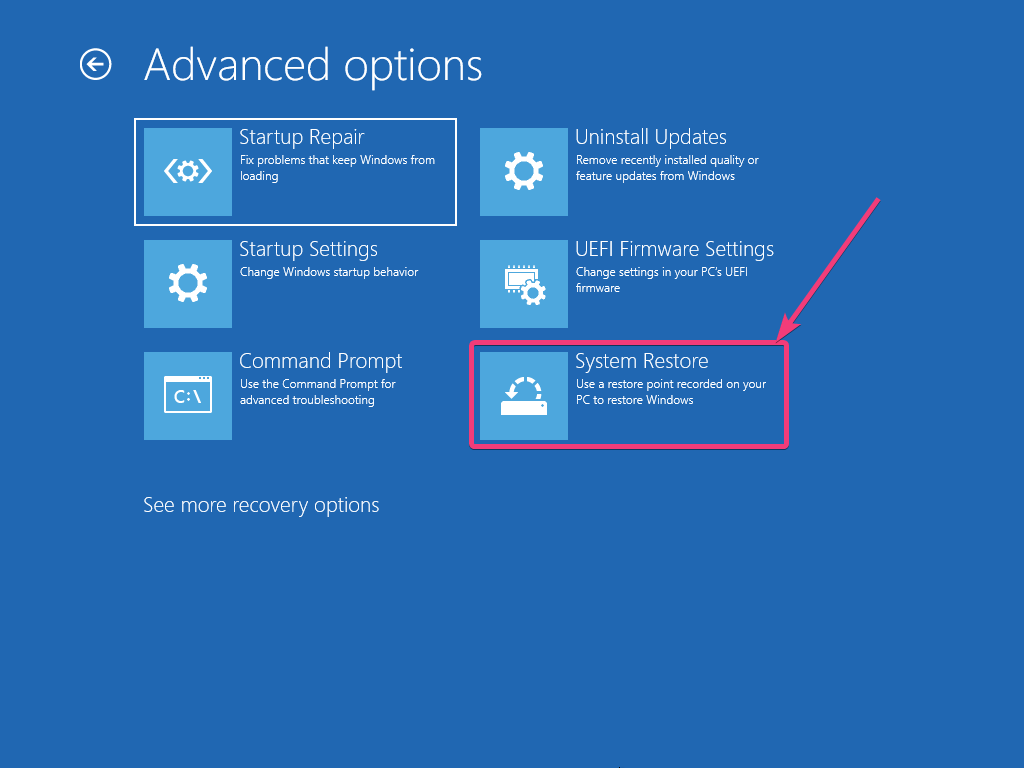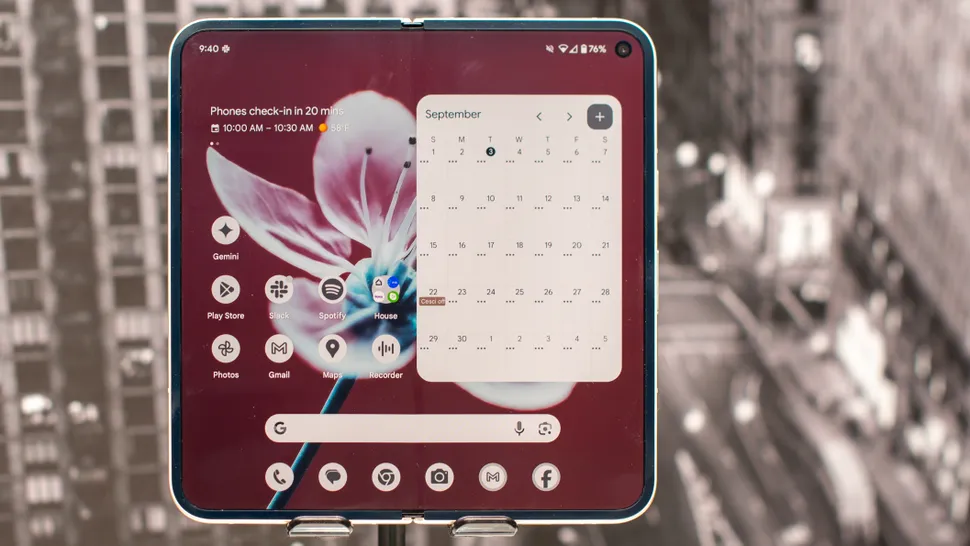بخش Registry ویندوز، یک پایگاه داده است که اطلاعات و تنظیمات مهم در آن ذخیره میشود. بسیار مهم است خطاهایی که در این بخش رخ میدهند را به سرعت رفع کنید چون روی عملکرد سیستم شما تاثیر خواهند گذاشت. خطای بلواسکرین (REGISTRY_ERROR (0x00000051 میتواند کامپیوتر شما را در هر زمان متوقف کند، که منجر به حذف کارها و تغییراتی میشود که آنها را ذخیره نکردید. این خطا میتواند به شدت آزار دهنده باشد.
خطاهای بلواسکرین میتوانند از مشکلات سختافزاری و نرمافزاری ناشی شوند. این خطاها علاوه بر کند کردن سیستم شما میتوانند موجب عملکرد نامنظم و غیر صحیح صفحه کلید و ماوس نیز بشوند. بنابراین، شما باید این خطا را در اسرع وقت حل کنید. برای صرفهجویی در وقت و هزینه، ما بهترین راه حلهایی که میتوانند در حل این مشکل به شما کمک کنند را گردآوری کردیم. راه حلها را طی کنید و ببینید کدام یک برای رایانه شما کار میکند.
چه عواملی باعث بروز خطای بلواسکرین (REGISTRY_ERROR (0x00000051 میشود؟
دلایل مختلفی در رابطه با این خطا وجود دارد که از جمله آن می توان به اختلال در درایورها، bad memory، ویروس و بدافزار اشاره کرد. ولی این خطا به دلایل مشکلات و خرابی رجیستری نیز ممکن است رخ دهد که منجر به بالا آمدن صفحه بلواسکرین ارور خواهد شد. همچنین این خطا میتواند نتیجه مسائل مختلف سخت افزاری و نرم افزاری باشد، که از جملهی این موارد:
- ارور در راهاندازی (boot) هارد دیسک
- فایلهای اصلی سیستم خراب شده باشند
- درایور دستگاه خراب یا منسوخ شده باشد
- آلوده شدن دستگاه به بدافزار یا ویروس
- رم دستگاه شما آسیب دیده باشد
- سیستم عامل دستگاه شما قدیمی یا خراب شده باشد
توجه داشته باشید که این ارور خیلی جدی است و باید برای رفع آن در اسرع وقت اقدام کنید.
برای حل این مشکل راه کارهای مختلفی وجود دارد که در پایین به ده مورد از این راهکارها اشاره خواهیم کرد:
راه حل ۱: ابزار چک دیسک را اجرا کنید (Run the CHKDSK tool)
خطای بلو اسکرین (Registry_Error (0x00000051 میتواند به علت هر گونه مشکل در درایو و هارد دیسک شروع شود.
برای حل خطا میتوانید CHKDSK tool را اجرا کنید که باید مراحل زیر را طی کنید:
- کلید Windows + R را فشار دهید.
- کلمه “cmd” را تایپ کرده و Enter را فشار دهید.
- هنگامی که پنجره Command Prompt ظاهر می شود، run it as an administrator را انتخاب کنید.
حال باید خط فرمان زیر را اجرا کنید.
chkdsk <Drive Letter>: / f / r / x / b
- “Enter” را فشار دهید.
- در صورت وجود مشکل در هارد دیسک فرمان داده شده آن را برطرف میکند.
- پس از اتمام مراحل، رایانه خود را مجدداً راه اندازی کنید و خطا را بررسی کنید.
راه حل ۲: ابزار SFC را اجرا کنید (Run the SFC tool)
همانطور که قبلاً نیز اشاره کردیم، خطای (Registry_Error Blue Screen error (0x00000051 میتواند نتیجه تداخل فایلهای سیستم باشد.
برای حل این مشکل می توانید SFC tool را اجرا کنید. این کار برای کمک به شما در پاک کردن فایلهای سیستم طراحی شده است. برای اجرای SFC tool مراحل زیر را دنبال کنید.
- کلید Windows + R را فشار دهید.
- کلمه “cmd” را تایپ کنید و OK را فشار دهید تا پنجره Command Prompt باز شود.
- بر روی Command Prompt راست کلیک کنید و run it as an administrator را انتخاب کنید.
- شما باید خطوط فرمان زیر را اجرا کرده و Enter را پس از خط فرمان فشار دهید.
sfc /scannow
- صبر کنید تا پردازش کامل شود. سپس سیستم خود را مجدداً راه اندازی کنید و خطا را بررسی کنید.
راه حل ۳: ابزار DISM را اجرا کنید (Run the DISM tool)
اگر مشکلتان با دستور SFC حل نشد، میتوانید DISM tool را اجرا کنید. برای این کار مراحل زیر را طی کنید:
- ابتدا، با استفاده از Command Prompt ،admin privileges را باز کنید.
- خطوط فرمان زیر را تایپ کرده و Enter را پس از هر خط فرمان فشار دهید.
Dism /Online /Cleanup-Image /CheckHealth
Dism /Online /Cleanup-Image /ScanHealth
exe /Online /Cleanup-image /Restorehealth
این روند ممکن است چند دقیقه طول بکشد. پس از اتمام مراحل، سیستم خود را مجدداً راه اندازی کنید و خطا را بررسی کنید.
راه حل ۴: استفاده از Blue Screen Troubleshooter ویندوز ۱۰ (Blue Screen Troubleshooter on Windows 10)
اگر از کاربران ویندوز ۱۰ هستید، قابلیت Blue Screen Troubleshoot میتواند به کارتان بیاید. این قابلیت به شما در حل خطاهای بلو اسکرین مانند Registry_Error کمک میکند. برای اجرای Troubleshoot، باید مراحل زیر را طی کنید:
- Settings menu را باز کنید.
- گزینه Update and Security را انتخاب کنید.
- سپس بر روی گزینه Troubleshoot کلیک کنید.
- در سمت راست، میتوانید گزینه عیب یابی (troubleshooting) بلو اسکرین را مشاهده کنید.
- گزینه “Run the troubleshooter” را فشار دهید.
- دستورالعملهای روی صفحه را دنبال کنید و ببینید که آیا خطای بلو اسکرین رفع شده است یا خیر.
راه حل ۵: ویژگی تعمیر و نگهداری خودکار را بررسی کنید (Check the Automatic Maintenance feature)
سیستم ویندوزی شما دارای قابلیت تعمیر و نگهداری خودکار است که وظیفه حفاظت از کامپیوتر، پاک کردن باگها، به روزرسانی برنامهها و سیستم عامل را بر عهده دارد. برای حل خطای Registry_Error Blue Screen، باید بررسی کنید که آیا مشکلی در بخش Automatic Maintenance وجود دارد یا خیر. این مراحل را دنبال کنید:
- به Control Panel بروید.
- گزینه System and Security را انتخاب کنید.
- بر روی گزینه Security and Maintenance option کلیک کنید و سپس گزینه Maintenance option را گسترش دهید.
- در اینجا گزینه Main Maintenance را پیدا خواهید کرد.
- روی گزینه Start maintenance کلیک کنید.
- اما اگر پیام REGISTRY_ERROR را نشان داد، باید ابتدا این ویژگی را غیرفعال کنید.
- کلید Windows + X را فشار دهید.
- کلمه “regedit” را تایپ کرده و OK را فشار دهید.
- حال باید اطلاعات زیر را در نوار جستجوی ویرایشگر رجیستری تایپ کنید.
HKEY_LOCAL_MACHINE\SOFTWARE\Microsoft\Windows NT\CurrentVersion\Schedule\Maintenance
- اگر در پنجره سمت راست میبینید که گزینه Maintenance غیرفعال نیست، باید یک DWORD ایجاد کنید.
- روی فضای خالی کادر سمت راست کلیک راست کنید. گزینه “New” را انتخاب کرده و یک DWORD 32 bit اجرا کنید.
- باید اسم DWORD ایجاد شده را عوض کنید و سپس ok را فشار دهید.
- سپس DWORD را اجرا کنید.
- در قسمت مقدار داده (value data) عدد ۱ را وارد کنید.
- برای ذخیره کلیه تغییرات، بر روی “OK” کلیک کنید.
- سیستم خود را مجدداً راه اندازی کنید و خطا را بررسی کنید.
راه حل ۶: RAM را در Windows Memory Diagnostic چک کنید (Check RAM with Windows Memory Diagnostic tool)
یکی از فاکتورهای مهم در کارکرد صحیح کامپیوتر شما RAM سیستم میباشد. عملکرد صحیح RAM تاثیر به سزایی در سیستم شما دارد. برای بررسی RAM میتوانید از ابزار Windows Memory Diagnostic استفاده کنید. فقط باید این مراحل را دنبال کنید.
- کلید Windows + R را فشار دهید.
- کلمه “Mdsched” را تایپ کرده و Enter را فشار دهید.
- پنجره Memory Diagnostic ممکن است یکی از این دو گزینه را نمایش دهد:
- (Restart now and check for problems (recommended
اکنون راه اندازی مجدد و بررسی مشکلات (توصیه می شود)
- Check for problems the next time I start my computer
دفعه بعد که کامپیوتر را راه اندازی کردم، مشکلات را بررسی کنید.
- هر یک از گزینه ها را طبق نیاز خود انتخاب کنید.
- پس از راه اندازی مجدد کامپیوتر ، خطا را بررسی کنید.
راه حل ۷: رجیستری خود را تمیز کنید (Clean your Registry)
رجیستری یک پایگاه داده (database) است که اطلاعات ارزشمندی را ذخیره میکند. این اطلاعات و تنظیمات ذخیره شده برای اجرای یکنواخت و یکپارچه سیستم شما ضروری است. اگر رجیستری به درستی عمل نکند دادهها به درستی ذخیره نخواهد شد که باعث میشود بسیاری از خطاها مانند خطای بلو سکرین (Registry_Error (0x00000051 رخ دهد. برای حل این مشکل باید از نرمافزارهای پاک کننده رجیستری (registry cleaning) استفاده کنید. برنامهی نصب شده وضعیت رجیستری را بررسی کرده و خطاهای موجود در دیتابیس را تصحیح میکند.
راه حل ۸: آلوده شدن سیستم به بدافزار یا ویروس (Virus or Malware infection)
اگر رایانه شما به ویروس یا بدافزار آلوده شده باشد، این موارد میتوانند در سابقه اصلی راهاندازی (main boot record) یا بخش راهاندازی (boot) سیستم شما اختلال ایجاد کنند. آنها همچنین میتوانند روی برنامههای ضروری تأثیر بگذارند و در رجیستری اختلال ایجاد کنند. برای محافظت از رایانه خود در برابر هرگونه آسیب بیشتر، میتوانید از نرم افزارهای آنتی ویروس شخص ثالث استفاده کنید. و اگر از قبل نرم افزار آنتی ویروس نصب شده دارید، مطمئن شوید که آن را به آخرین ورژن به روزرسانی کردهاید و قادر به اسکن بخشهای (main boot record) و بوت است.
راه حل ۹: ویندوز خود را به روز کنید (Update your Windows)
هنگامی که ویندوز خود را بروز میکنید، اشکالات موجود در نسخه قبلی با نسخه جدید حل میشود. بنابراین، باید بررسی کنید که آیا به روزرسانیهای به تعویق افتاده در سیستم خود دارید یا خیر. برای اطمینان از بروز بودن ویندوز خود، این مراحل را دنبال کنید.
- به Control Panel بروید.
- روی گزینه Update and Security کلیک کنید.
- گزینه Windows Update را انتخاب کنید.
- روی گزینه Check for Updates کلیک کنید.
- اگر به روزرسانی جدیدی مشاهده کردید آن را دانلود و نصب کنید. سپس سیستم را مجددا راهاندازی کنید و ببینید آیا خطای بلو اسکرین مجددا رخ میدهد یا خیر.
راه حل ۱۰: درایور دستگاه را به صورت دستی بروز کنید (Update Device Drivers manually)
حتی بعد از به روز رسانی سیستم عامل ممکن است برخی از درایورهای دستگاه آپدیت نشده باشند. درایورهای قدیمی قادر به کار با ویندوز بروز شده نیستند بنابراین، باعث ایجاد مشکل در عملکرد سیستم شما میشوند برای حل این خطا، باید مراحل زیر را برای به روزرسانی درایورهای دستگاه دنبال کنید.
- کلید Windows + X را فشار دهید.
- گزینه Device Manager را انتخاب کنید.
- قسمت device category را باز کنید.
- بر روی یک دستگاه خاص که در لیست مشاهده میکنید راست کلیک کنید. (به عنوان مثال مانیتور یا پرینتر)
- گزینه Update driver را انتخاب کنید.
- این مراحل را برای تمام دستگاههای موجود در لیست تکرار کنید.
- و در پایان خطا را بررسی کنید.
راه حل ۱۱: سیستم خود را بازیابی کنید (Perform a System Restore)
اگر قبلا نقطه بازیابی (restore point) برای سیستم خود مشخص کردهاید میتوانید از این راه حل استفاده کنید. با نقطه بازیابی میتوانید سیستم خود را به تنظیمات قبلی برگردانید و بررسی کنید که آیا خطا برطرف شده است یا خیر. این کار به خصوص در زمانی که نمیتوانید به صفحه Windows login بروید میتواند به حل مشکل شما کمک کند.
- هنگامی که موفق به راه اندازی مجدد ویندوز خود نشدید، صفحه بازیابی (Recovery) به صورت خودکار برای شما بالا میآید.
- زیر قسمت Choose an option گزینه Advanced را انتخاب کنید.
- سپس به بخش System Restore بروید.
- زمانی که سیستم درخواست نام کاربری و رمز ورود کرد آنها را وارد کنید.
- زمانی که صفحه System Restore ظاهر شد گزینه “Next” را فشار دهید.
- سپس روی Restore Point کلیک کنید.
- بر روی “Next” کلیک کنید. سپس، “Finish” را انتخاب کنید.
- هنگامی که از شما خواسته شد، برای تأیید بازیابی سیستم، “Yes” را فشار دهید.
- سپس گزینه “Restore” را در قسمت notification dialog انتخاب کنید و رایانه خود را دوباره راه اندازی کنید.
- همچنین میتوانید کامپیوتر خود را با استفاده از یک درایو قابل بوت بازیابی کنید.
- درایو قابل بوت شدن را وارد سیستم خود کنید.
- سیستم خود را خاموش کنید.
- هنگامی که آن را روشن کردید، تنظیمات برگزیده خود را در صفحه Setup وارد کرده و روی Next کلیک کنید.
- گزینه “Repair” را در پایین سمت چپ انتخاب کنید.
- سپس مراحل مشابه روش اول خواهد بود.
راه حل ۱۲: ویندوز را مجددا نصب کنید (Perform a Clean Installation)
اگر هیچ یک از راه حلهای فوق برای شما عمل نکرده است، به احتمال زیاد سیستم عامل شما به درستی نصب نشده است. میتوانید سیتسمعامل خود را پاک کرده و آن را مجددا نصب کنید اما قبل از شروع این کار، باید اطمینان حاصل کنید که از تمام پروندهها و اسناد مهم خود نسخه پشتیبان (backup) تهیه کردهاید. نسخه جدید ویندوز را روی رایانه خود نصب کنید.
اگر کاربر Windows هستید، خطاهای بلو اسکرین برای شما جدید نیست. کاربران ویندوز مدتی است که از خطاهای بلو اسکرین شکایت میکنند. هنگامی که خطای (Registry_Error Blue Screen (0x00000051 روی صفحه نمایش ظاهر شد، در اسرع وقت باید برای حل این خطا اقدامات لازم را انجام دهید و از آسیب بیشتر به سیستم خود جلوگیری کنید.
در این مقاله چندین راه حل برای برطرف کردن این مشکل ارائه کردیم. برای حل خطای بلو اسکرین (Registry_Error (0x00000051 نیاز نیست حتما به امور کامپیوتری مسلط باشید. سعی کردیم تا جای ممکن راه حلها را به صورت ساده و مرحله مرحله بیان کنیم تا بتوانید آنها را به صورت دستی و در خانه انجام دهید. در پایان امیدواریم این راه کارها برای شما مفید واقع شوند و بتوانید خطای بلو اسکرین (Registry_Error (0x00000051 را رفع کنید.