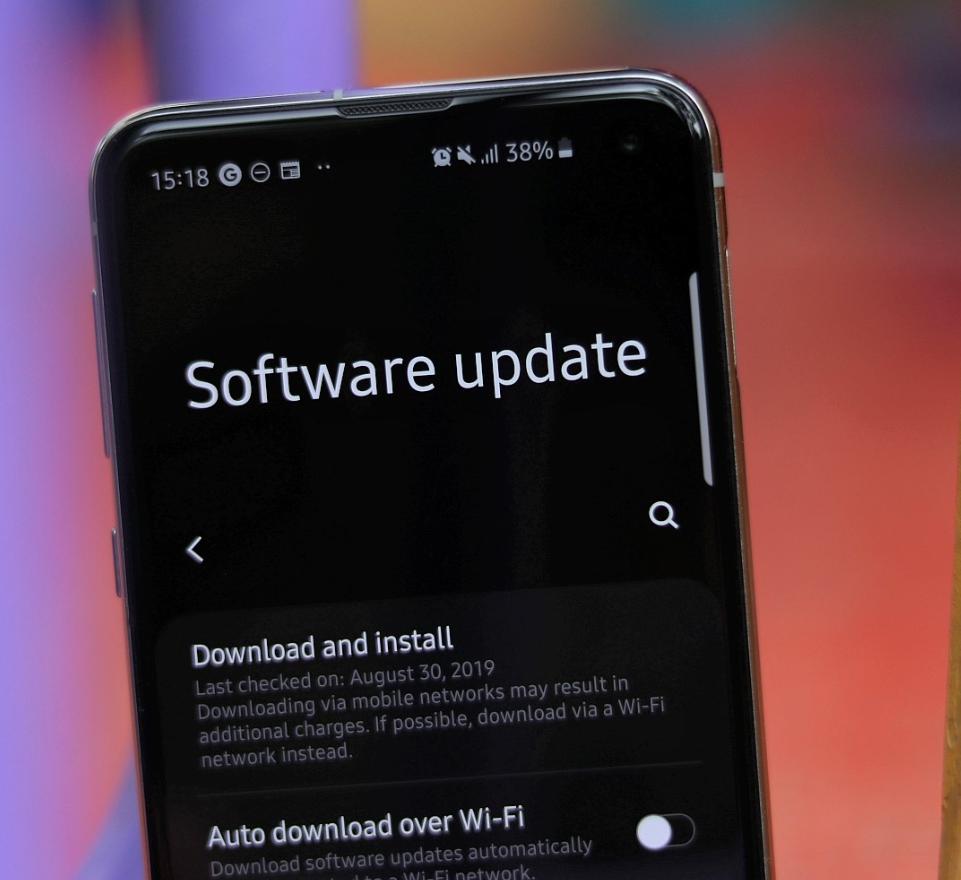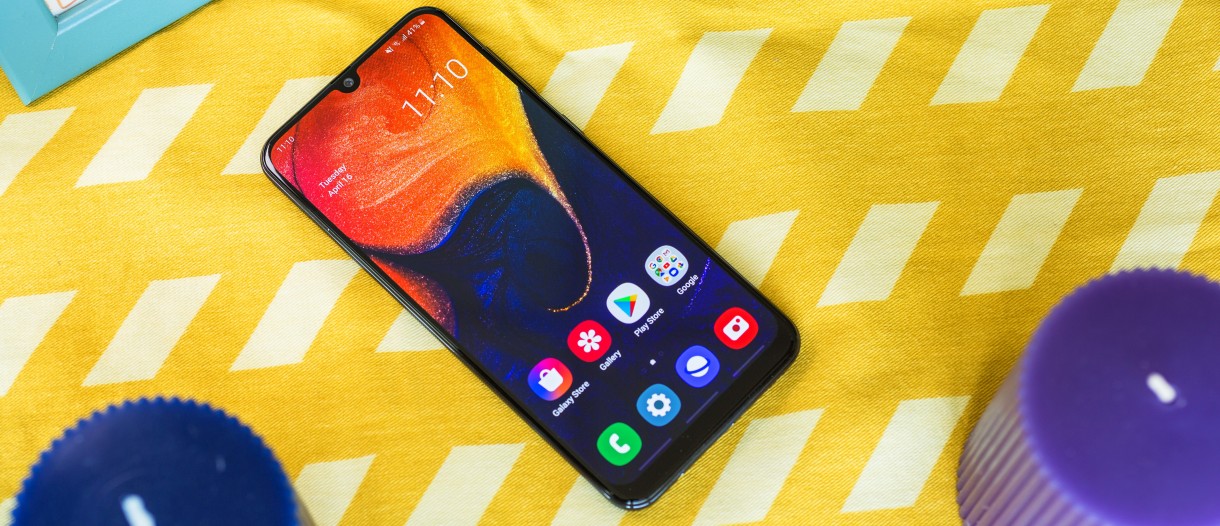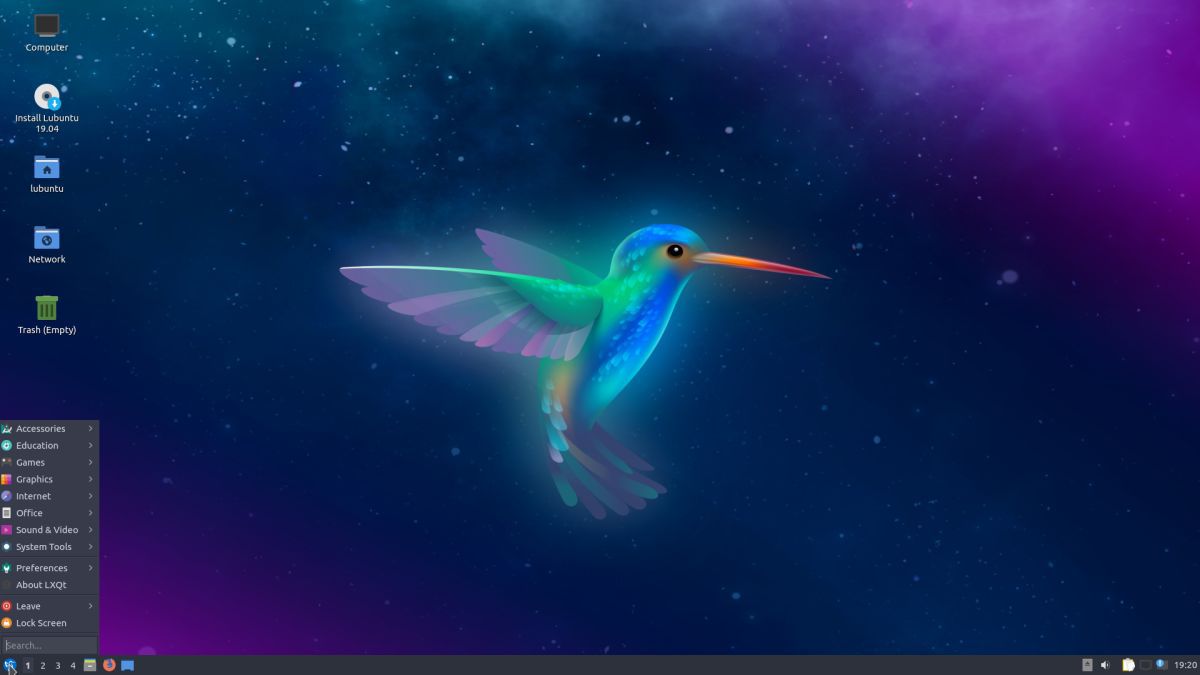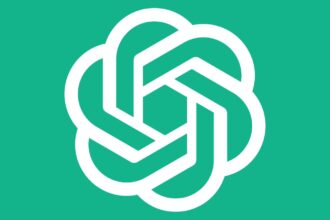گلکسی A50
زمانی که می خواهید گوشی موبایل خود را به کامپیوتر متصل کنید و فایل انتقال دهید، هولناک ترین اتفاقی که ممکن است روی دهد این است که گوشی شما شناخته نشود. یکی از بهترین راه ها برای دستیابی به فایل ها در حافظه داخلی گوشی گلکسی A50 و پشتیبان گرفتن از آن ها، اتصال به کامپیوتر و کپی کردن آن هاست. این بهترین و ساده ترین راه است، البته به شرطی که گوشی شما توسط کامپیوتر شناسایی شود.
در این مطلب قصد داریم روش هایی را برای حل مشکل عدم شناسایی اتصال USB در گلکسی A50 ارائه دهیم.
فرض کنید با گوشی اندرویدی خود عکس های زیادی گرفته اید و اکنون می خواهید آن ها را به کامپیوتر انتقال دهید. یا اینکه عکس ها به طور اتفاقی پاک شده اند و می خواهید آن ها را بازیابی کنید. باید گوشی خود را از طریق کابل USB به کامپیوتر وصل کنید. اما در کمال تعجب می بینید که کامپیوتر، گوشی موبایل شما را تشخصی نمی دهد. این یک اتفاق ناگوار است که متاسفانه، برای بسیاری از دستگاه های اندرویدی رخ می دهد.
اتصال را از نو برقرار کنید.
- بر روی گلکسی A50، نوار اعلان ها را به سمت پایین بکشید
- بر روی انتقال فایل (File Transfer) بزنید
- گزینه “تنها شارژ شدن” را انتخاب کنید
- روی “Transferring files” بزنید
- حالا ببینید که آیا کامپیوتر، گوشی شما را تشخیص می دهد یا خیر
مطمئن شوید که کابل USB کار می کند.
کابل USB ممکن است به دلایل مختلف، مانند استفاده نادرست، خراب شود. سعی کنید از کابلی که به همراه گوشی عرضه شده است استفاده کنید. اگر گلکسی A50 شما به کامپیوتر متصل نمی شود، از کابل دیگری برای این کار استفاده کنید.
برنامه ها را به روز رسانی کنید.
- وارد برنامه Play Store شوید
- در قسمت بالا سمت چپ، بر روی تنظیمات بیشتر (More settings) بزنید
- بر روی “برنامه ها و بازی های من” بزنید
- گزینه “به روز رسانی” یا “به روز رسانی همه موارد” را انتخاب کنید
گوشی گلکسی A50 را به جدیدترین نسخه به روز رسانی کنید
- وارد تنظیمات گوشی شوید
- وارد تب “موارد بیشتر” (More) شوید و از آنجا وارد “در مورد گوشی” شوید
- روی آپدیت نرم افزار بزنید
- اگر آپدیتی برای دستگاه شما وجود داشته باشد، گزینه ای بر روی صفحه می آید. روی دانلود و نصب بزنید.
خوب، شما با این کار گوشی گلکسی A50 خود را به جدید ترین نسخه به روز رسانی کرده اید.
هنگام به روز رسانی گوشی خود، به چند نکته توجه داشته باشید:
- دستگاه شما باید به اینترنت متصل باشد.
- دستگاه شما باید فضای کافی برای دانلود و نسب به روز رسانی داشته باشد.
- حداقل باید ۵۰ درصد شارژ داشته باشید تا به روز رسانی را انجام دهید.
خروجی شارژ گلکسی A50 را تمیز کنید
اگر خروجی شارژ گوشی شما کثیف باشد، می تواند از اتصال صحیح جلوگیری کند. تنها کاری که باید انجام دهید این است که ببینید آیا در خروجی شارژ گوشی، آشغال یا کثیفی وجود دارد یا خیر. اگر اثری از رطوبت وجود ندارد، می توانید با فشار باد آن را تمیز کنید. هرگز برای تمیز کردن این خروجی، چیزی را وارد آن نکنید، چون ممکن است به سیستم آسیب برسانید.
راه اندازی مجدد ساده یا اجباری
بدون شک می دانید چگونه گوشی خود را ری استارت یا راه اندازی مجدد کنید. پس این کار را انجام دهید تا ببینید مشکل حل می شود یا خیر. ری استارت کردن گوشی یکی از راه حل های مناسب برای هر مشکلی است. این مسئله در مورد هر نوع دستگاه الکترونیکی صدق می کند. مثلاً خود من، هر زمان که پدرم با گوشی اش مشکل پیدا می کرد به او می گفتم که گوشی را خاموش و روشن کند. در اکثر موارد جواب می دهد.
ری استارت کردن گوشی یک بار در هر هفته می تواند خیلی مفید باشد. اگر قرار است یادتان برود، می توانید گوشی خود را به شکلی تنظیم کنید که خودش این کار را به طور منظم انجام دهد:
- وارد تنظیمات شوید.
- روی محافظت از گوشی بزنید (Device Care).
- بر روی سه نقطه در بالای صفحه بزنید.
- گزینه ری استارت اتوماتیک را انتخاب کنید.
از برنامه Smart Switch استفاده کنید
این برنامه رسمی سامسونگ برای اتصال گوشی های گلکسی به کامپیوتر است. برای نصب اسمارت سوئیچ بر روی کامپیوتر:
- وارد سایت سامسونگ شوید یا در گوگل، عبارت Smart Switch را جستجو کنید
- در وسط صفحه بر روی دانلود برای ویندوز کلیک کنید. سه گزینه مختلف خواهید داشت:
- دریافت از گوگل پلی
- دانلود از فروشگاه مک
- دانلود بر روی ویندوز
- گزینه دانلود بر روی ویندوز را انتخاب کنید.
- مراحل نصب را طی کنید و در انتها، گزینه Run را انتخاب کنید.
- قوانین را بپذیرید.
- پس از پایان نصب، روی Finish کلیک کنید. برنامه به طور خودکار اجرا خواهد شد.
پس از نصب برنامه Smart Switch، گلکسی A50 خود را دوباره به کامپیوتر متصل کنید. اگر دستگاه شما شناسایی شد، می توانید با استفاده از Smart Switch، از اطلاعات خود پشتیبان بگیرید:
برنامه Smart Switch را بر روی کامپیوتر اجرا کنید
گلکسی A50 را از طریق کابل USB به کامپیوتر متصل کنید
مطمئن شوید که قفل صفحه گوشی، باز است
در قسمت بالای برنامه سمت راست، روی MORE کلیک کنید
روی Preferences کلیک کنید
به قسمت Backup بروید. در این قسمت می توانید انتخاب کنید که از چه چیزهایی، پشتیبان بگیرید. به طور پیشفرض، همه موارد انتخاب شده اند. اما اگر می خواهید کار سریع تر انجام شود، تیک مواردی که به آن نیاز ندارید را بردارید
سپس روی OK کلیک کنید
روی Backup کلیک کنید
اگر بر روی گوشی خود گزینه ای برای اجازه دادن آمد، روی Allow بزنید و اجازه دهید
پس از پایان مراحل پشتیبان گرفتن، لیستی از مواردی که با موفقیت پشتیبان گرفته شد، نشان داده خواهد شد
حافظه کش را در حالت ریکاوری پاک کنید
اگر نمی دانید ریکاوری چیست، اولین چیزی که گوشی گلکسی A50 شما بالا می آورد، ریکاوری است. برخی از مشکلات گوشی را می توان در حالت ریکاوری حل کرد. برای پاک کردن کس در حالت ریکاوری، مراحل زیر را طی کنید:
- گوشی را خاموش کنید.
- همزمان دکمه پاور یا Bixby را به همراه دکمه ولوم پایین نگه دارید و منتظر شوید تا لوگوی اندروید نمایان شود.
- زمانی که این اتفاق رخ داد، هر دو دکمه را رها کنید.
- حالا وارد منوی ریکاوری می شوید.
- با استفاده از دکمه ولوم، گزینه Wipe Cache Partition را انتخاب کنید. سپس دکمه پاور را فشار دهید تا این گزینه را انتخاب کند. صبر کنید تا گوشی شما تمام کش و داده های موفقت را پاک کند.
- دوباره دکمه پاور را بزنید تا دستگاه ری استارت شود.
این کار همه داده های موقت را پاک می کند و تنظیمات شما مثل روز اول می شود.
حل مشکل برنامه ها در حالت امن (Safe Mode)
اگر احیانا نمی دانید Safe Mode چیست، حالتی است که به طور موقت همه برنامه هایی که خود شما روی گوشی گلکسی A50 نصب کرده اید را غیر فعال می کند. با این کار، راحت تر می توان فهمید، کدام برنامه مشکل ساز است. برای این منظور، مراحل زیر را طی کنید:
- دستگاه را خاموش کنید.
- دکمه پاور را نگه دارید تا به صفحه ای بروید که مدل گوشی شما در آن نوشته شده است.
- زمانی که لوگوی SAMSUNG را دیدید، دکمه پاور را رها کنید.
- بلافاصله پس از رها کردن دکمه پاور، دکمه ولوم پایین را نگه دارید.
- دکمه را رها نکنید تا دستگاه ری استارت شود.
- Safe Mode را در قسمت پایین سمت چپ صفحه مشاهده خواهید کرد.
- هر زمان که Safe Mode را دیدید، دکمه ولوم پایین را رها کنید.
پس از این که فهمیدید کدام برنامه مشکل ساز شده است، این مراحل را طی کنید:
- وارد تنظیمات شوید.
- وارد قسمت برنامه ها شوید.
- وارد بخش All Apps شوید
- برنامه را انتخاب کنید و روی حذف نصب (Uninstall) بزنید.
بازگرداندن گلکسی A50 به تنظیمات کارخانه (Factory Reset)
تذکر: بازگرداندن به تنظیمات کارخانه، تمام هست و نیست شما بر روی گوشی را پاک می کند. پس لازم است که از کلیه اطلاعات، شامل عکس ها، فیلم ها، اسناد و مخاطب ها، نسخه پشتیبان تهیه کنید.
- وارد تنظیمات گوشی گلکسی A50 خود شوید.
- روی مدیریت کلی (General management) بزنید.
- روی ریست (Reset) بزنید.
- گزینه بازگرداندن به حالت کارخانه (Factory data reset) را انتخاب کنید.
- روی Reset بزنید.
- گزینه پاک کردن همه چیز (Delete All) را انتخاب کنید.
نتیجه گیری
این ها روش هایی بود برای حل مشکلات مربوط به عدم تشخیص اتصال USB در گلکسی A50. اگر با همه این موارد، نتوانستید مشکل را حل کنید، بدون شک یک مشکل سخت افزاری در گلکسی A50 شما وجود دارد و تعمیر آن کار شما نیست و بهتر است یک تعمیرکار آن را ببیند.