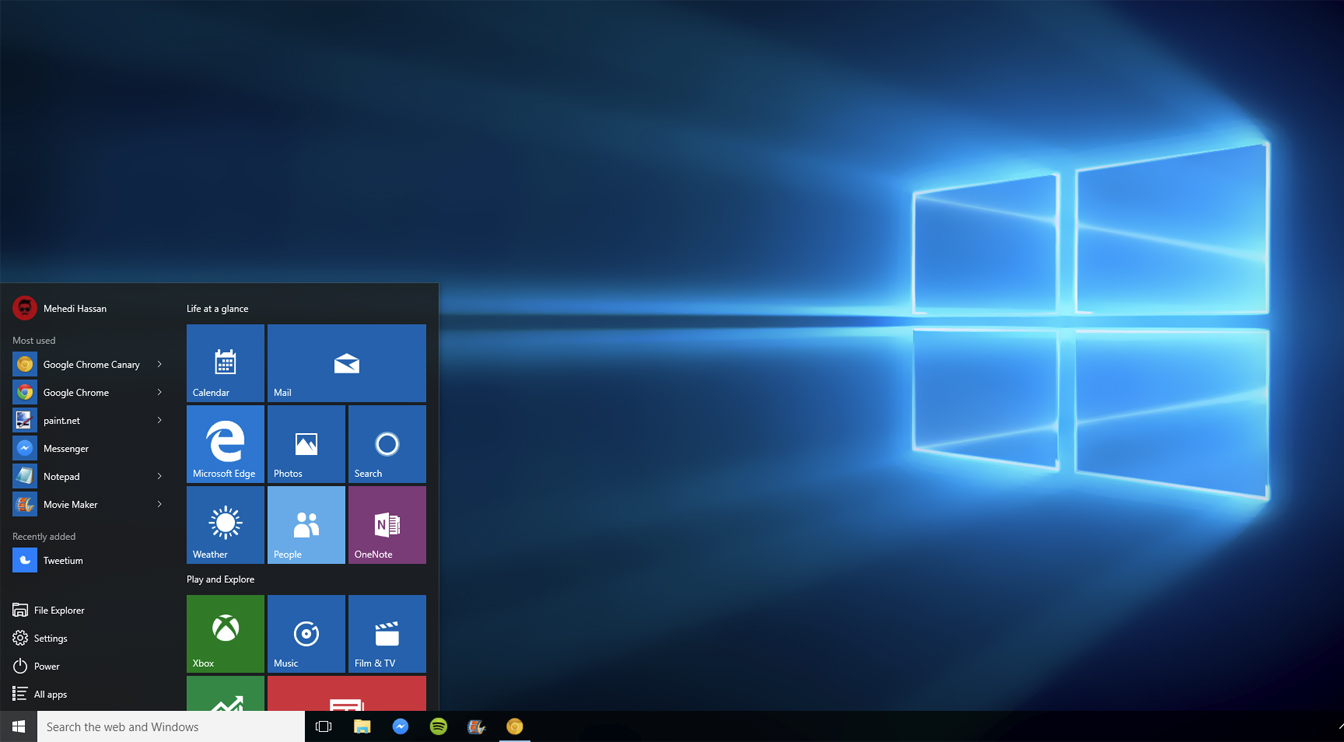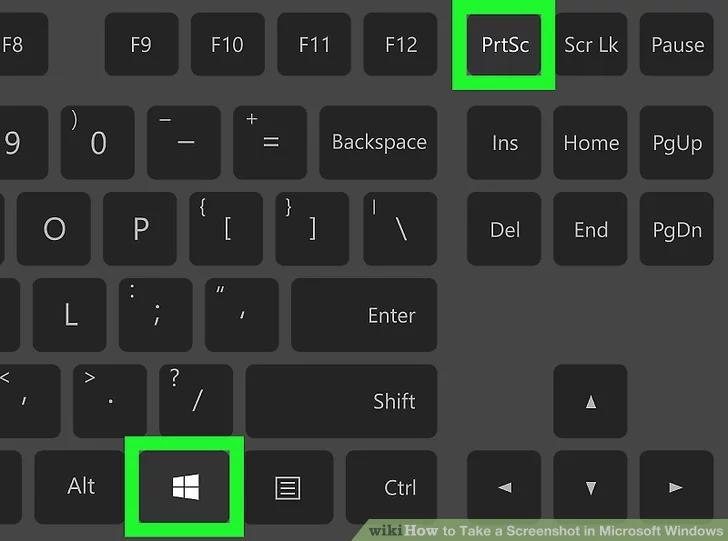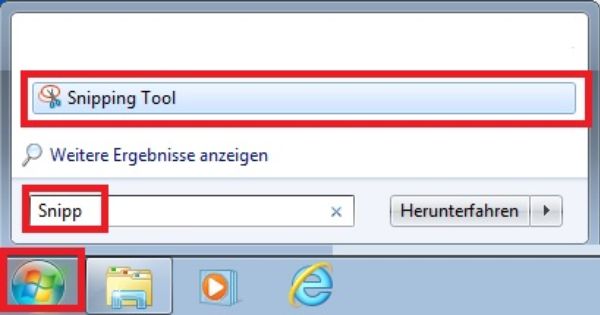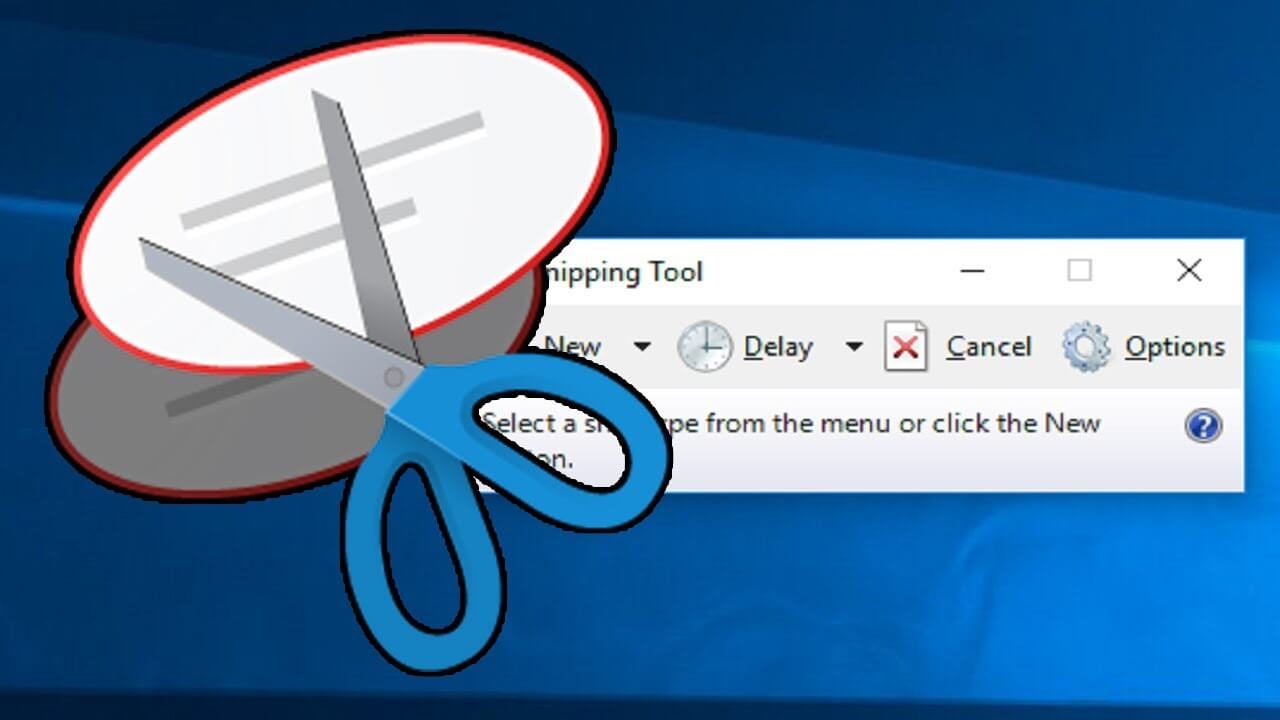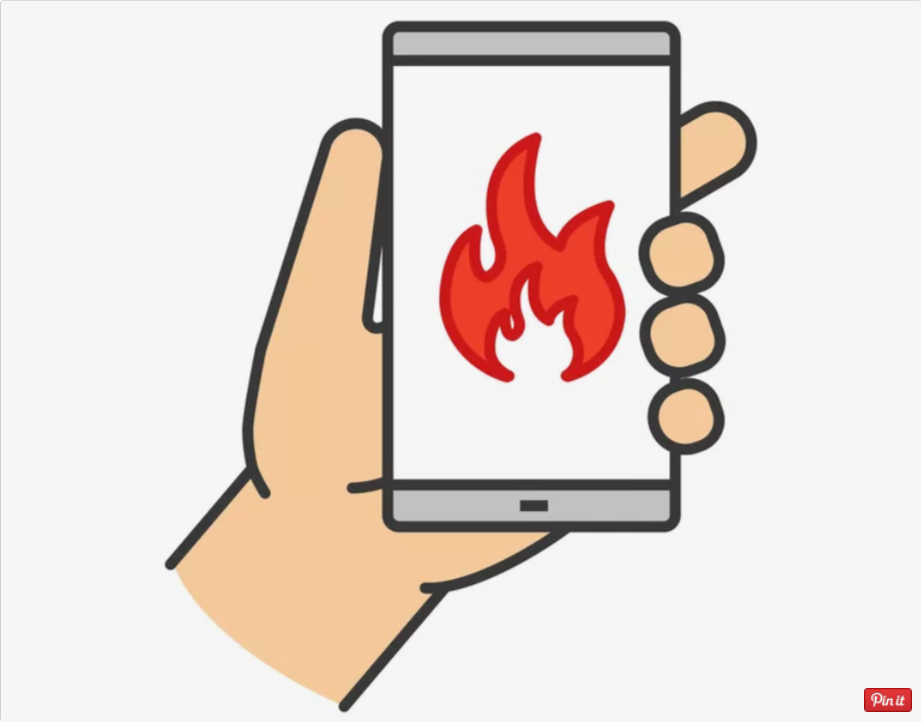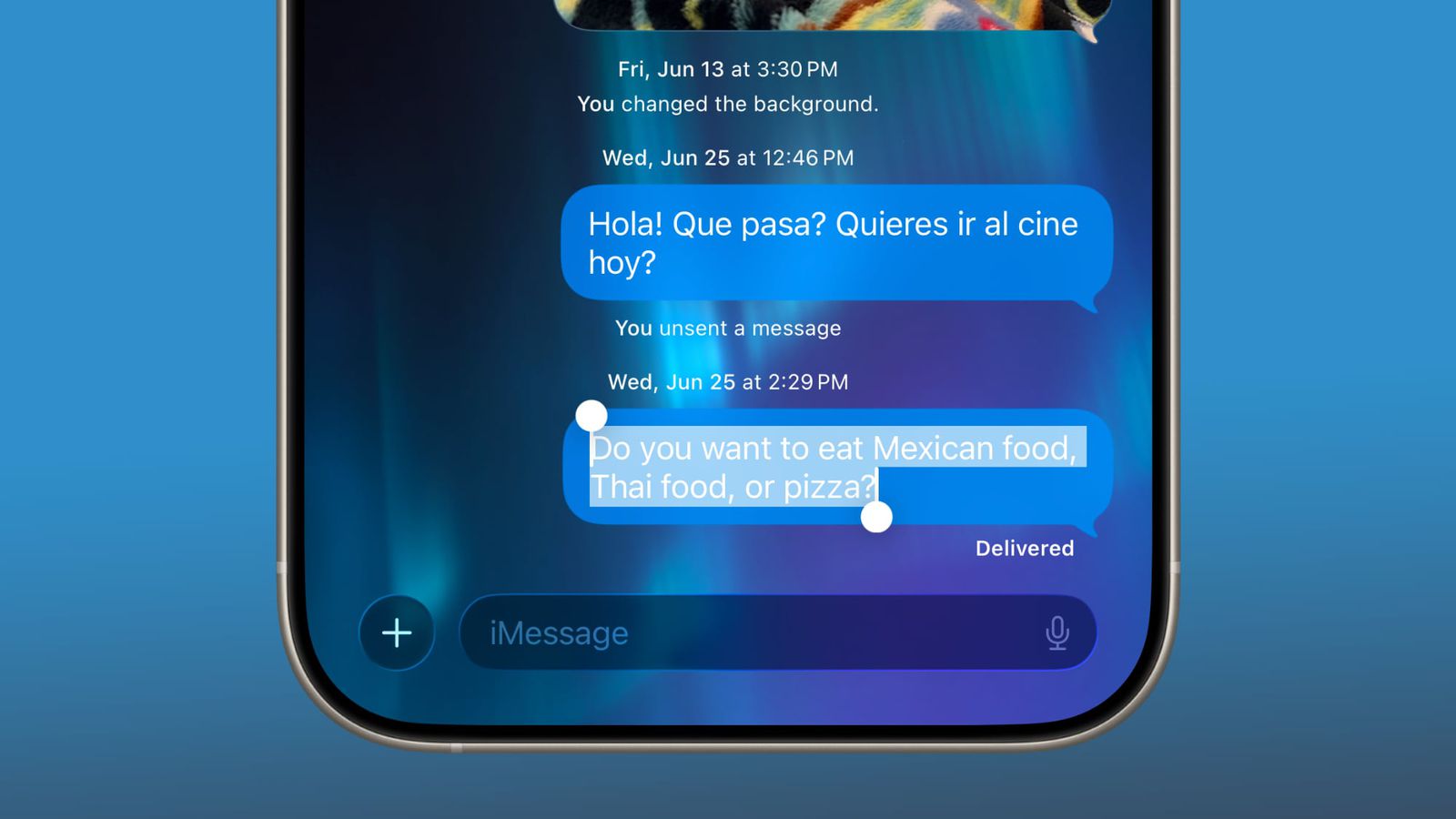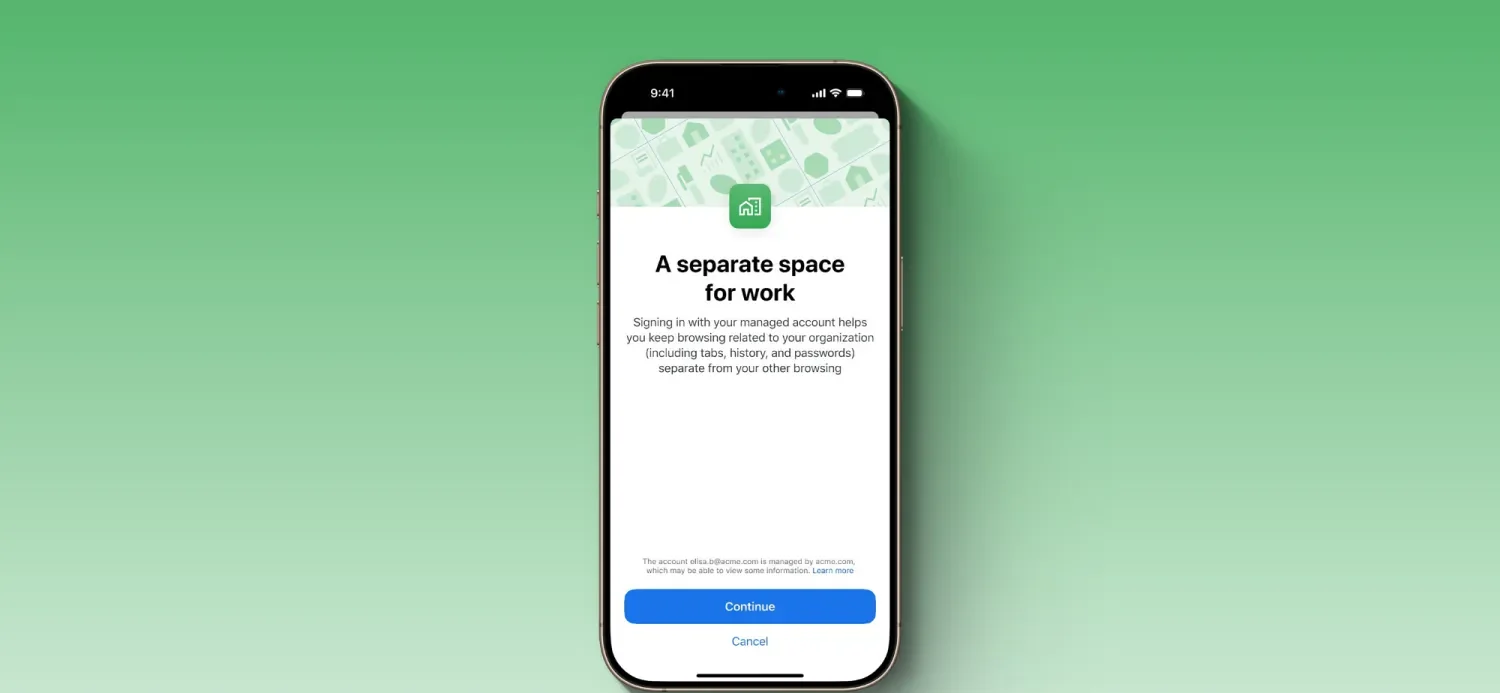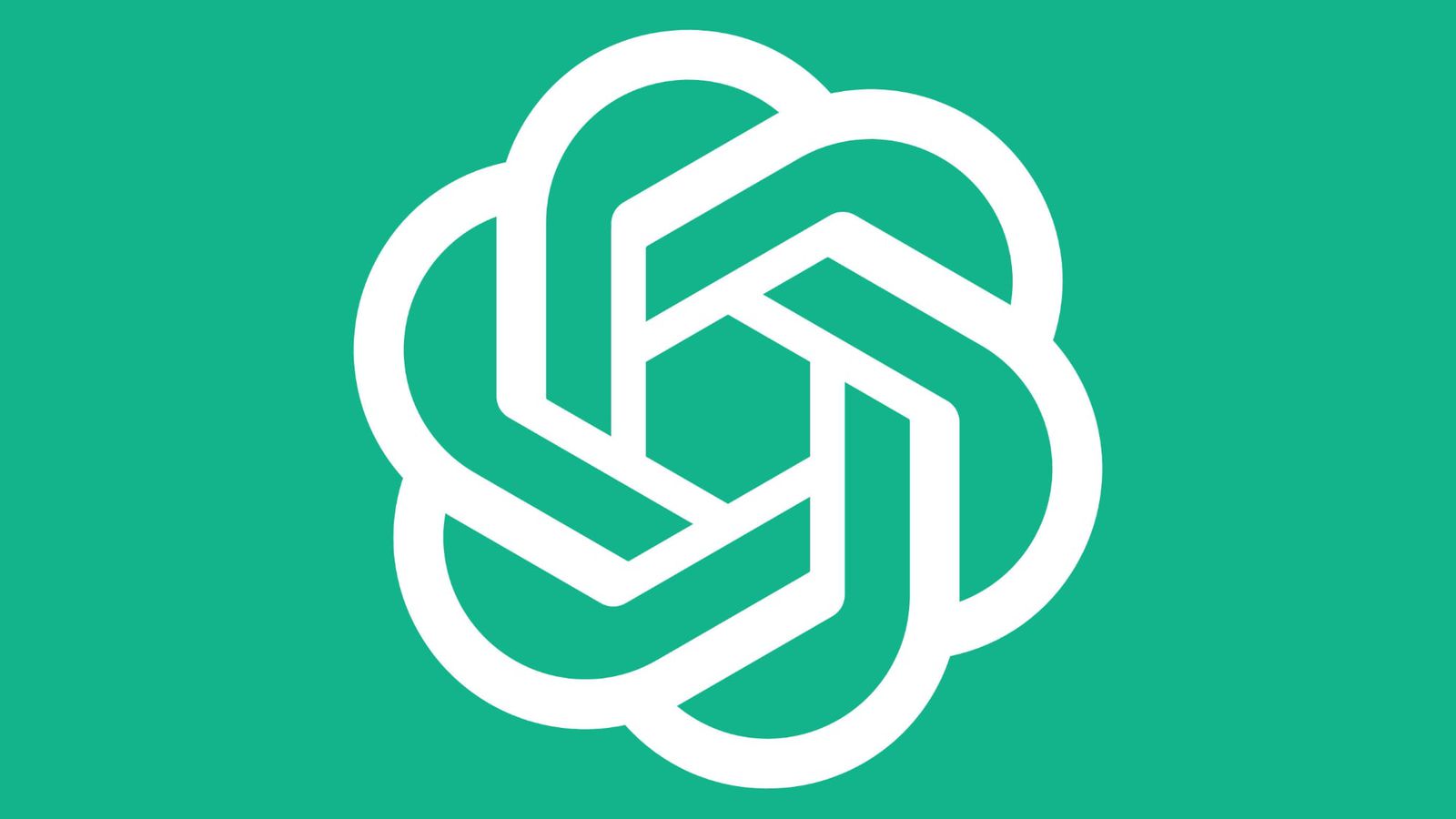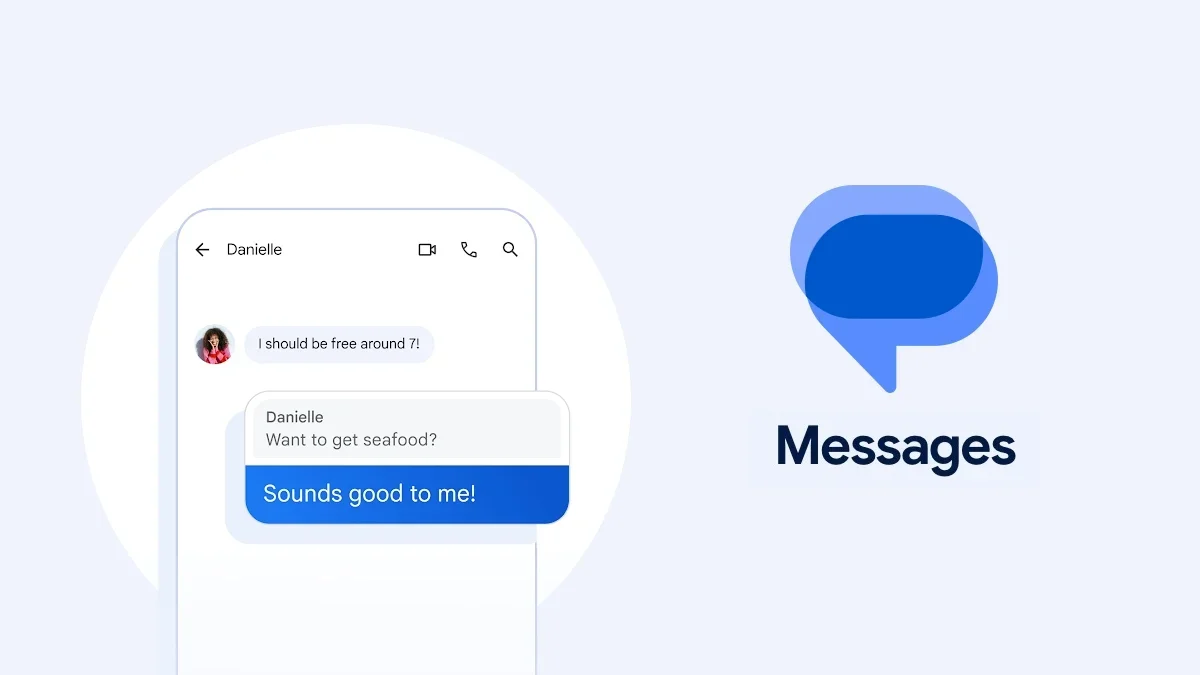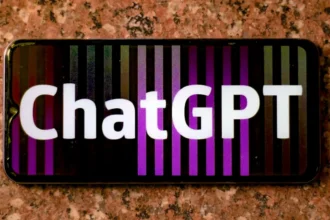عکس گرفتن از صفحه گوشی های هوشمند آنچنان سخت نیست و تنها با فشار دادن دو کلید، می توان از صفحه اسکرین شات گرفت. اما عکس گرفتن در محیط ویندوز کمی پیچیده تر است. شاید بخواهید یک رسید را ذخیره کنید. شاید اتفاق عجیبی در سیستم شما رخ داده و می خواهید از کسی کمک بگیرید. می خواهید از این اتفاق عکس بگیرید و برای او بفرستید تا شما را راهنمایی کند. شاید هم می خواهید بر روی یک عکس زوم کنید و سپس از آن عکس بگیرید. عکس گرفتن از صفحه می تواند در همه این موارد بسیار مفید باشد.
گرچه عکس گرفتن از صفحه یک کار مفید و پرکاربرد است، اما خیلی ها نمی دانند که چطور باید این کار را انجام دهند. گرچه نرم افزار های مختلفی برای انجام این کار وجود دارد، خود ویندوز نیز ابزار مختلفی برای انجام این کار دارد. در این مطلب قصد داریم به ۲ مورد رایج برای اسکرین شات گرفتن اشاره کنیم.
از کلید پرینت گرفتن از صفحه استفاده کنید.
از هر نسخه ای از ویندوز که استفاده می کنید، این روش جواب خواهد داد. در این روش باید از کلید پرینت گرفتن از صفحه (Print Screen) استفاده کنید. این کلید بر روی صفحه کلید شما در قسمت بالا سمت راست قرار دارد (با نام PrtScr یا PrintScr یا نام مشابه مشخص شده است).
با کمک این کلید می توانید عکس صفحه را کپی کنید. بسته به نوع سیستمی که استفاده می کنید، شاید تنها با فشردن این کلید کار انجام شود. شاید لازم باشد کلید Alt و کلید PrintScr را همزمان فشار دهید یا در برخی موارد، کلید Fn به همراه کلید PrintScr را فشار دهید تا عکس کپی شود.
خوب، حالا عکس شما کپی شد. اما چگونه آن را ذخیره کنیم؟ دو راه پیش روی شماست. اگر می خواهید به عنوان یک فایل عکس مجزا آن را داشته باشید، نرم افزار نقاشی ویندوز (Paint) را باز کنید و کلیدهای Ctrl و V را همزمان فشار دهید تا عکس پیست شود و سپس آن را ذخیره کنید. گزینه دیگر این است که یک فایل اسناد، مانند نرم افزار Word را باز کنید و کلیدهای Ctrl و V را همزمان فشار دهید.
از ابزار قیچی کردن (Snipping Tool) استفاده کنید.
از ویندوز ویستا به بعد (ویندوزهای ۷، ۸ یا ۱۰)، قابلیتی به نام ابزار قیچی کردن (Snipping Tool) به این سیستم عامل اضافه شد. علاوه بر عکس گرفتن از کل صفحه و برنامه های خاص، این ابزار به شما اجازه می دهد که از شکل دلخواه خود، مثلاً شکل مستطیلی، در عکس خود استفاده کنید. این عکس در پنجره برنامه Snipping Tool ذخیره می شود و می توانید روی آن کار کنید. برای پیدا کردن این ابزار، از قسمت جستجوی ویندوز (Windows search box) عبارت “snipping tool” را جستجو کنید.
برای استفاده از این ابزار، نوع برش خود را انتخاب کنید. به طور پیشفرض بر روی Rectangular Snip قرار دارد. شما می توانید در این حالت، بر روی قسمتی از صفحه کلیک کنید و هر قسمتی از صفحه را که دوست داشتید، انتخاب کنید. یا اینکه حالت را تغییر دهید و Full-screen Snip را انتخاب کنید، که در این حالت، از تمام صفحه عکس گرفته خواهد شد.
در مرحله بعد، عکس به شما نشان داده خواهد شد و اگر دوست داشتید می توانید روی آن ویرایش های جزئی انجام دهید. سپس کلید های Ctrl و S را همزمان فشار دهید تا محل ذخیره کردن عکس از شما پرسیده شود. در این قسمت می توانید محل ذخیره را انتخاب کرده و عکس را در فرمت های رایج مانند jpg یا png ذخیره کنید.
همانطور که گفتیم، با این برنامه نمی توانید ویرایش های گسترده ای روی عکس خود انجام دهید. اما اگر از ویندوز ۱۰ استفاده می کنید، برنامه دیگری به نام Snip & Sketch وجود دارد که امکانات بیشتری برای ویرایش عکس در اختیار شما قرار می دهد. برای یافتن این برنامه در ویندوز ۱۰، نام آن را مانند روشی که در بالا گفتیم، جستجو کنید.