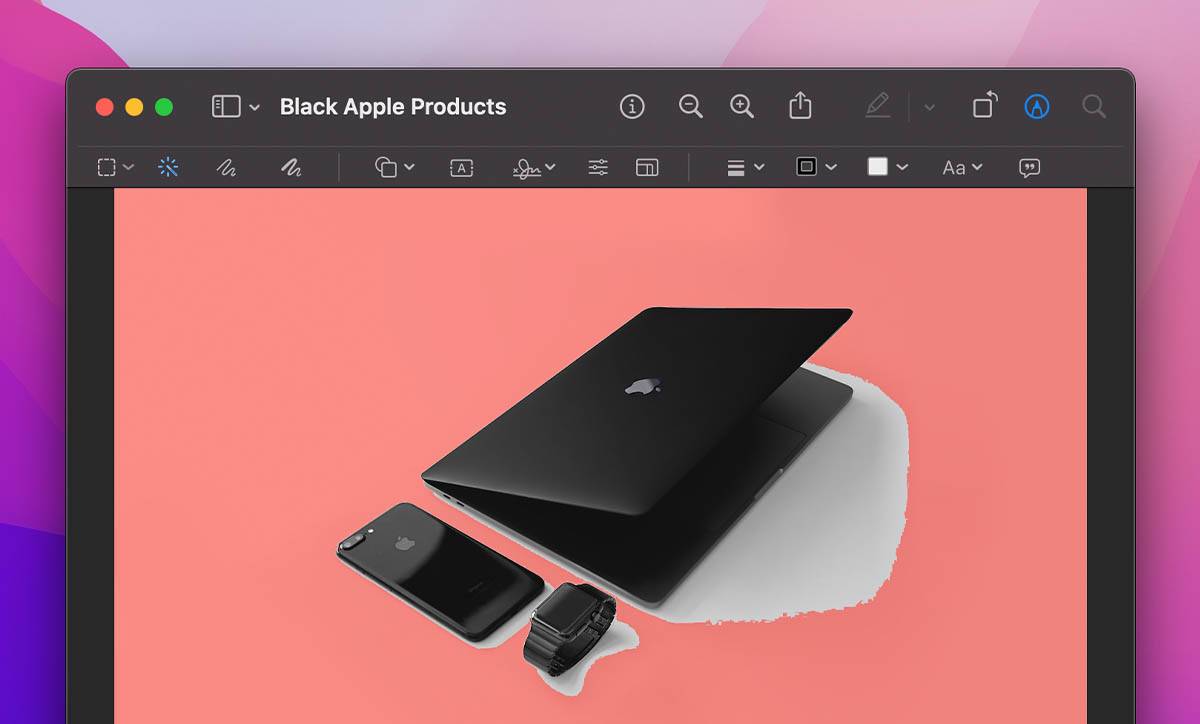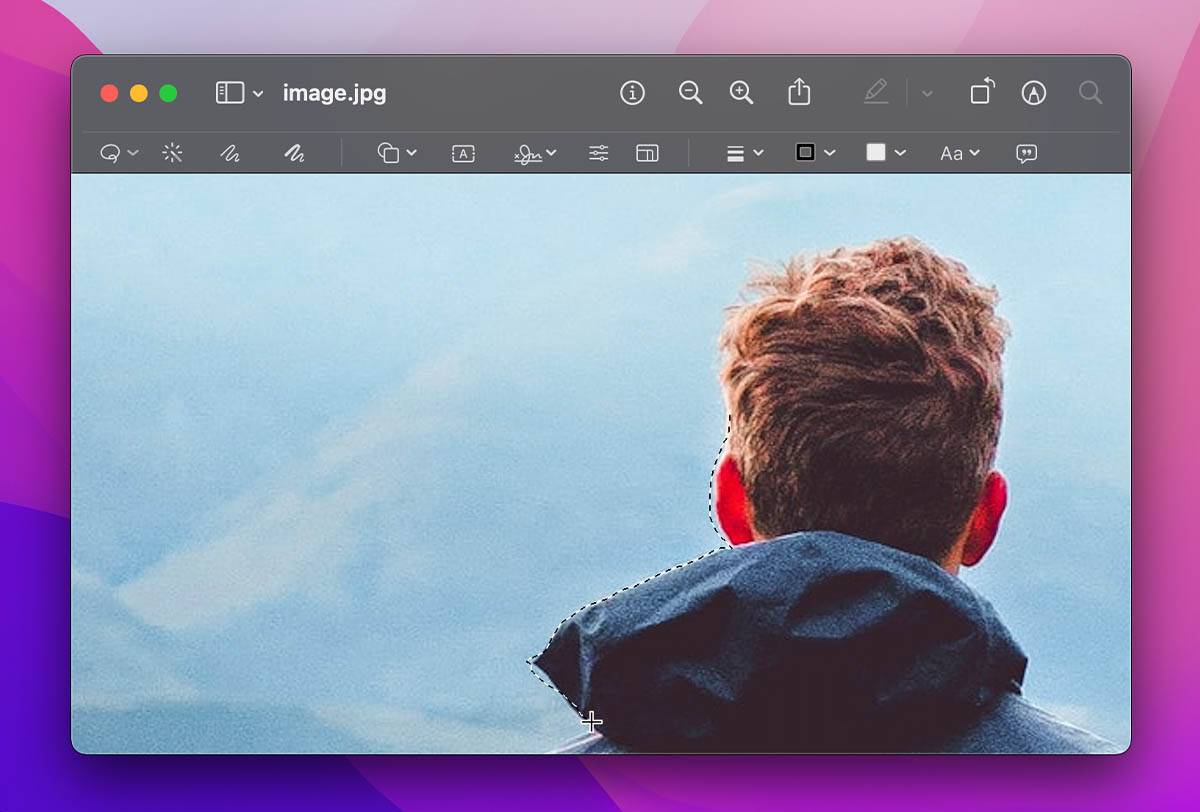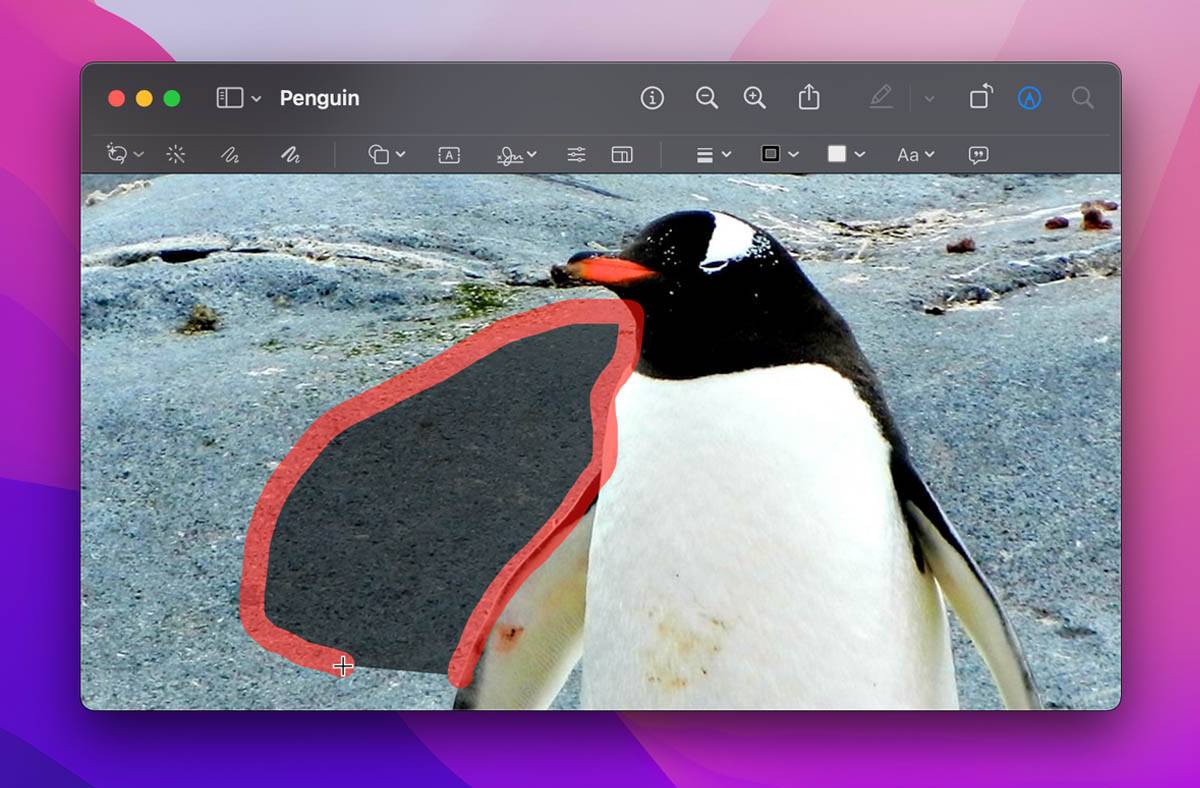اگر میخواهید پسزمینه یک تصویر را به سرعت حذف کنید، نیازی به دانلود یک برنامه مختص ویرایش تصویر نیست. برنامه «Preview» در مک شما برای حذف پسزمینه از تصاویر، بهترین ابزار در دستان شماست.
در این مقاله، ما نحوه انجام حذف پسزمینه عکس را با استفاده از ابزارهای مختلف در برنامه «Preview» به شما آموزش میدهیم. به خاطر داشته باشید که روشهای گفته شده در این مقاله برای حذف پسزمینه، فقط برای تصاویر ساده و با کنتراست بالا کاربردی هستند.
روش اول: از گزینه Instant Alpha استفاده کنید
«Instant Alpha» یک ابزار انتخاب (selection) بر اساس رنگ است. به عبارت ساده، مناطقی که موس را روی آن میکشید را اسکن کرده و رنگهای مشابهی را انتخاب میکند (زیرا همه سوژههای اصلی به صورت متفاوت رنگ میشوند).
در ادامه نحوه استفاده از ابزار «Instant Alpha» در برنامه «Preview» آمده است:
- تصویر مورد نظر برای ویرایش با استفاده از «Preview» را باز کنید.
- در بخش ابزار، روی گزینه «Show Markup Toolbar» کلیک کنید تا منوی ویرایش باز شود.
- سپس، روی گزینه «Instant Alpha» که در سمت چپ نوار ابزار میباشد کلیک کنید.
- اکنون، برای انتخاب پسزمینه، موس را درگ (drag) کنید.
- هایلایت قرمز که پس از رها کردن کلیک انتخاب میشود، سوژه عکس را پیشبینی میکند.
- پس از انتخاب مکانهای پسزمینه، «Delete» را فشار دهید تا حذف شود.
- اگر عکس شما JPEG باشد، ممکن است از شما خواسته شود که تصویر را به PNG تبدیل کنید. برای ادامه روی Convert کلیک کنید. پس از حذف پس زمینه، Cmd + S را فشار دهید تا فایل ذخیره شود.
این روش را تا وقتی که تمام یا حداکثر پسزمینه حذف شود، ادامه دهید. گزینه «Instant Alpha» برای تصاویری که کنتراست پایینی بین پسزمینه و سوژه دارند کار نخواهد کرد.
روش دوم: از «Rectangular» و «Elliptical Selection» استفاده کنید
ابزارهای سلکشن (Selection) بیضوی و مستطیلی برای موقعیتهایی به کار میرود که بخواهید سوژههای مستطیلی یا دایرهای را کراپ (crop) کنید. در ادامه نحوه استفاده از این ابزارها را برای شما توضیح خواهیم داد:
- تصویری که میخواهید پسزمینه آن را در برنامه «Preview» حذف کنید را باز کنید.
- روی گزینه «Show Markup Toolbar» در سمت راست کلیک کنید.
- روی گزینه «Selection Tools» در سمت چپ کلیک کنید تا یک منوی کشویی باز شود.
- در این مرحله، یکی از ابزارهای سلکشن بیضوی و یا مستطیلی را انتخاب کنید.
- سوژهای که میخواهید انتخاب کرده و Cmd + X را فشار دهید.
- پس از کراپ سوژه از کادر، Cmd + A را فشار دهید تا پسزمینه باقیمانده انتخاب شود و سپس «Delete» را بزنید تا پسزمینه حذف شود.
- در نهایت، Cmd + V را فشار دهید تا سوژه اولیه را دوباره به حالت اولیه بازگردانید و Cmd + S را فشار دهید تا فایل ذخیره شود.
روش سوم: از گزینه «Lasso Selection» استفاده کنید
ابزار «Lasso Selection» به شما این امکان را میدهد که با حرکت موس، هر شکلی از سوژه را انتخاب کنید. در ادامه نحوه استفاده از این ابزار را برای حذف پسزمینه تصاویر به شما آموزش خواهیم داد:
- تصویر مورد نظر را باز کنید.
- روی «Show Markup Toolbar» در سمت چپ کلیک کنید و سپس در بخش «Selection Tools»، گزینه «Lasso Selection» را انتخاب نمایید.
- با استفاده از این ابزار، قسمتی که میخواهید کراپ یا حذف کنید را با موس درگ کنید. «Delete» را بزنید تا سوژههایی که انتخاب کردید حذف شود.
اگرچه برنامه «Preview» نشان میدهد که ابزار «Lasso Selection» میتواند به شما کمک کند تا هر سوژهای را از هر پسزمینهای جدا کنید، اما شناسایی کامل سوژه با یک دکمه بسیار دشوار است. با این حال، اگر به دنبال چیزی هستید که کارتان را راه بیاندازد، میتوانید بخش به بخش عکس خود را انتخاب و حذف کنید.
روش چهارم: از «Smart Lasso» استفاده کنید
شاید روشی که برنامه «Preview» در اختیار کاربران گذاشته، «Smart Lasso» برای حذف پس زمینه میباشد. «Smart Lasso» ترکیبی از ابزارهای «Instant Alpha» و «Lasso Selection» است.
برای استفاده از آن، تصویری که میخواهید ویرایش کنید را باز کرده، «Smart Lasso» را در بخش «Selection Tools« که در نوار ابزار میباشد را انتخاب کنید. حالا برای حذف پسزمینه، روی سوژه کلیک کرده و موس را تا مرز سوژه با پسزمینه، درگ (drag) کنید.
هنگامی که کلیک موس را رها کنید، انتخابی از سوژه انجام میشود. این انتخاب را حذف کنید و این روند را تا زمانی که سوژه را کاملا ایزوله کردید، تکرار کنید.
گزینههای بیشتری در برنامه «Preview» مک وجود دارد
برنامه «Preview» در مک اپل ممکن است در ابتدا ابزار ویرایش عکس خوبی به نظر نرسد، اما یک جواهر پنهانشده است. با استفاده از ویژگیهای سلکشن مختلف این برنامه، میتوانید پسزمینهها را از عکس حذف کنید و حتی سوژههای بیشتری به عکسهای خود اضافه کنید. اگر به ابزار هوشمندتر و کارآمدتری نیاز دارید، از یک برنامه ویرایش عکس دیگر برای مک خود استفاده کنید.