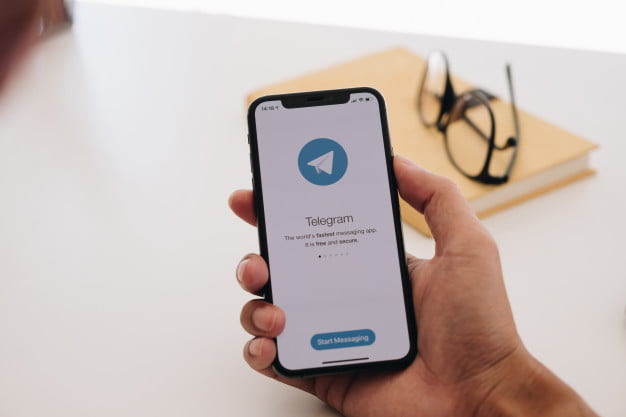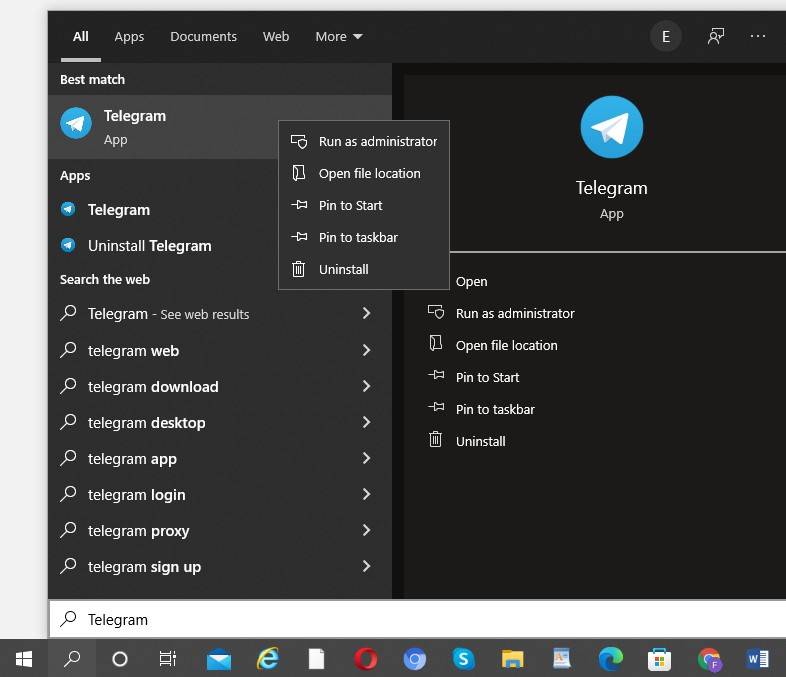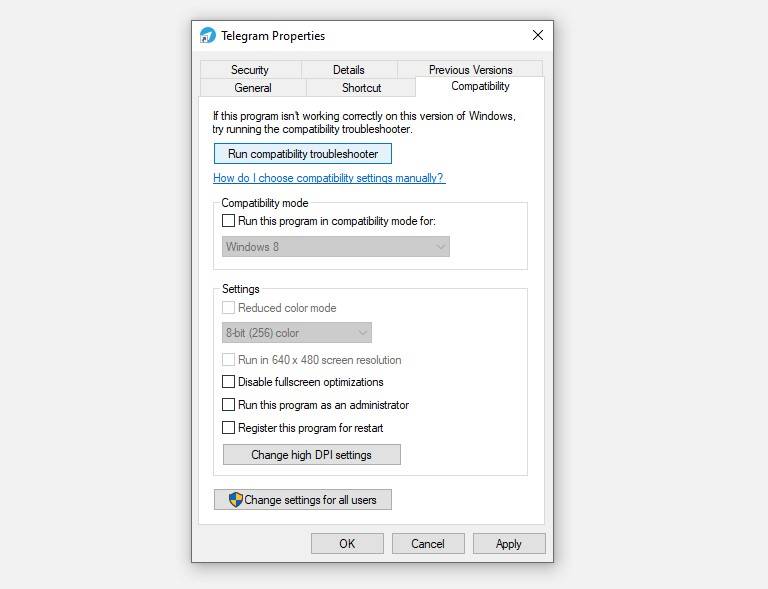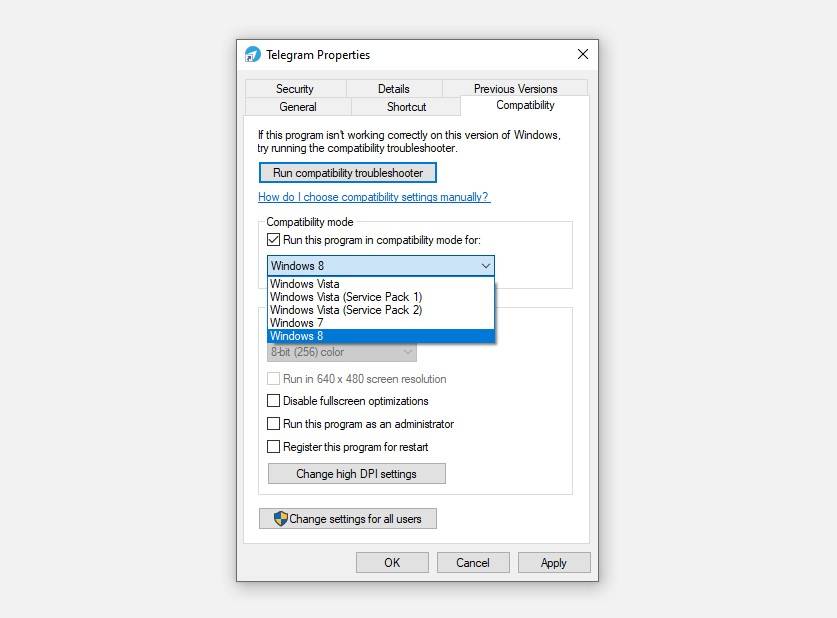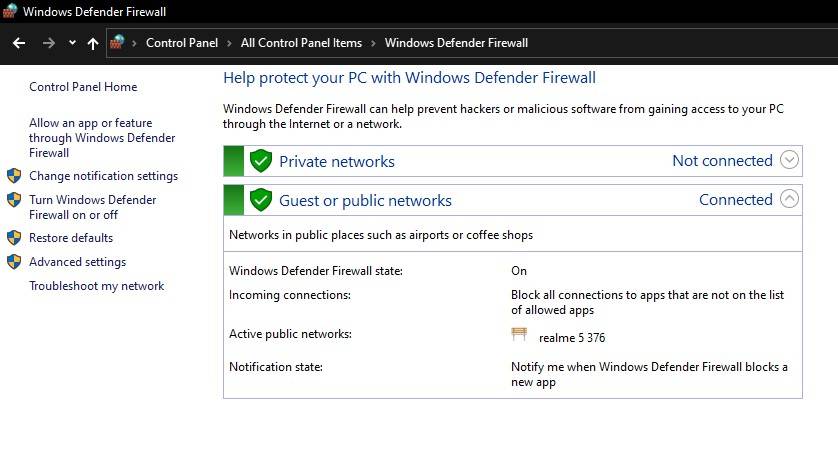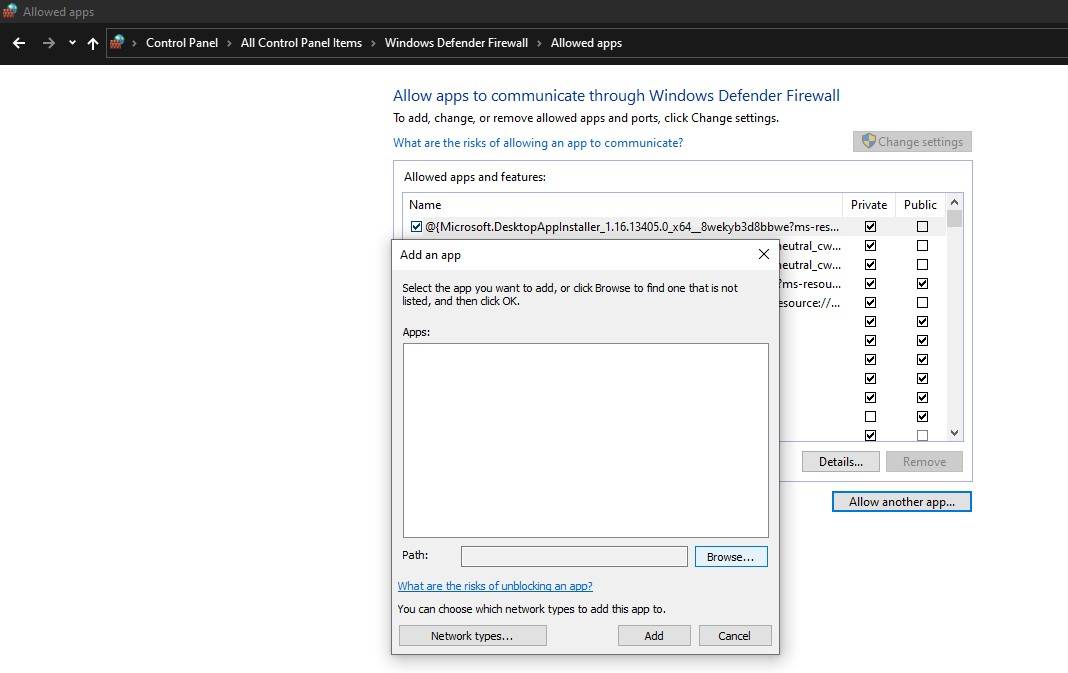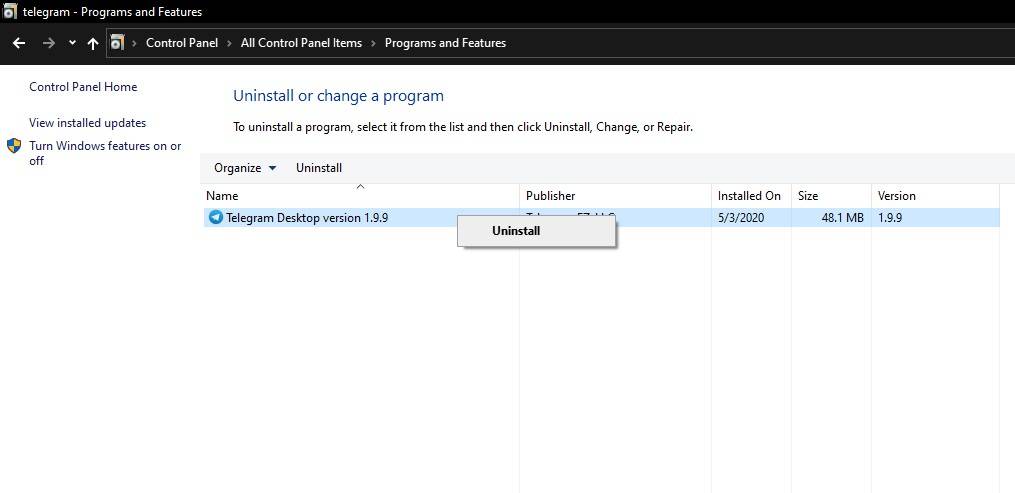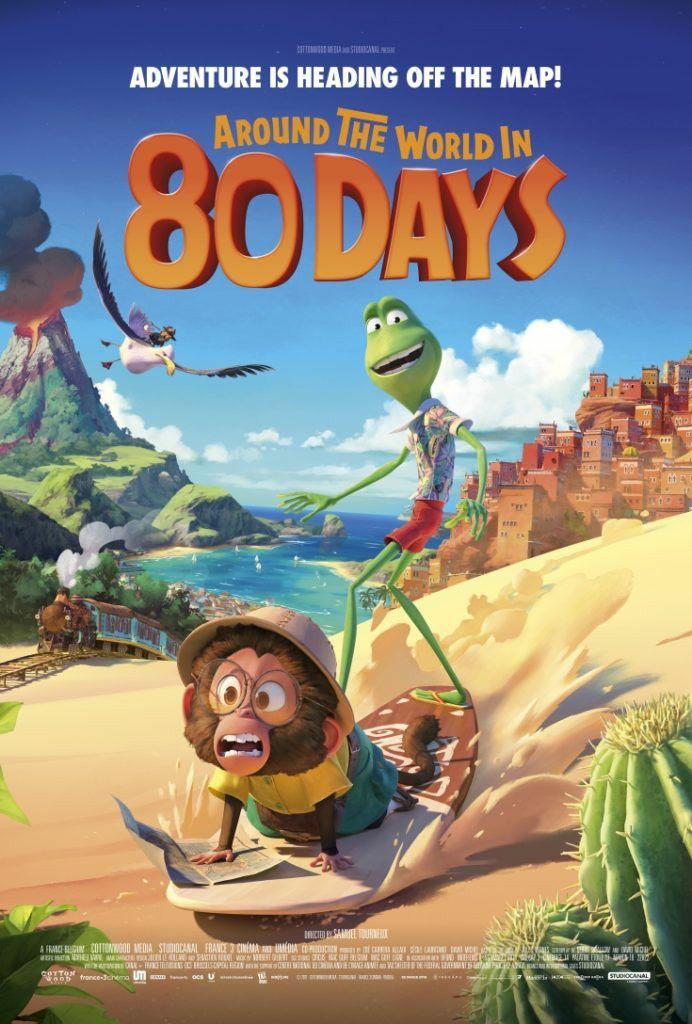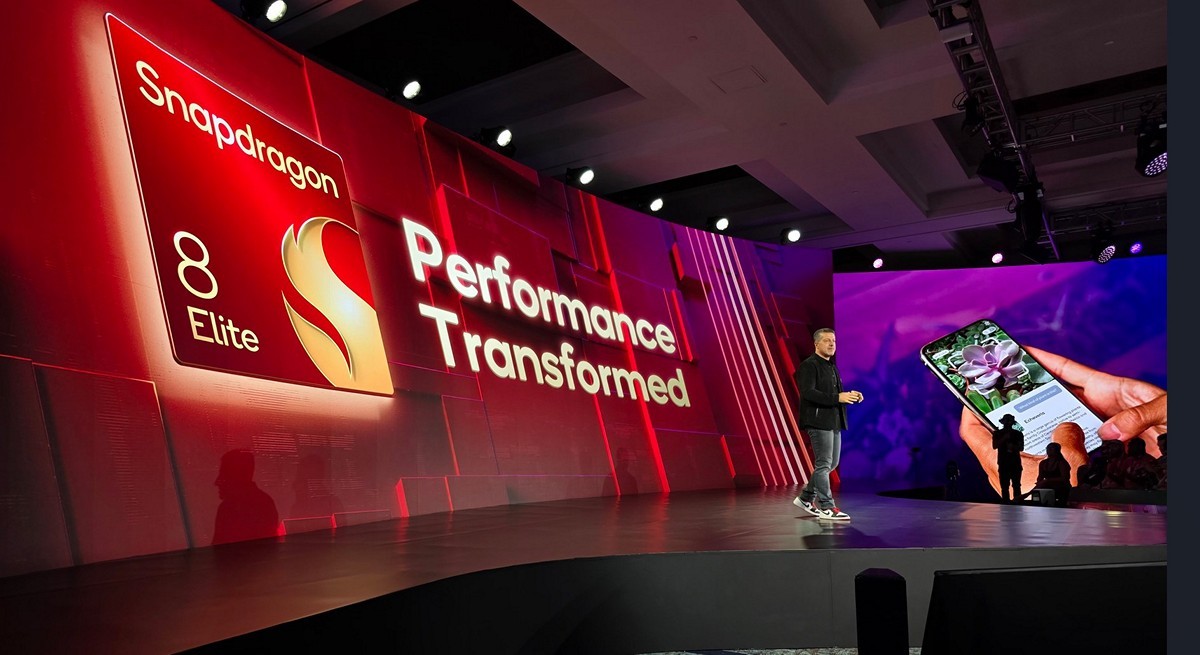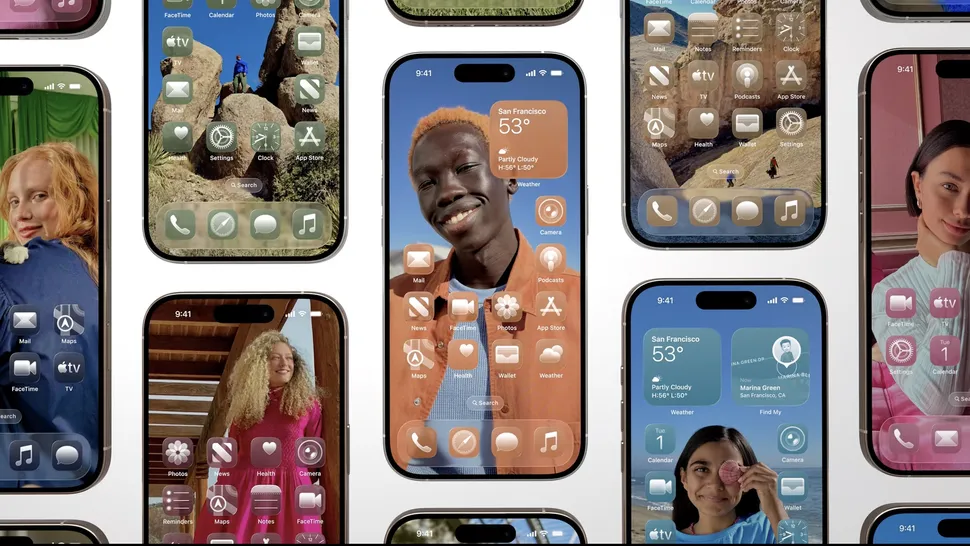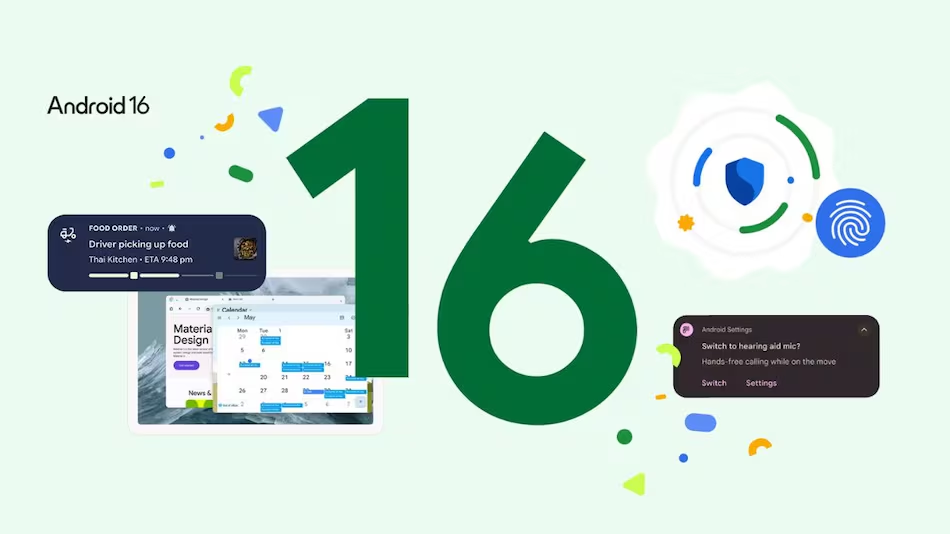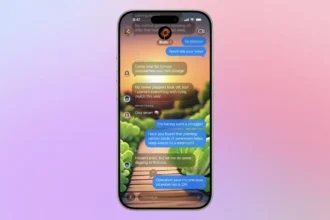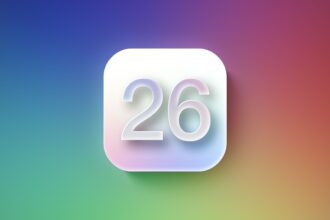تلگرام یک اپلیکیشن پیامرسان مفید و بینظیری بوده که به کاربران ویندوز این امکان را میدهد تا راحتتر با دوستان حود ارتباط داشته باشند. علیرغم آپدیتهای منظمی که برای این برنامه میآید، گاهی اوقات این اپلیکیشن از کار افتاده و ارتباط با مخاطبان شما را سخت میکند.
این مشکل احتمالا دلایل مختلفی مثل خطای پشتیبان تلگرام، نقص برنامه یا محدودیت سیستم عامل میباشد. ما در این مقاله، لیستی از روشهای موثر برای رفع مشکلات برنامه تلگرام در ویندوز را بررسی کردیم و به شما آموزش میدهیم.
۱. رفع مشکلات عمومی
قبل از اینکه بخواهید برای برطرف کردن مشکلات، به سمت عوامل اصلی برنامه بروید، این روشها را امتحان کنید:
برطرف کردن مشکلات اینترنتی: با اجرای برنامههای دیگر، مطمئن شوید که کامپیوتر شما به اینترنت پایدار و پرسرعت متصل است. پس از امتحان اینترنت با سایر برنامهها، مطمئن خواهید بود که مشکل اینترنتی ندارید.
بررسی وضعیت تلگرام: وقتی اینترنت به درستی وصل بود، در مرحله بعد باید بررسی کنید که تلگرام دچار خرابی نشده باشد. برای انجام این کار، به سایت downdetector مراجعه کرده و کلمه “Telegram” را تایپ کنید. هنگامی که وضعیت تلگرام فعال بود و هیچ مشکلی در downdetector گزارش نشده بود، مطمئن باشید که تلگرام نیز مشکل ندارد.
تلگرام را کاملا بسته و دوباره اجرا کنید: پس از برطرف کردن مشکلات اینترنتی و باگهای موجود، تلگرام را ریستارت کنید تا احتمال اشکالات موقتی تلگرام برطرف شود. برنامه تلگرام را ترجیحا از طریق «Task Manager» به طور کامل بسته و آن را مجددا اجرا کنید.
اگر هیچکدام از سه مراحل بالا نتوانست مشکل شما را حل کند، ممکن است به مشکلی برخورده باشید که نیاز به بررسی بیشتر دارد. در این صورت، روشهای زیر را امتحان کنید.
۲. تلگرام را به عنوان «Administrator» اجرا کنید
اگر هر برنامه ویندوزی را به عنوان ادمینستریتور (Administrator) اجرا کنید، به فایلهای سیستمعامل دسترسی پیدا میکنید که محدود شده بودند. این محدودیتها از سمت سیستمعامل، مانع از دسترسی تلگرام به فایلهای لازم برای عملکرد این برنامه خواهد شد. پس با این روش، شانس خوبی برای رفع مشکل دارید.
برای اجرای تلگرام به عنوان ادمین، عبارت «Telegram» را در نوار جستجوی ویندوز تایپ کنید. روی آیکون تلگرام کلیک راست کرده و «Run as administrator» را انتخاب کنید.
۳. تلگرام را در حالت «Compatibility Mode» اجرا کنید
اگر تلگرام شما چند روز پیش، بدون مشکل و به صورت معمولی کار میکرد و همچنین تغییرات اساسی در ویندوز انجام ندادید و آپدیتی را اعمال نکردید، این روش به شما کمکی نمیکند.
اگر این مشکل جدید، پس از آپدیت ویندوز به وجود آمد و یا از نسخه قدیمیتر تلگرام استفاده میکنید، ممکن است نسخه فعلی تلگرام با سیستمعامل شما سازگار نباشد. بنابراین، بهتر است تا تلگرام را به جدیدترین و سازگارترین ورژن ممکن، آپدیت کنید و یا آپدیت جدید ویندوز خود را حذف کنید تا مشکل رفع شود.
قبل از انجام این کار، «troubleshooter» کامپیوتر خود را باز کنید تا مشکل را برطرف کند. برای اجرای عیبیاب (troubleshooter)، روی آیکون تلگرام کلیک راست کرده و به «Properties» بروید. به بخش «Compatibility» رفته و در پنجره «Telegram Properties»، گزینه «Run compatibility troubleshooter» را انتخاب کنید.
اگر عیبیاب (troubleshooter) مشکل را شناسایی نکرد، تنظیمات بخش «compatibility» را به صورت دستی تنظیم کنید. برای انجام آن، مراحل زیر را دنبال کنید:
- تیک «Run this problem in compatibility mode for» را زده و گزینه «Windows 8» را انتخاب کنید. پس از آن «Apply» و «OK» را انتخاب کنید.
- اگر اجرای تلگرام در حالت «compatibility» کار نکرد، سعی کنید از طریق VPN به برنامه دسترسی پیدا کنید.
۴. با VPN به تلگرام دسترسی پیدا کنید
گاهی اوقات برخی از اپلیکیشنها در مکانهای خاصی در دسترس نیستند و یا آدرس IP برخی افراد به دلیل استفاده طولانی، توسط تلگرام مسدود میشود. همچنین این امکان نیز وجود دارد که تلگرام در برخی کشورها نیز فیلتر شده باشد. از این رو، باید سعی کنید برنامه را از طریق VPN باز کنید تا به تلگرام دسترسی داشته باشید.
اگر قبلا از VPN استفاده میکردید، اما برنامه به درستی کار نمیکرد، ابتدا IP و لوکیشن خود را در VPN تغییر دهید. اگر باز هم کارساز نبود، VPN را به طور موقت غیرفعال کنید.
۵. تلگرام را در لیست سفید (Whitelist) فایروال ویندوز قرار دهید
فایروال ویندوز با مسدود کردن برنامههایی که از منابع غیرقابل اعتماد دانلود شدند، باعث محافظت کامپیوتر شما در برابر ویروسها خواهد شد. این عملکرد حتی میتواند بر روی اپلیکشنهای ضروری مثل تلگرام نیز تاثیر بگذارد. بنابراین، مطمئن شوید که فایروال ویندوز، تلگرام را مسدود نکرده است. میتوانید این کار را با قرار دادن تلگرام در لیست سفید یا (Whitelist) فایروال، انجام دهید.
برای انجام این کار، مراحل زیر را انجام دهید:
- کنترل پنل (Control Panel) ویندوز را باز کنید.
- به بخش «Windows Defender Firewall» بروید.
- روی گزینه «Allow an app or feature from Windows Defender Firewall» کلیک کنید.
- بخش «Public» و «Private» تلگرام را در این بخش تیک بزنید.
اگر تلگرام در این لیست وجود نداشت، لازم است آن را به صورت دستی اضافه کنید. برای انجام این کار، روی «Change settings» در بخش «Allowed Apps» کلیک کنید. گزینه «Allow another app» را انتخاب کنید و فولدر را در جایی که تلگرام در آن نصب شده، کپی کنید. سپس «Add» را بزنید. فراموش نکنید که پس از افزودن برنامه به لیست مورد نظر، تیک بخشهای «Public» و «Private» را نیز بزنید.
۶. تلگرام را دوباره نصب کنید
اگر تمام روشهای ذکر شده در بالا جواب ندادند، شاید مجبورید تلگرام را به عنوان آخرین روش، دوباره نصب کنید. نصب مجدد برنامه، تمام اشکالات موقت را برطرف کرده، فایلهای ایراددار از نصب قبلی را جایگزین کرده و آپدیتترین ورژن یک برنامه را نصب میکند. توجه داشته باشید قبل از اینکه آن را دوباره نصب کنید، باید ورژن نصب شده روی ویندوز خود را به درستی حذف یا (uninstall) کنید. برای حذف تلگرام مراحل زیر را انجام دهید:
- به بخش کنترل پنل بروید.
- گزینه «Programs and Features» را انتخاب کنید.
- تلگرام را در این لیست پیدا کنید.
- روی برنامه کلیک راست کرده و «Uninstall» را بزنید.
پس از حذف برنامه، آخرین ورژن تلگرام را از سایت رسمی تلگرام دانلود کرده و آن را نصب کنید. در صورت ممنوعیت تلگرام در کشور شما، حتی سایت تلگرام نیز غیر قابل دسترس خواهد بود؛ پس هنگام دانلود و نصب تلگرام، VPN خود را روشن کنید.
امیدواریم با نصب جدید اپلیکیشن تلگرام، بتوانید مثل گذشته از آن استفاده کنید. اگر هنوز هم مشکلی در استفاده از تلگرام داشتید، اسکنهای آنتی ویروس را روی کامپیوتر خود اجرا کنید و یا سیستمعامل خود را آپدیت کنید. پس از انجام تمام این روشها، اگر هنوز مشکل شما برطرف نشد، بهتر است موقتا با نسخه وب کلاینت تلگرام به آن دسترسی داشته باشید تا مشکل خود به خود برطرف شود.
۷. مشکل را به پشتیبانی تلگرام گزارش دهید
قبل از دسترسی به تلگرام از طریق وب کلاینت تلگرام، مشکل را به پشتیبانی تلگرام گزارش دهید. برای انجام این کار، به صفحه پشتیبانی تلگرام رفته و مشکل خود را با جزئیات دقیق شرح دهید، همچنین روشهای مختلف برای برطرف کردن این مشکل که انجام دادید را نیز ذکر کنید، سپس آدرس ایمیل و شماره تلفن خود را وارد کرده و آن را ارسال کنید. ممکن است مدت زیادی طول بکشد تا آنها به شما پاسخ دهند، پس انتظار پاسخ سریع را نداشته باشید.
با برنامه تلگرام، ارتباط با دوستان خود را ادامه دهید
روشهای مختلف در این لیست باید مشکلات تلگرام را رفع و آن را به حالت معمول برگرداند. اگر هیچکدام از روشهای بالا کارساز نبود، تا قبل از حل مشکل، میتوانید با نسخه وب کلاینت تلگرام، به این برنامه دسترسی داشته باشید.