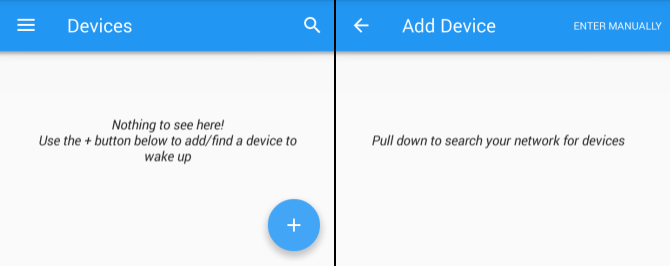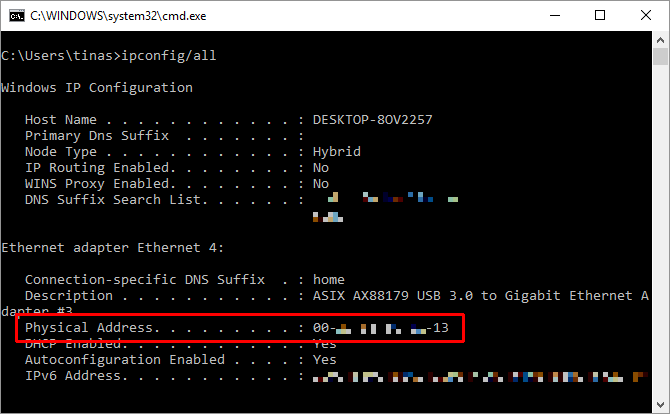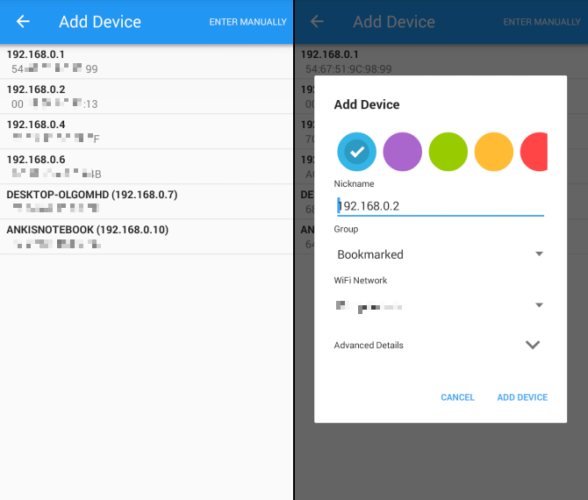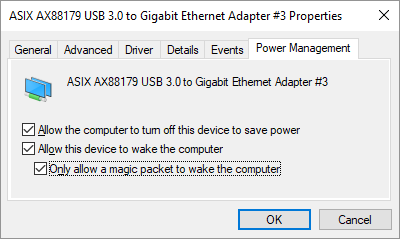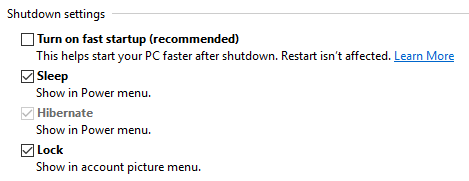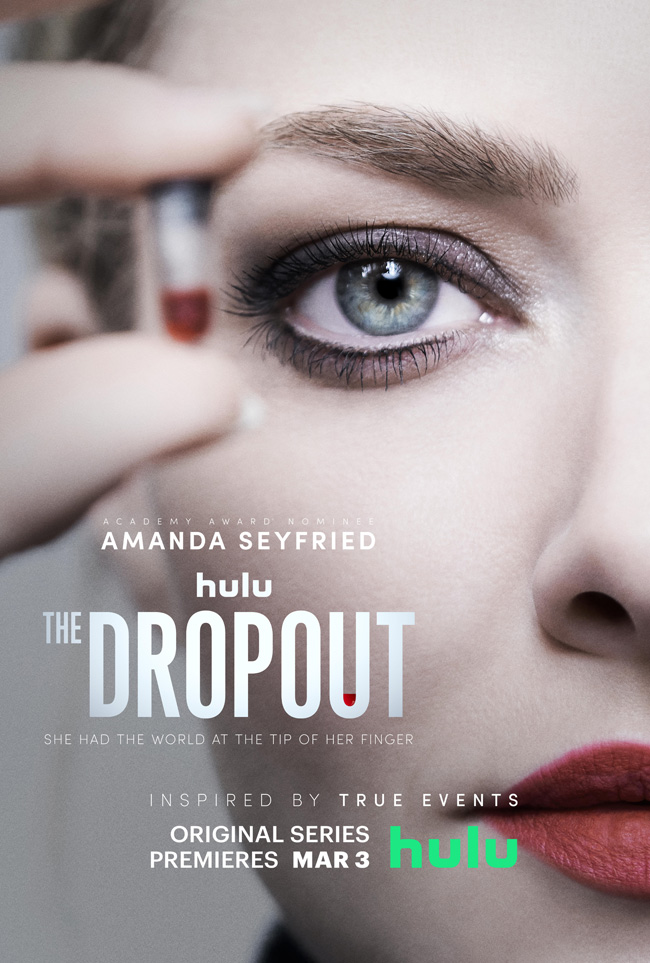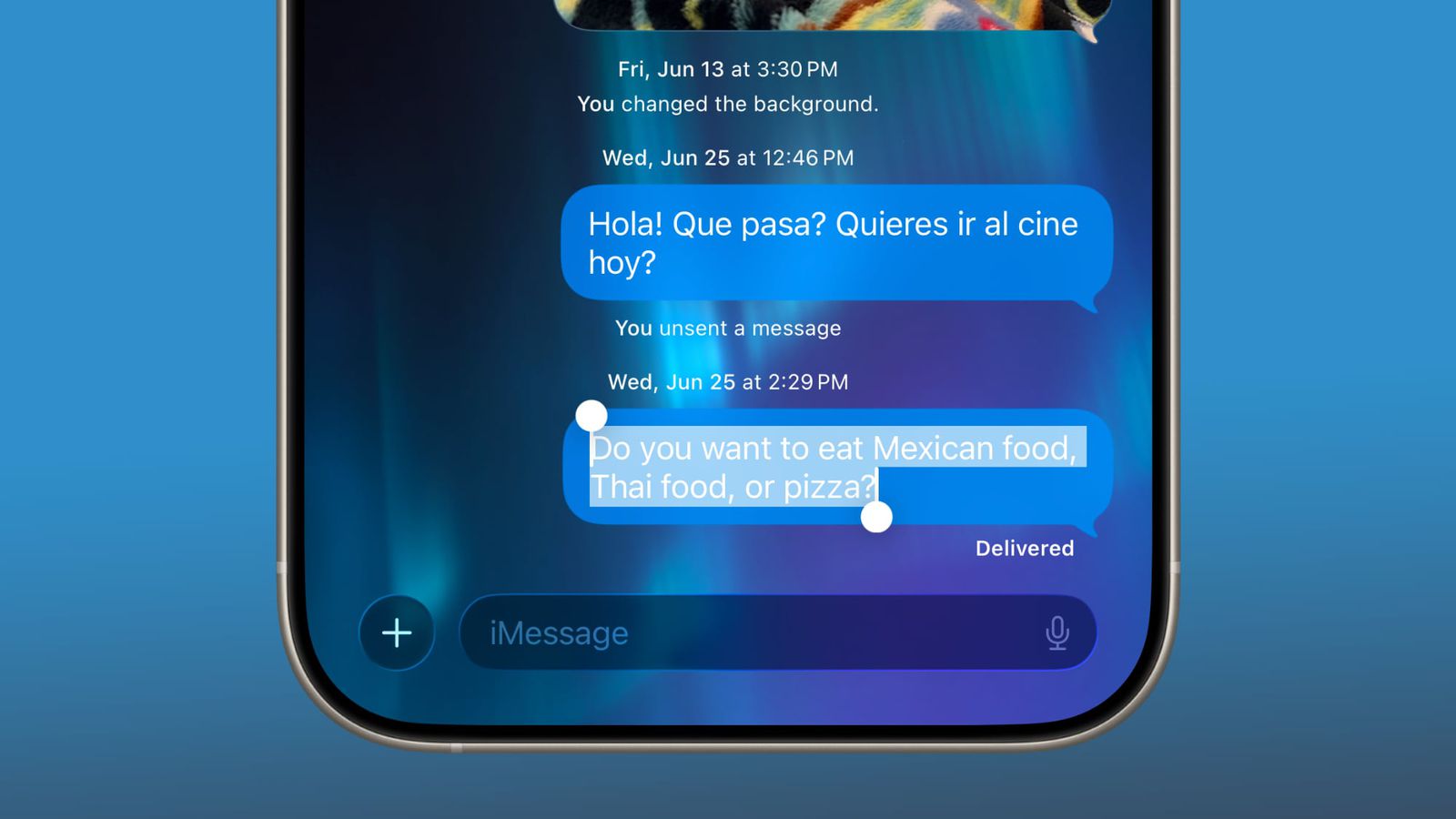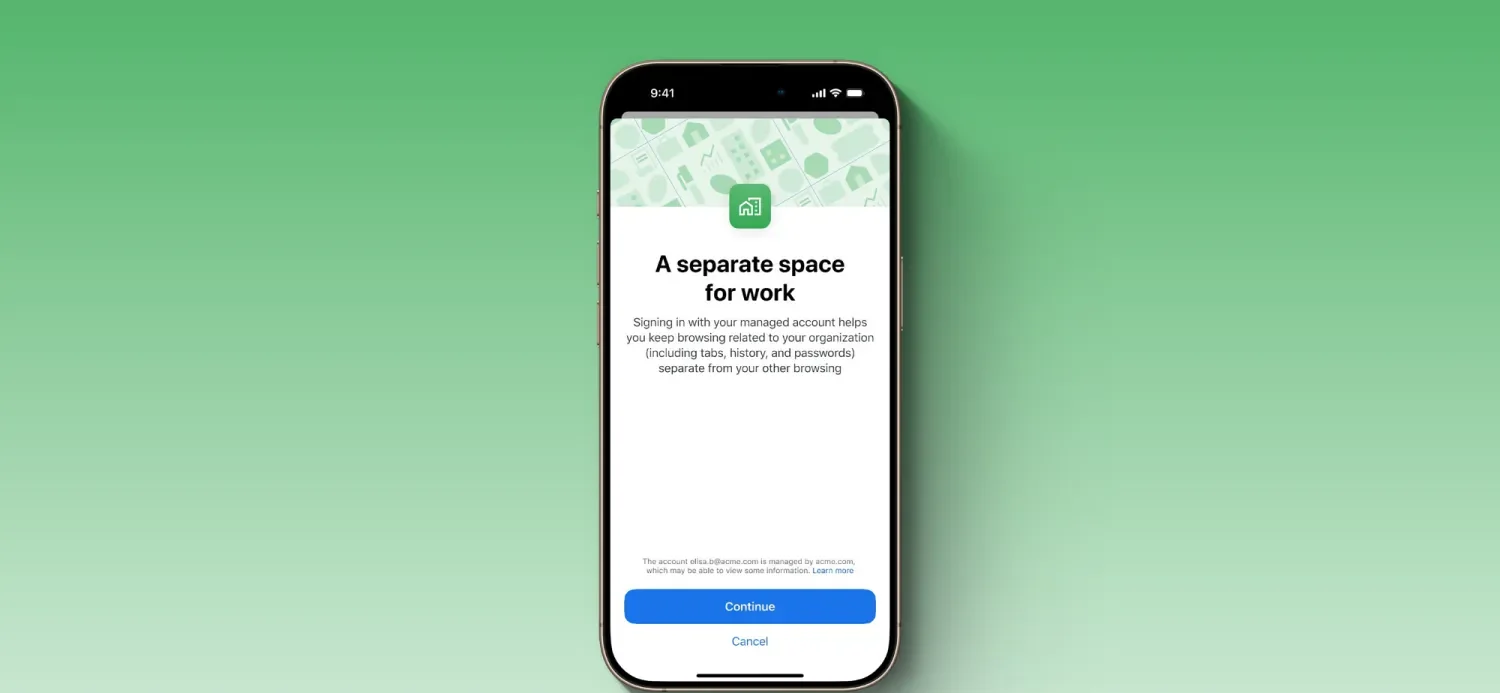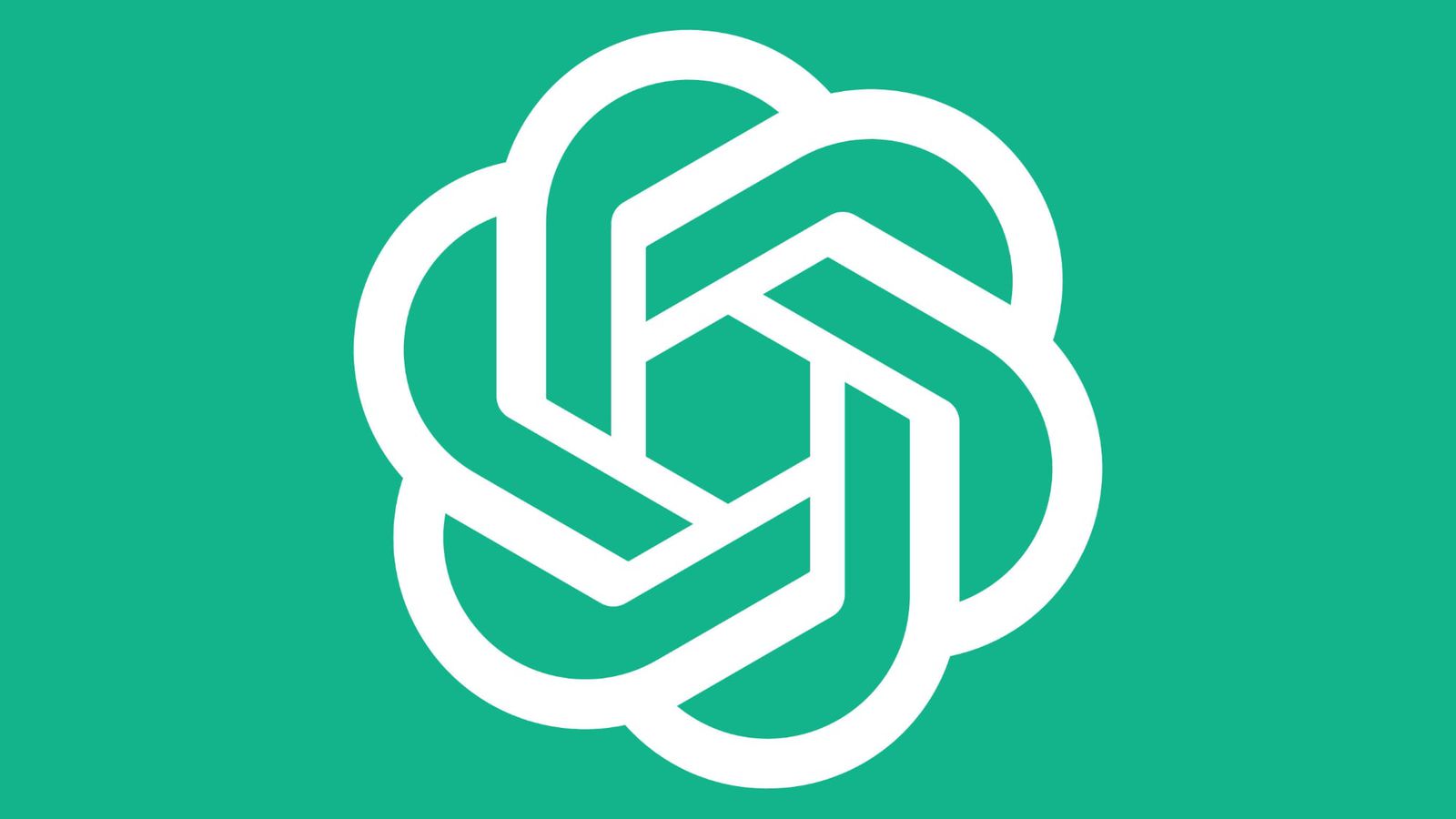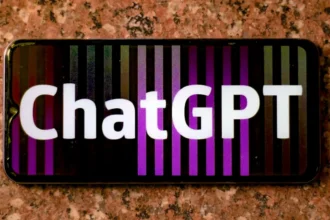اولین کاری که سر میز کارتان میکنید چیست؟ احتمالا کامپیوتر را با روشهای مختلف روشن میکنید و تا بالا آمدن ویندوز منتظر میمانید. به نظر شما جالب نیست اگر کامپیوتر خود را از راه دور روشن کنید؟
ما در این مقاله به شما آموزش میدهیم که چگونه با گوشی اندروید، کامپیوترتان را روشن کنید. از این پس میتوانید صبحها با کامپیوتر آماده و روشن روبرو شوید.
مقدمهچینی
برای اینکه بتوانید کامپیوتر خود را از راه دور روشن کنید، مادربرد شما باید از ویژگی Wake-on-LAN (WoL) پشتیبانی کند. سادهترین روش برای فهمیدن این موضوع، رفتن به قسمت بایوس کامپیوتر و بررسی تنظیمات «power» است. قبل از بخش لود ویندوز، دکمه مناسب (ESC، DEL، F2 یا F8) را زده تا کامپیوتر شما وارد بخش BIOS شود.
در بخش بایوس، به دنبال تنظیمات «Wake On LAN» باشید و آن را فعال کنید. احتمالا این گزینه را در میان تنظیمات «power» یا «network» پیدا خواهید کرد. گزینههای BIOS در هر کامپیوتر متفاوت است، پس با کمی هوش و جستجو آن را پیدا کنید.
روشن کردن کامپیوتر به صورت سریع و آسان
اگر کامپیوتر شما از ویژگی WoL پشتیبانی میکند، پس باید در گوشی اندروید خود برنامه «Wake On Lan Android» را نصب کنید.
در مرحله بعد، باید گوشی خود را با استفاده از برنامه به کامپیوتر خود متصل کنید.
وقتی برای اولین بار برنامه را باز میکنید، روی آیکون «+» در پایین سمت راست بزنید و دستورالعملهای روی صفحه را دنبال کنید تا اولین کامپیوتر خود را اضافه کنید.
هنگامی که دستورالعملها را دنبال کردید، این اپلیکیشن کامپیوتر متصل به اینترنت شما را جستجو میکند. اگر بسیاری از کامپیوترها، گوشیها و تبلتها از اتصال اینترنتی شما استفاده میکنند، فهرست گیجکنندهای از دستگاهها برای شما لیست میشود. سادهترین روش برای شناسایی کامپیوتر، شناسایی آدرس MAC آن است.
برای پیدا کردن آدرس MAC کامپیوتر خود، دکمههای «Windows + R» را فشار داده، عبارت «CMD» را وارد کرده و Enter را فشار دهید. سپس عبارت «ipconfig/all» را تایپ کرده و Enter را بزنید. پس از آن، یک سری از اطالاعات کامپیوتر به نمایش در میآید که روبروی عبارت «Physical Address» آدرس MAC کامپیوتر شما درج شده است.
اکنون به برنامه برگردید و آدرس MAC کامپیوتر خود را در گوشی انتخاب کنید. یک نام مستعار برای کامپیوتر خود انتخاب کرده و شبکه Wi-Fi مناسب را انتخاب کنید.
هنگامی که کامپیوتر خود را به برنامه اضافه کردید، باید کارکرد اپلیکیشن را امتحان کنید. کامپیوتر را در حالت Sleep قرار دهید و گزینه «Wake» را در برنامه «Wake On Lan» بزنید.
این کار باید کامپیوتر شما را از راه دور روشن کند. اگر روشن شد، از آن لذت ببرید، اما اگر کار نکرد، باید تنظیمات دیگر را بررسی کنید.
جزئیات بیشتر تنظیمات WoL
تا اینجای کار، شما WoL را در بایوس فعال و اپلیکیشن را همانطور که در بالا توضیح داده شد نصب کردید، اما همچنان کامپیوتر شما را روشن نمیکند.
WoL را برای آداپتور شبکه خود فعال کنید
احتمالا شما آداپتور شبکه خود را برای پذیرش اپلیکیشن Wake-On-LAN تنظیم نکردید.
در ویندوز ۱۰ روی Start کلیک راست کرده و «Device Manager» را انتخاب کنید. همچنین میتوانید در جستجوی ویندوز، عبارت “Device Manager” را سرچ و انتخاب کنید. به بخش «Network Adapters» بروید، روی آداپتوری که برای اتصال به اینترنت استفاده میکنید کلیک راست کرده و گزینه «Properties» را انتخاب کنید.
در بخش «Power Management»، سه مکعب برای تیک زدن وجود دارد که باید دو مورد «Allow this device to wake the computer» و «Only allow a magic packet to wake the computer» تیک خورده باشد. اگر قبلا تیک نخوردند، این کار را انجام دهید. با این کار باید هر گونه مشکلی که باعث اختلال در عملکرد برنامه اندروید بوده، برطرف شود.
«fast startup» را غیرفعال کنید
اپلیکیشن WoL فقط زمانی کار میکند که بخواهید کامپیوتر را از حالت Sleep روشن کنید و با خاموش کردن کامل کامپیوتر کار نمیکند. برای حل این مشکل ساده، «fast startup» را خاموش کنید.
کنترل پنل را باز کنید، در بخش جستجو «Power Options» را سرچ کنید و «Change what the power buttons do» را انتخاب کنید. در بالا، روی «Change settings that are currently unavailable» کلیک کنید، سپس به پایین بروید و تیک «Turn on fast startup (recommended)» را بردارید. در نهایت هم روی «Save changes» کلیک کنید.
حالا کامپیوتر را در حالت Sleep قرار داده (Start > Power > Sleep) و دوباره این کار را امتحان کنید.
ویندوز را از راه دور روشن کنید
هنگامی که برنامه «Wake On Lan» را نصب کردید، میتوانید کامپیوتر خود را از راه دور روشن کنید. متاسفانه، این برنامه قابلیت روشن کردن کامپیوتر به صورت خودکار را ندارد تا بتوانید بر اساس یک برنامه زمانی آن را روشن کنید. روشن کردن کامپیوتر تنها یکی از همکاریهای اندروید و ویندوز با یکدیگر است.