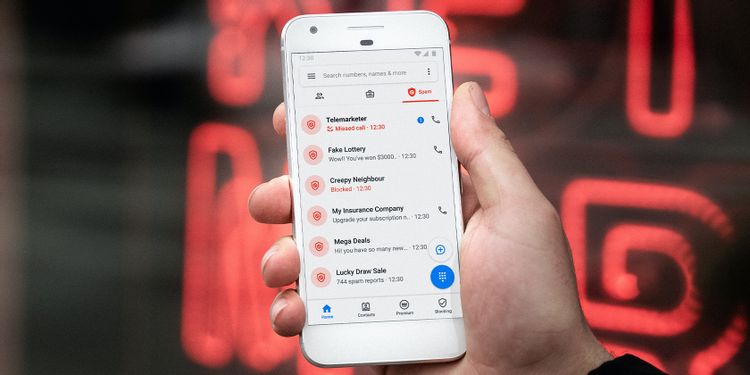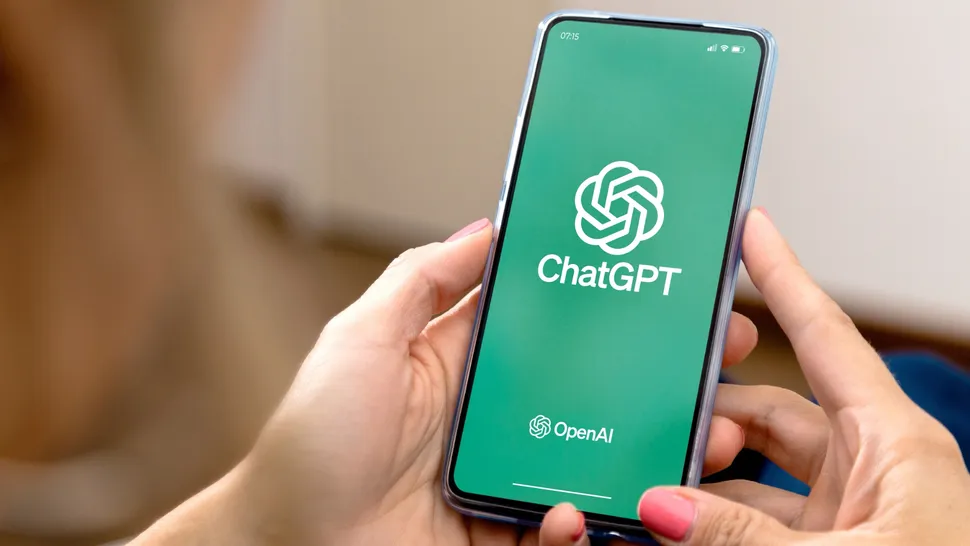اسکنرها هم دوران خودشان را داشتند، اما امروزه دیگر نیازی به داشتن آنها نیست. البته باید به این موضوع اشاره کرد نیاز شما هرگز برای اسکن یک فایل یا عکس از بین نخواهد رفت. خوشبختانه، ابزارهایی برای انجام اسکن بدون نیاز به دستگاه اسکنر وجود دارد.
اگر فایلها و عکسهای زیادی را اسکن میکنید، خرید یک اسکنر واقعی به نفع شماست. بیشتر افراد در طول سال فقط نیاز به اسکن چند چیز دارند و ما برای اینگونه افراد یک سوپرایز داریم تا بتوانند خودشان فرایند اسکن را انجام دهند.
دوربین گوشی هوشمند
یک دستگاه اسکنر در اصل دارای یک دوربین بوده و از فایل شما به روشی بسیار خاص عکس میگیرد. گوشی شما هر روز در جیبتان است، پس چرا از دوربین آن برای اسکن فایلها استفاده نمیکنید؟
حقیقت اینجاست که دوربین گوشیهای هوشمند، مناسبترین وسیله برای انجام اسکن از فایلهاست. نتایج اسکن با دوربین گوشی ممکن است به اندازه یک اسکنر واقعی، واضح و تمیز نباشد، اما کار شما را انجام میدهد. در ادامه چند پیشنهاد برای گرفتن عکسهای خوب از یک فایل را به شما توصیه میکنیم:
- نورپردازی: برگه را روی یک سطح صاف و با نور مناسب قرار دهید. سعی کنید از سایه انداختن روی برگه خودداری کنید.
- موقعیت: عکس را مستقیم و استاندارد بگیرید و از گرفتن عکس در زوایای عجیب و غریب جلوگیری کنید. بهتر است دوربین گوشی را مستقیما از بالا و در زاویه قائم نگه داشته و عکاسی کنید. هر عکسی که بهترین نور و کمترین سایه را داشته باشد، برای اسکن بهتر است.
- کادربندی: مطمئن شوید که عکس را از فاصله مناسب میگیرید و همه برگه در معرض دید قرار دارد. پس از گرفتن عکس، اطراف برگه داخل عکس را برش (crop) دهید تا عکس شما فقط برگهای باشد که میخواهید اسکن کنید.
برنامههای اسکنر
دوربین گوشی شما در بسیاری از شرایط کار اسکن را انجام میدهد، ولی شما در این مرحله به یک اسکنر حرفهای لازم دارید. به همین دلیل، باید یک برنامه اسکنر دانلود کنید. شاید یکی از این برنامهها را در گوشی خود دارید.
اپلیکیشن Google Drive یک ویژگی ناشناخته اسکن فایل دارد. تنها کاری که باید انجام دهید این است که از برگهها عکس بگیرید تا برنامه Drive تمام کارها را انجام و آن را تا حد امکان تمیز و واضح نشان دهد. این ویژگی در Google Drive برای آیفون، آیپد و اندروید قابل استفاده است.
ابتدا برنامه را باز کنید و مطمئن شوید که با اکانت گوگل خود وارد شدید. روی آیکون «+» در گوشه سمت راست پایین صفحه بزنید.
«Scan» یا «Use Camera» را انتخاب کنید.
با این انتخاب، دوربین باز میشود. برگهها را طوری قرار دهید که کاملا در قاب عکاسی باشد و سپس عکس بگیرید.
مرحله بعدی از شما میخواهد که از انتخاب عکس خود مطمئن باشید. گزینه «OK» یا «Use Photo» را انتخاب کنید.
برنامه Google Drive سعی میکند به طور خودکار، نور را تنظیم کند. شما میتوانید به صورت دستی این عکس را با گزینههای برش (crop) و رنگ تنظیم کنید. اگر فایل چند صفحهای دارید، روی آیکون «+» بزنید تا صفحه بعدی را نیز به همین روش اضافه کنید.
وقتی فایل مورد نظر را به صورت دلخواه تنظیم کردید، گزینه «Save» را انتخاب کنید تا فایل ذخیره شود.
اکنون میتوانید یک اسم برای این فایل بنویسید و محل ذخیره آن را انتخاب کنید. فایل به صورت فایل PDF ذخیره خواهد شد.
به همین سادگی، این فایل اکنون در Google Drive شما ذخیره شده است. میتوانید آن را دانلود کرده و هر طور که دوست دارید آن را به اشتراک بگذارید. کار بسیار ساده را با گوشی خود انجام بدهید و مجبور به استفاده از یک اسکنر بزرگ نباشید.