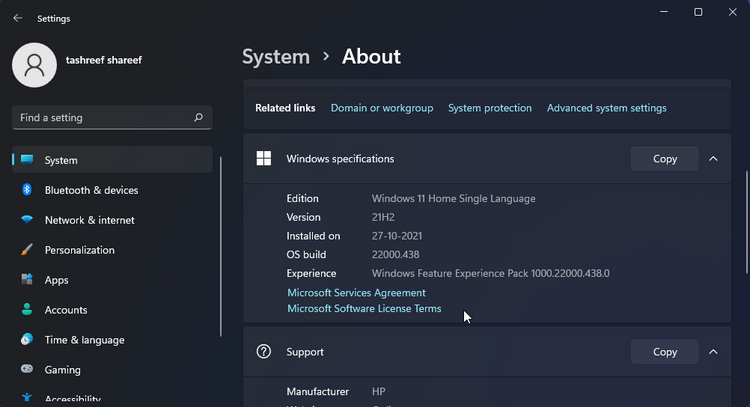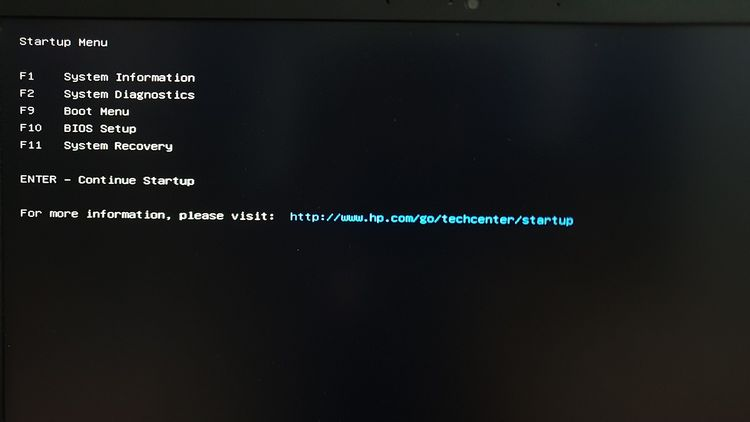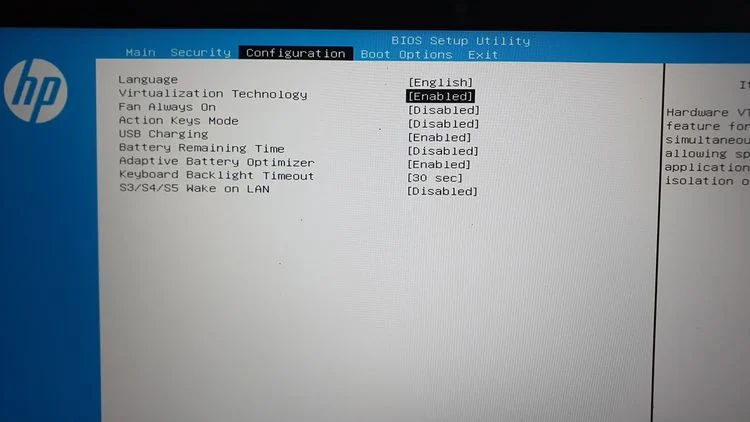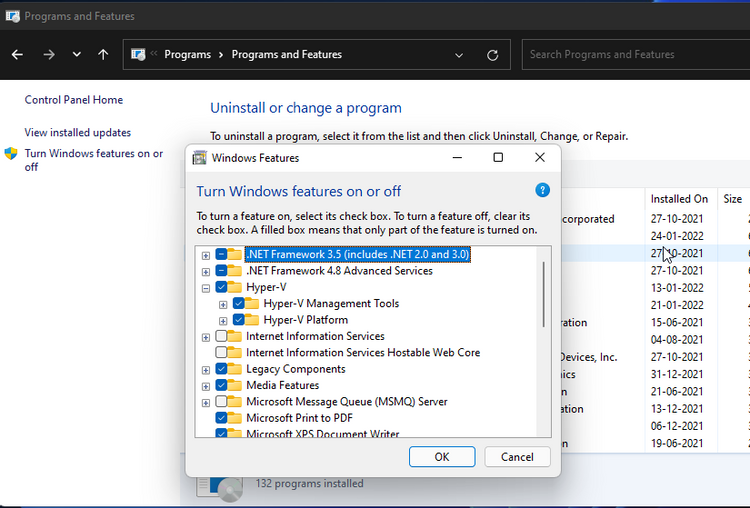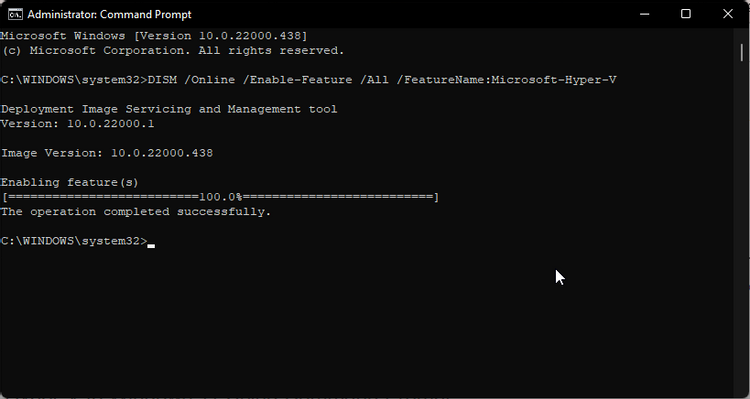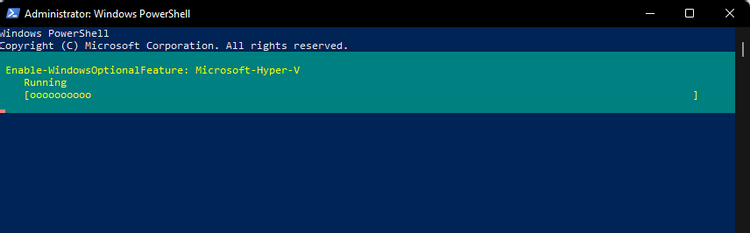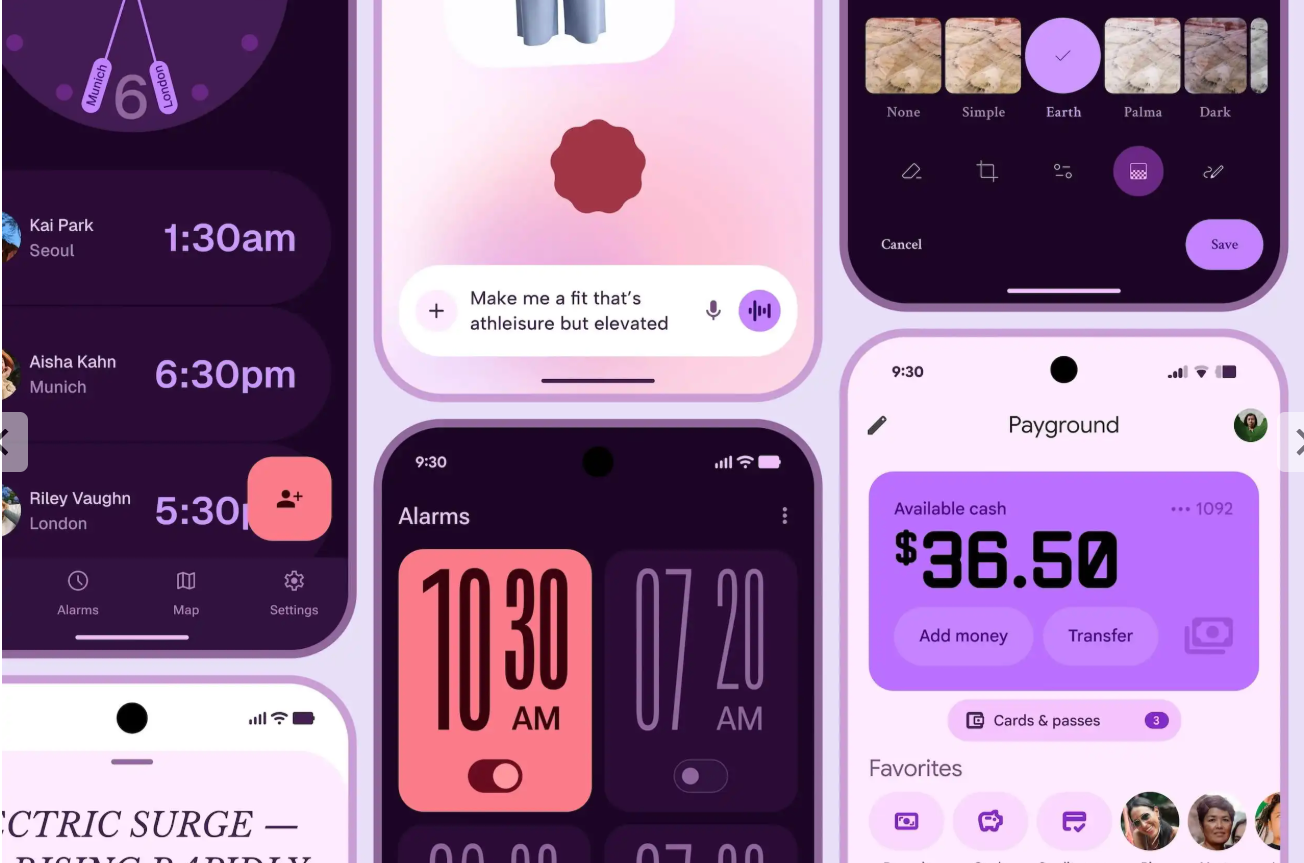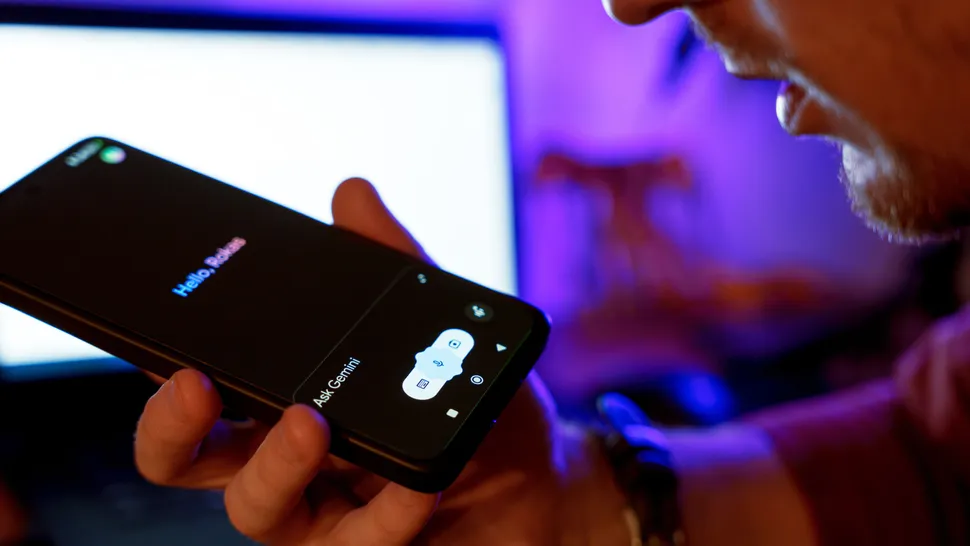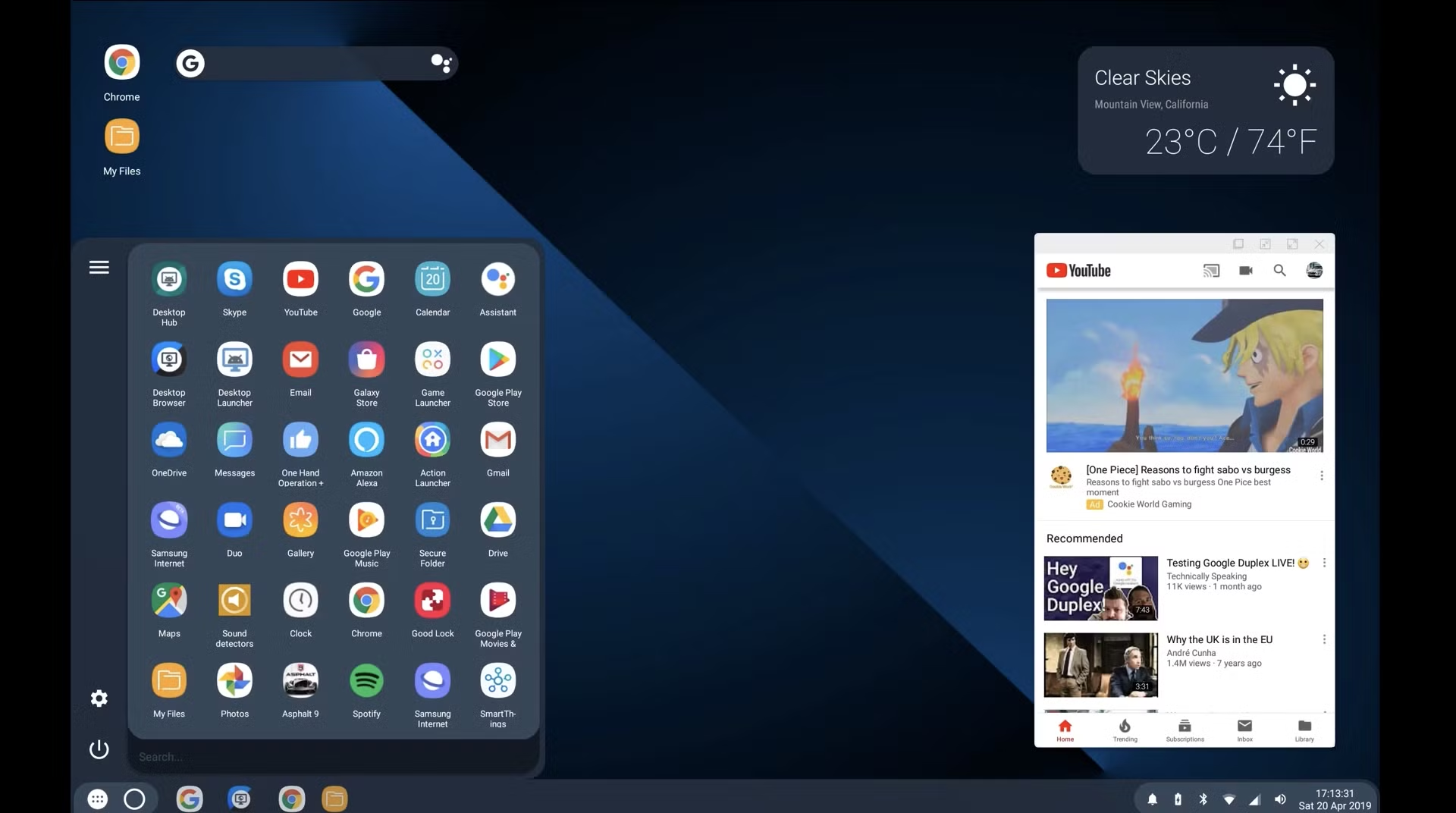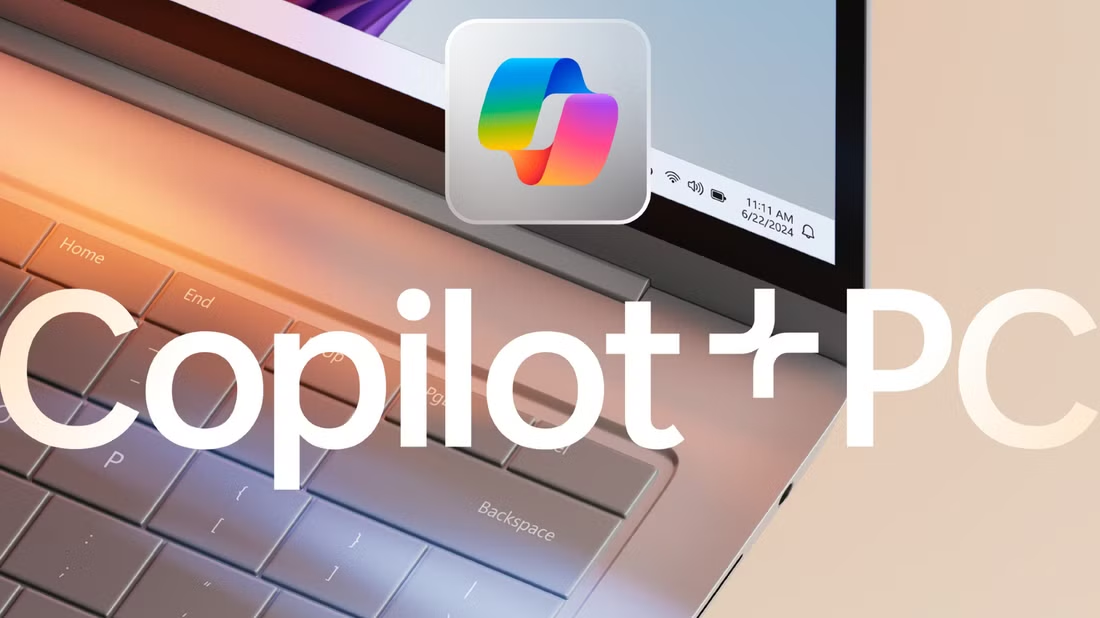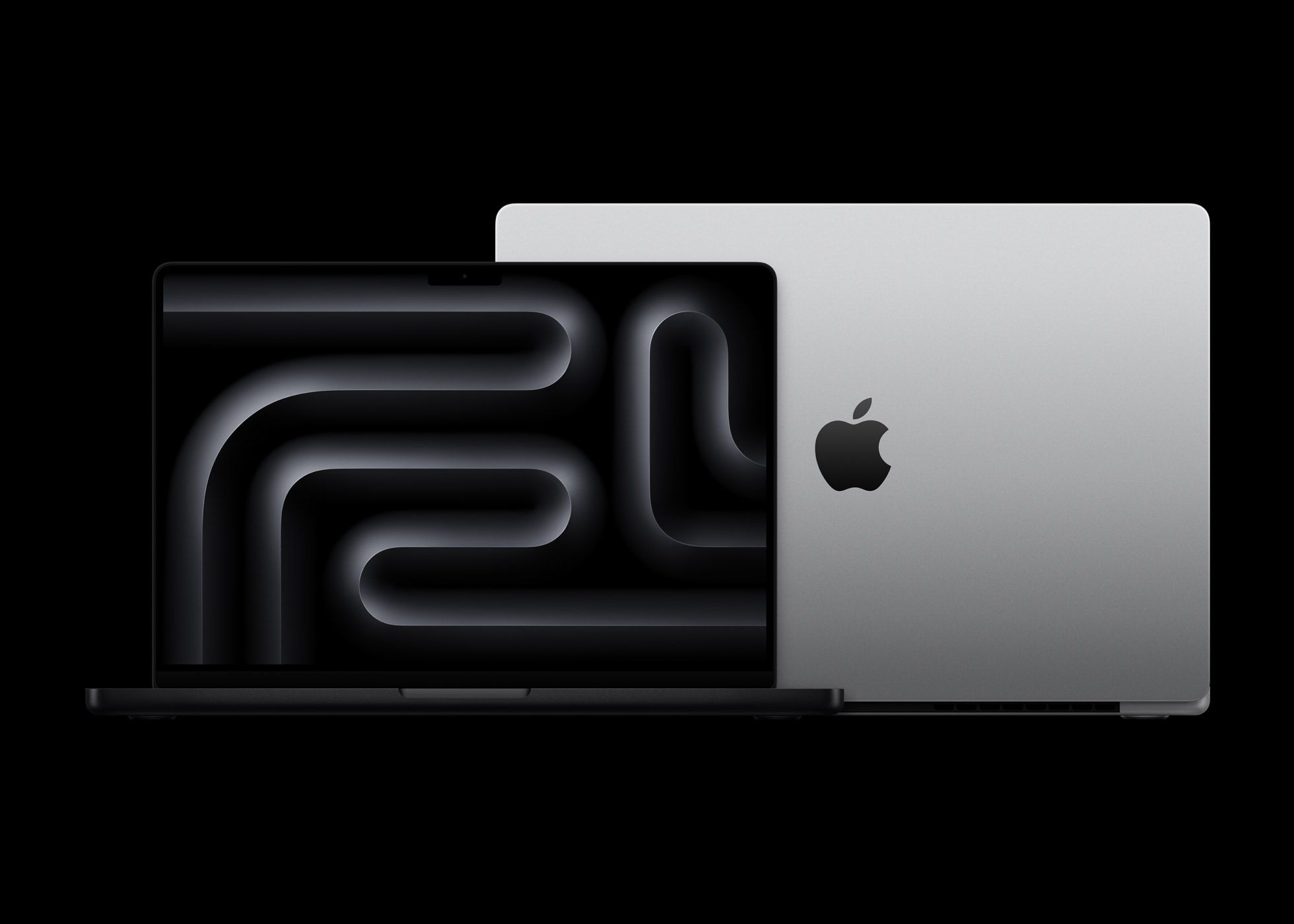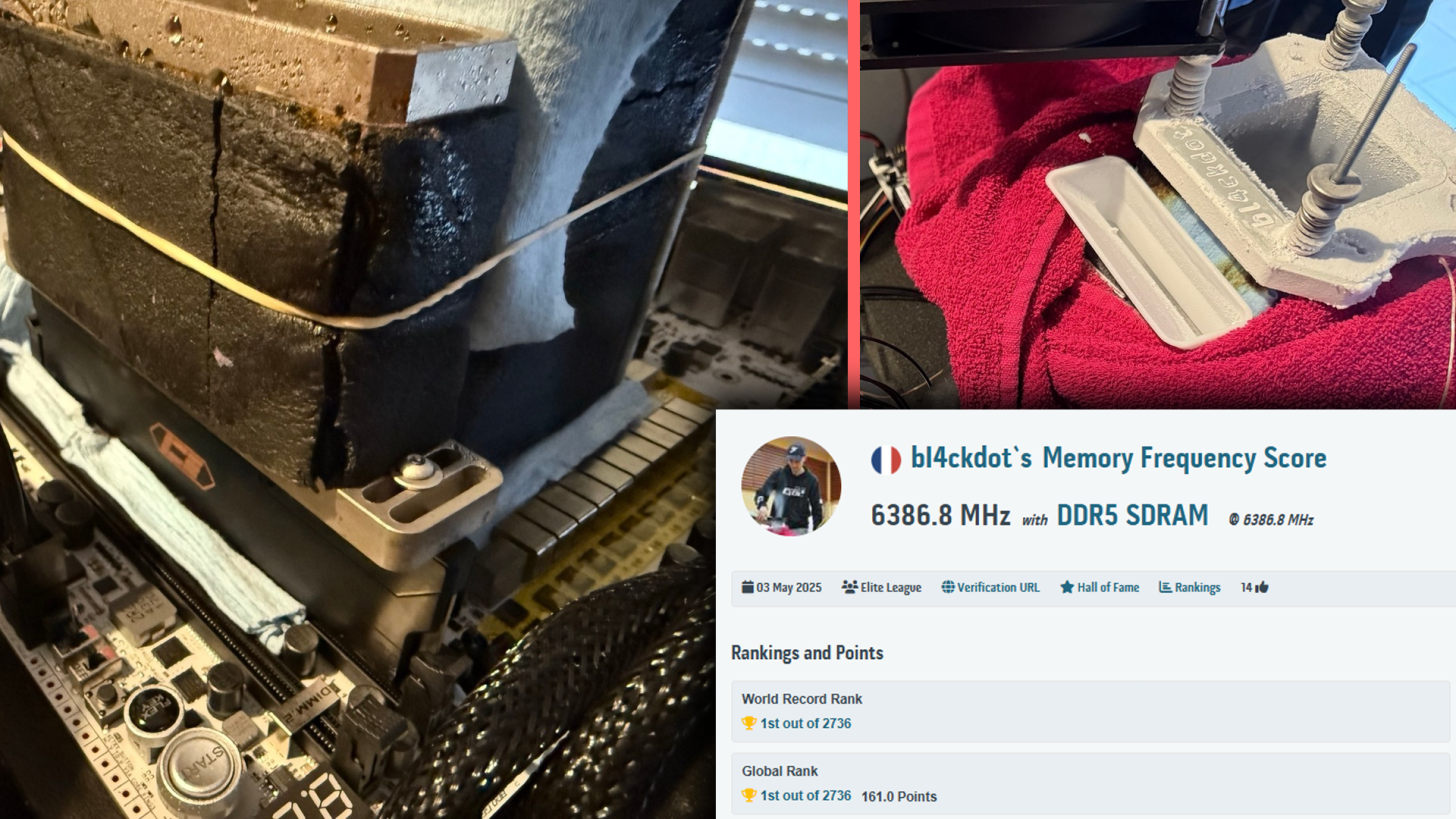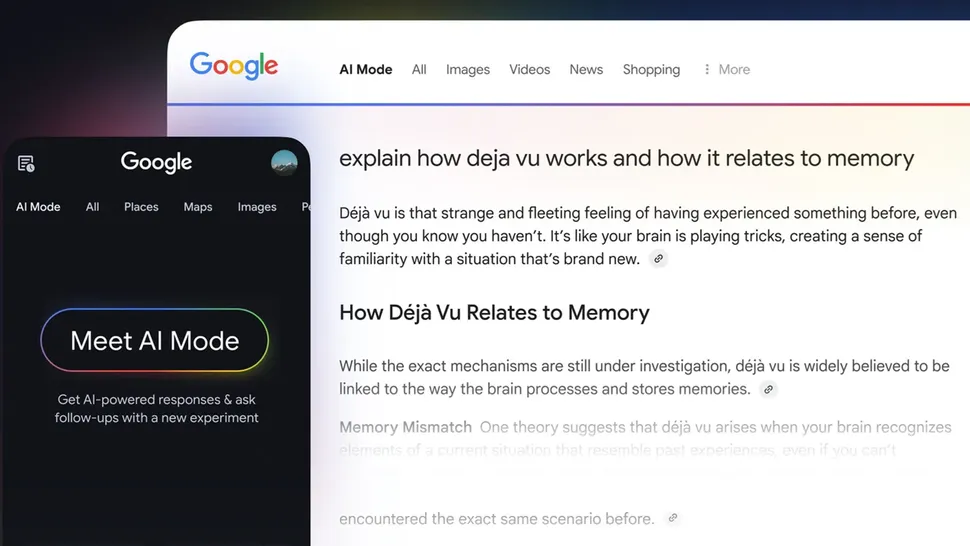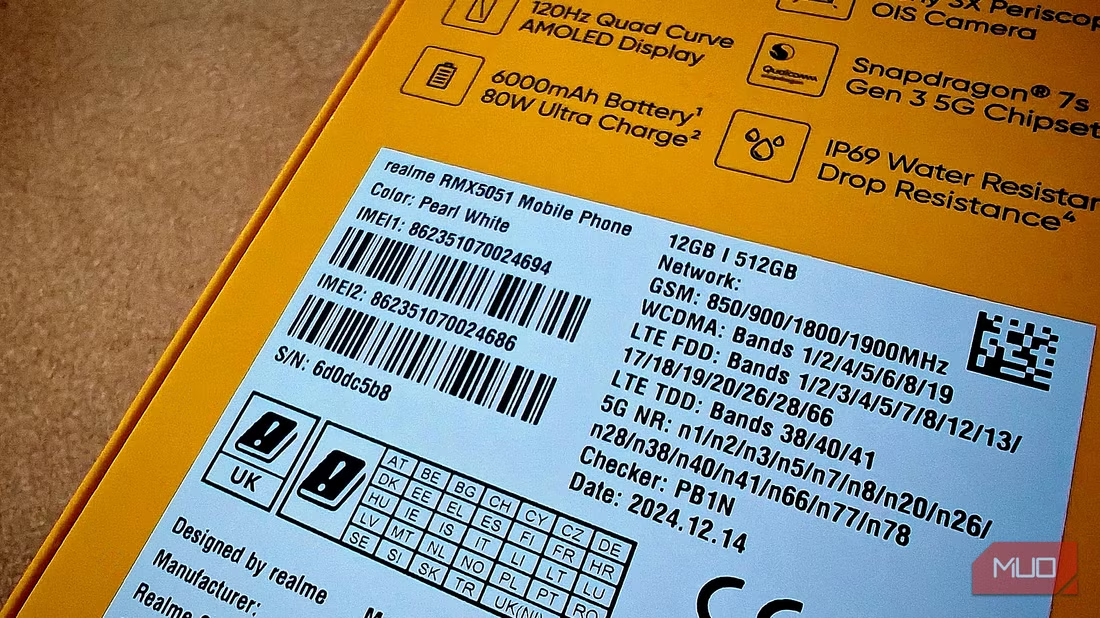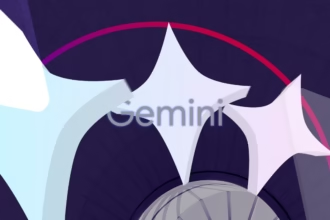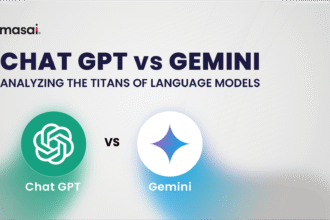Hyper-V یک ابزار مجازی سازی است که با استفاده از آن میتوانید چند سیستم عامل را روی ماشینهای مجازی خودشان اجرا کنید.
با Hyper-V، نیازی به استفاده از راهکارهای ناظرارشد متفرقه مثل VirtualBox و VMware ندارید و سیستم عامل میزبان تحت پشتیبانی آن محدود به ویندوز، لینوکس و FreeBSD است.
اجرا و تست نرمافزار برای نسخههای قدیمی تر ویندوز یا سیستم عاملهای دیگر و تست نرمافزار روی چند سیستم عامل مختلف از جمله کاربردهای ماشین مجازی Hyper-V است.
پیش شرطهای لازم برای فعال سازی Hyper-V در ویندوز 11
Hyper-V به صورت یک قابلیت اختیاری در ویندوز 11 پرو، Enterprise و Education وجود دارد. میتوانید برای بررسی نسخه ویندوز خودتان به مسیر Settings> System> About مراجعه کرده و بعد روی بخش Windows specifications کلیک کنید.
اگر نسخه هوم ویندوز را دارید، در اینجا نحوه نصب Hyper-V را آموزش میدهیم. برای نصب Hyper-V روی سیستمهای غیرسازگار، کافیست یک اسکریپت bat اجرا کنید.
بسته به تعداد ماشینهای مجازی و نوع اپلیکیشنهایی که قرار است اجرا کنید، ممکن است برای اجرای روان ماشینهای مجازی نیاز به منابع بیشتری داشته باشید.
همچنین باید مجازی سازی سختافزاری را در بایاس فعال کنید.
چگونه مجازی سازی سختافزاری را در بایاس فعال کنیم؟
در سیستمهای سازگار با این قابلیت میتوانید آن را در بایاس فعال کنید. مراحل ذکر شده در این مطلب مختص کامپیوتر HP هستند اما برای سیستم خودتان میتوانید به راهنمای شرکت سازنده آن مراجعه کنید.
برای فعال کردن مجازی سازی سختافزاری در بایاس:
- اگر سیستم روشن است، آن را خاموش کنید.
- دکمه پاور را فشار دهید تا سیستم روشن شود و برای رفتن به منوی استارتاپ، شروع به فشردن کلید Esc کنید.
- در منوی استارتاپ برای رفتن به بخش تنظیمات بایاس دکمه F10 را فشار دهید.
- در BIOS Setup Utility برای رفتن به تب Configuration از کلیدهای جهت استفاده کرده و این تب را باز کنید.
- حالا روی گزینه Virtualization Technology بروید.
- اینتر بزنید و از بین گزینهها Enabled را انتخاب کنید.
- برای ذخیره تغییرات F10 را زده و از بایاس خارج شوید.
- سیستم شما ری استارت شده و تغییرات اعمال میشوند. ممکن است انجام این کار کمی زمان ببرد پس صبر کنید تا سیستم به طور کامل ری استارت شود.
پس از ری استارت میتوانید Hyper-V را در ویندوز 11 فعال کنید.
1. فعال کردن Hyper-V در ویندوز 11 از طریق کنترل پنل
می توانید برای فعال کردن Hyper-V از دیالوگ باکس Windows Features که در کنترل پنل وجود دارد استفاده کنید.
- با فشردن کلیدهای ویندوز و R، Run را باز کنید.
- control را تایپ کرده و برای باز کردن کنترل پنل روی OK کلیک کنید.
- در کنترل پنل به مسیر Programs> Programs and Features بروید.
- در پنل سمت چپ روی Turn Windows features on or off کلیک کنید.
- در کادر Windows Features گزینه Hyper-V را انتخاب کنید. اگر این گزینه را باز کنید ابزارهای مدیریت Hyper-V و پلتفرمهای Hyper-V را مشاهده خواهید کرد.
- مطمئن شوید که هر دو گزینه انتخاب شده اند و بعد روی OK کلیک کنید. از آنجایی که این قابلیتها اختیاری هستند، ویندوز شروع به نصب و فعال کردن آنها در کامپیوتر شما میکند. ممکن است تکمیل این فرایند کمی زمان ببرد.
- پس از تکمیل روی Restart Now کلیک کرده و تغییرات را اعمال کنید.
حالا Hyper-V را جستجو کرده و برای ایجاد ماشینهای مجازی در ویندوز 11 روی Hyper-V Manager کلیک کنید.
2. اضافه کردن Hyper-V Manager به ویندوز 11 با استفاده از خط فرمان
خط فرمان روشی سریع و کارآمد برای انجام کارهای تکراری است. میتوانید از ابزار DISM خط فرمان برای دسترسی به قابلیتهای اختیاری ویندوز استفاده کنید.
برای فعال کردن Hyper-V در ویندوز 11 با استفاده از خط فرمان این مراحل را دنبال کنید:
- کلید ویندوز را فشرده و cmd را تایپ کنید. سپس روی Command Prompt راست کلیک کرده و Run as Administrator را انتخاب کنید.
- در پنجره خط فرمان ویندوز، این فرمان را تایپ کرده و اینتر بزنید تا اجرا شود:
DISM /Online /Enable-Feature /All /FeatureName:Microsoft-Hyper-V
- ابزار Deployment Image Servicing and Management شروع به فعال سازی قابلیت Hyper-V کرده و میزان پیشرفت کار را در خط فرمان نمایش میدهد.
- پس از تکمیل این عملیات، باید سیستم را ری استارت کنید. برای تأیید این کار کلید Y صفحه کلید را فشار دهید.
پس از ری استارت شدن سیستم، میتوانید Hyper-V Manager را باز کرده و از آن برای ایجاد ماشینهای مجازی استفاده کنید.
3. فعال کردن Hyper-V با استفاده از پاورشل
اگر پاورشل را به خط فرمان ترجیح میدهید، میتوانید Hyper-V را به این روش فعال کنید:
- کلید ویندوز را فشرده و powershell را تایپ کنید. سپس روی آن راست کلیک کرده و Run as Administrator را انتخاب کنید.
- در پنجره پاورشل، فرمان زیر را تایپ کرده و اینتر بزنید:
Enable-WindowsOptionalFeature -Online -FeatureName Microsoft-Hyper-V -All
- پاورشل cmdlet را اجرا کرده و پردازش فعال سازی Hyper-V را آغاز میکند. پس از تکمیل موفقیت آمیز این کار از شما خواسته میشود که سیستم را ری استارت کنید.
- برای تأیید Y را فشار دهید تا سیستم ری استارت شده و تغییرات مورد نظر اعمال شوند.