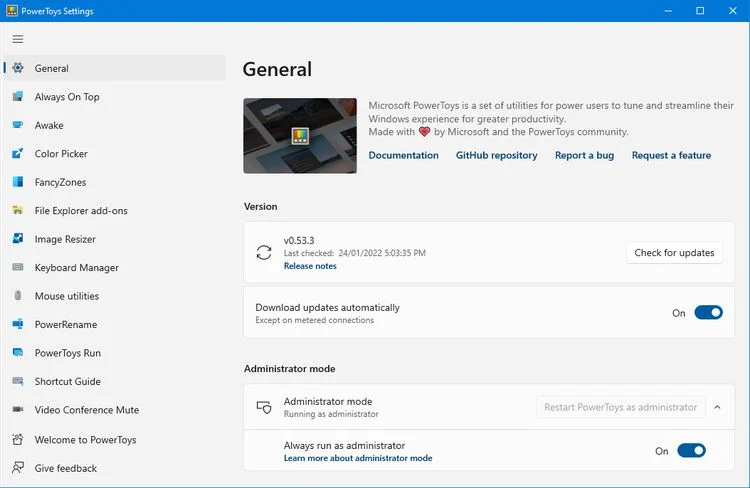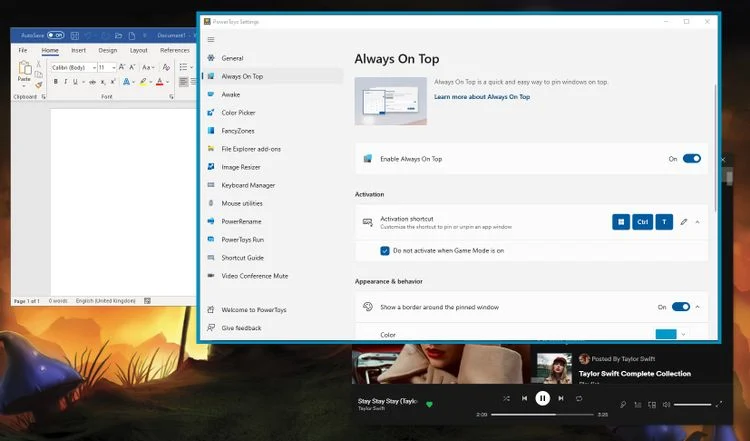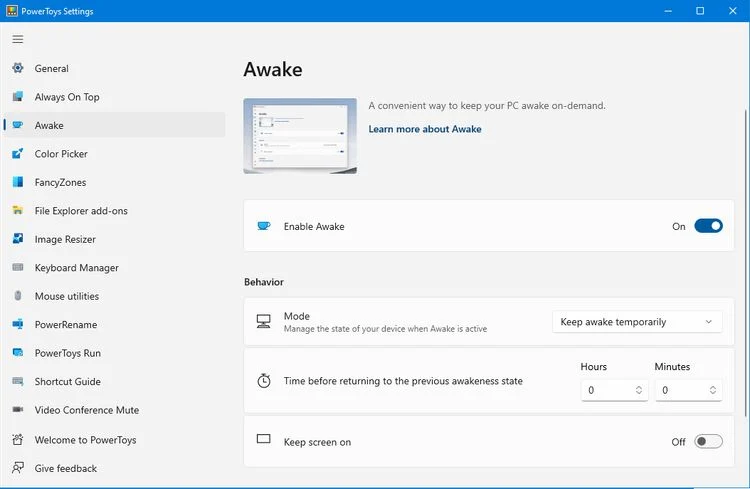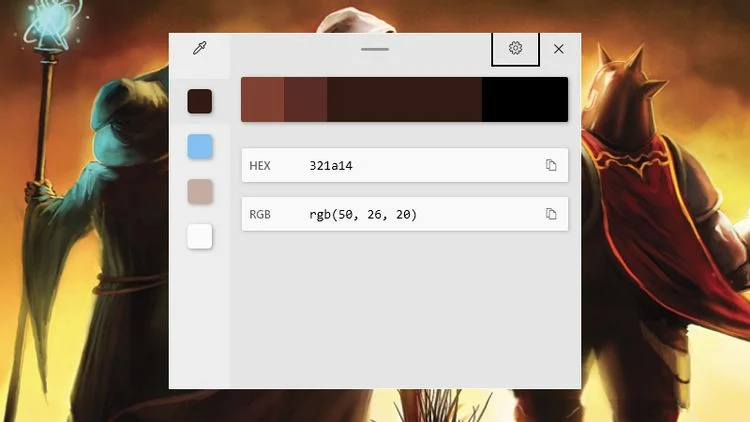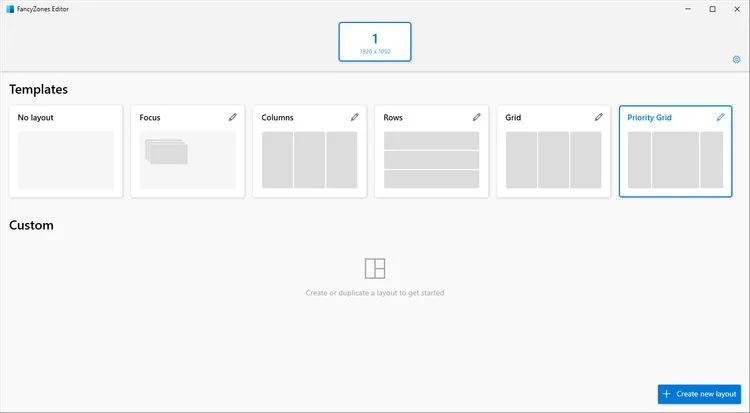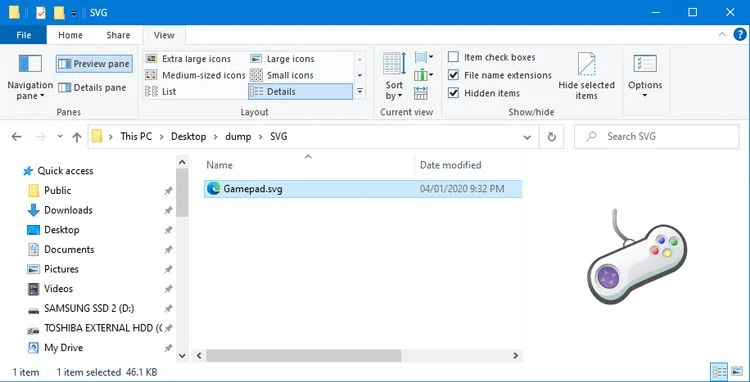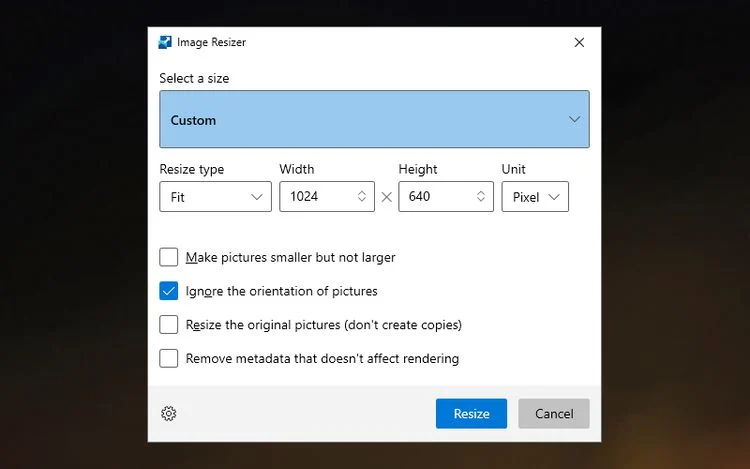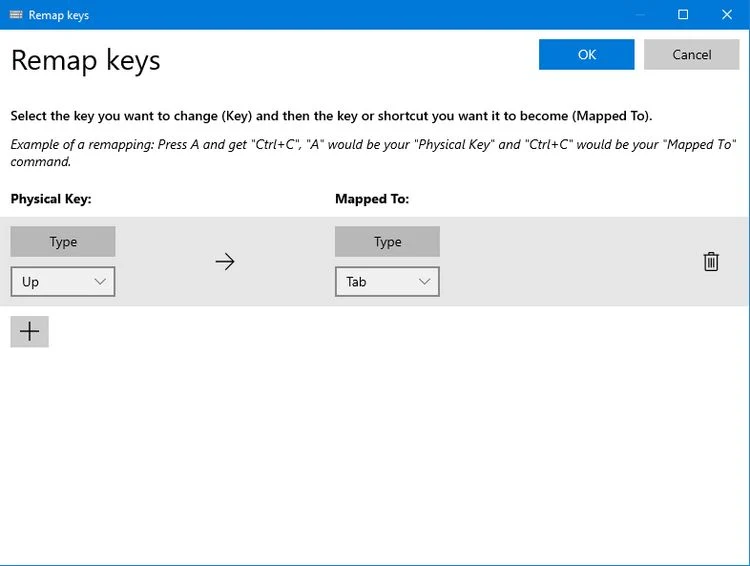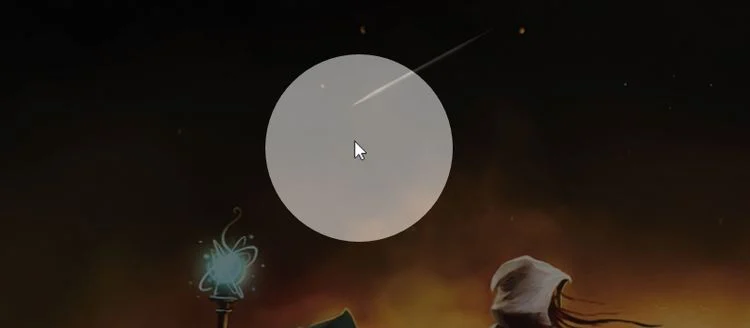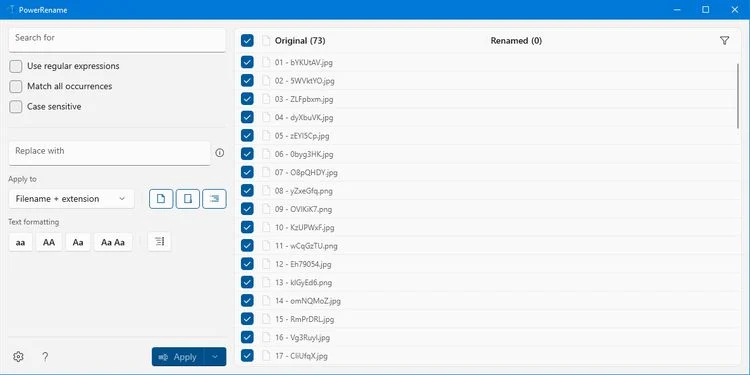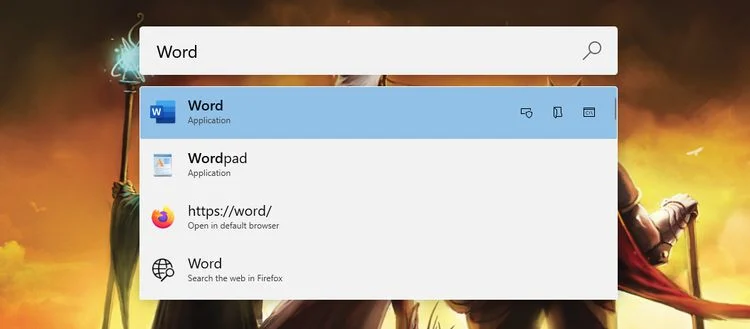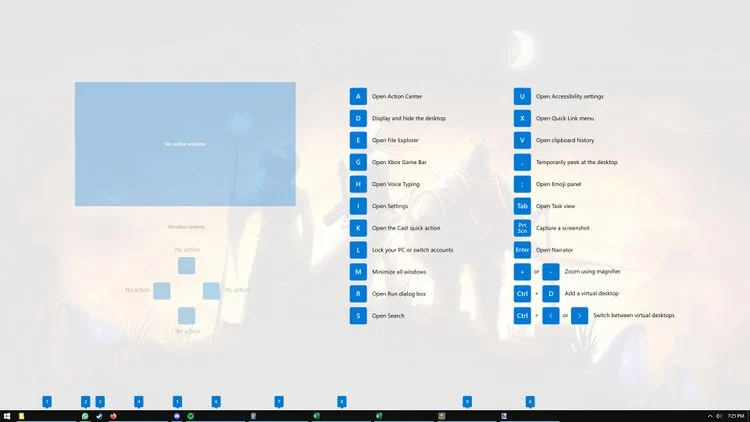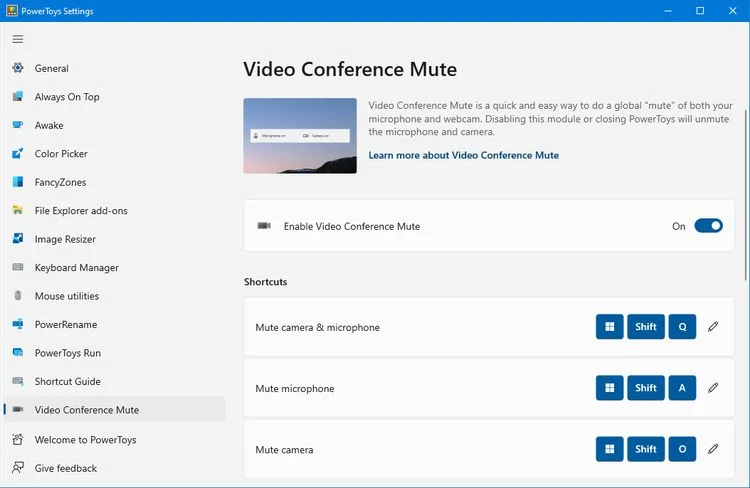عنوانهای این مطلب
PowerToys شامل مجموعه ابزارهای رایگانی است که برای ارتقای قابلیتهای ویندوز طراحی شده اند.
اولین نسخه PowerToys برای ویندوز ۹۵ منتشر شد و شامل ۱۵ بخش بود. با این ابزار امکان پخش خودکار سی دیهای غیر صوتی، باز کردن آیتمهای دسکتاپ از یک منو در تسکبار، تغییر سریع رزولوشن صفحه و غیره فراهم شد.
نسخه دوم PowerToys مخصوص ویندوز XP بود. این نسخه به جای یک پکیج واحد شامل چند بخش قابل دانلود مجزا بود. بعداً بعضی از اجزا حذف شدند اما در مجموع ۲۰ بخش در این پکیج وجود داشت از جمله یک ماشین حساب پیشرفته و پیش نمایشهای زنده ویندوز از طریق Alt-Tab.
سیستم عاملهای بعدی یعنی ویستا، ویندوز ۷ و ویندوز ۸ پشتیبانی رسمی از PowerToys نداشتند.
در سپتامبر ۲۰۱۹ مایکروسافت اولین نسخه از PowerToys را برای ویندوز ۱۰ منتشر کرد که در ادامه مطلب با آن آشنا میشویم.
دانلود PowerToys
PowerToys یک پروژه اپن سورس است که توسط مایکروسافت طراحی شده و با سیستم عامل نصب نمیشود. برای دانلود PowerToys به صفحه گیتهاب پروژه بروید و از بخش Assets فایل PowerToysSetup-0.##.#-x64.exe را دانلود کنید. شمارهها نشان دهنده نسخه فعلی PowerToys هستند. پس از دانلود، فایل را باز کنید.
استفاده از PowerToys
پس از نصب PowerToys، از طریق منوی استارت به آن دسترسی دارید. پس از باز کردن PowerToys، آیکن آن در سینی ویندوز قرار میگیرد که با کلیک کردن روی آن این ابزار باز میشود.
در تب General چند تنظیم وجود دارد. باید Download updates automatically و Always run as administrator را فعال کنید.
می توانید تم اپلیکیشن و اینکه آیا باید در زمان استارتاپ ویندوز فعال شود یا خیر را تنظیم کنید.
بعضی از ابزارهای PowerToys به صورت پیش فرض فعال هستند. در ادامه به بررسی بعضی از ابزارها و طرز کار آنها میپردازیم.
۱. Always On Top
با استفاده از With the Always On Top میتوانید یک پنجره خاص را انتخاب کنید تا همیشه بالاتر از پنجرههای دیگر قرار داشته باشد.
می توانید میانبر فعال سازی (پیش فرض کلید ویندوز+ Ctrl+ T)، زمان فعال بودن حالت بازی، رنگ و ضخامت پنجره پین شده و اینکه آیا هنگام پین شدن صدایی پخش شود یا خیر را تنظیم کنید.
۲. Awake
با ابزار Awake میتوانید هر زمان نیاز بود، مثلاً هنگام دانلود یک فایل بزرگ سیستم را بیدار نگه دارید بدون اینکه نیاز به تغییر تنظیمات power plan داشته باشید.
۳. Color Picker
با Color Picker میتوانید یک رنگ در هر اپلیکیشن دلخواهی را انتخاب کرده و با فرمتهای مختلف – HEX، RGB، HSL و غیره – در کلیپ بورد کپی کنید.
۴. FancyZones
وقتی روی پنجرهای کلیک کرده و به کنار یا اطراف صفحه بکشید، اندازه آن بر اساس یک طرح خاص تغییر میکند. با FancyZones میتوانید طرحهای پیشرفتهای برای تغییر اندازه پنجرههای مختلف بسازید.
به قسمت FancyZones در PowerToys رفته و روی Launch Zones Editor کلیک کنید. در اینجا میتوانید طرح پنجره را از بین گزینههای پیش فرض انتخاب کنید یا با کلیک روی تب Custom طرح دلخواهتان را بسازید.
سپس هنگام درگ کردن یک پنجره، کلید Shift را نگه دارید تا محدودههای قابل انتخاب را مشاهده کنید و برای تغییر خودکار اندازه یک پنجره آن را به یک بخش دلخواه از صفحه بکشید.
۵. افزونههای فایل اکسپلورر
فایل اکسپلورر یک پنل پیش نمایش دارد که در آن میتوانید محتوای بعضی فایلها مثل داکیومنتها و صفحه گستردهها را بدون باز کردن آنها مشاهده کنید.
اگر هنگام کلیک روی یک فایل این گزینهها را مشاهده نمیکنید، به تب View از فایل اکسپلورر رفته و روی Preview pane کلیک کنید.
با PowerToys این قابلیت از فایلهای SVG، MD، PDF و GCODE هم پشتیبانی میکند.
۶. Image Resizer
مثل مک، در ویندوز هم میتوانید عکسها را به صورت گروهی تغییر اندازه دهید.
فایل اکسپلورر را باز کرده و روی عکسی که قصد تغییر اندازه آن را دارید راست کلیک کنید و Resize pictures را انتخاب کنید.
به این ترتیب پنجرهای باز میشود که در آن میتوانید اندازه جدید تصویر به همراه گزینههای مختلف دیگر را انتخاب کنید.
۷. Keyboard Manager
با Keyboard Manager میتوانید میانبرهای دلخواه را برای صفحه کلید تعریف کرده یا میانبرهای موجود را تغییر دهید.
مثلاً میتوانید برای کنترل پخش فایل یا گشتن در مرورگر از کلیدهای کم کاربردتر استفاده کنید. یا کارهایی مثل تغییر میانبر Ctrl+C را انجام دهید (مثلاً این میانبر در حالت پیش فرض باعث کپی شدن محتوا به کلیپ بورد میشود اما میتوانید کاری کنید که با فشردن آن، محتوای موجود در کلیپ بورد پیست شود).
در قسمت Remap keyboard میتوانید عملکرد یک کلید خاص را با کلیدی دیگر جابجا کنید و در قسمت Remap shortcuts میتوانید عملکرد یک میانبر را با میانبری دیگر جایگزین کنید.
روی یکی از این دو گزینه کلیک کنید. سپس روی آیکن بعلاوه کلیک کنید. سمت چپ یکی از میانبرها یا کلیدهای موجود را مشاهده میکنید و سمت راست عملکرد جدیدی که برای آن تعریف میکنید. برای حذف هم از آیکن سطل زباله استفاده کنید. پس از انجام تغییرات روی OK کلیک کنید.
۸. Mouse Utilities
اگر دائماً محل موس را گم میکنید یا میخواهید هنگام کلیک کردن روی یک نقطه از تصویر، یک بازخورد مشاهده کنید، میتوانید از Mouse Utilities استفاده کنید. همچنین میتوانید ظاهر و رفتار این بازخوردها را هم تغییر دهید.
۹. PowerRename
تغییر نام فایل و پوشهها در ویندوز به صورت انبوه و بدون استفاده از پاورشل کار راحتی نیست اما PowerRename این کار را راحت تر میکند.
در فایل اکسپلورر فایل یا فولدرهایی که قرار است تغییر نام دهید را انتخاب کنید. روی آنها راست کلیک کرده و PowerRename را انتخاب کنید.
حالا یک پنجره باز میشود که در آنجا میتوانید انتخاب کنید که چه اصطلاحی جستجو شود و با چه عبارتی جایگزین شود.
۱۰. PowerToys Run
PowerToys Run ابزاری برای پیدا کردن و اجرای سریع اپلیکیشنها، فایلها و پوشهها است. میتوانید از این ابزار برای جابجایی سریع بین پنجرههای باز هم استفاده کنید.
در حالت پیش فرض این ابزار با فشردن ترکیب کلیدهای Alt + Space باز میشود. بعد از باز شدن آن میتوانید با تایپ کردن نام یک فایل یا اپلیکیشن آن را جستجو و پیدا کنید.
۱۱. Shortcut Guide
ویندوز منبعی غنی از انواع کلیدهای میانبر کاربردی و مفید دارد. با استفاده از Shortcut Guide میتوانید با فشردن ترکیب کلیدهای Windows + Shift + / صفحهای حاوی این میانبرها باز کنید.
در تنظیمات PowerToys میتوانید روش فعال سازی، میانبر فعال سازی، تم و اپلیکیشنهای استنثاء شده در این فهرست را انتخاب کنید.
۱۲. Video Conference Mute
اگر دائماً در اپلیکیشنهای مختلف در حال شرکت در ویدیو کنفرانس باشید ممکن است فراموش کنید که دوربین و میکروفون را در همه آنها غیرفعال کنید.
اما این ابزار PowerToys میانبرهایی در اختیار شما قرار میدهد که با استفاده از آنها میتوانید میکروفون و دوربین را به صورت سرتاسری غیرفعال کنید تا نیازی به کار با منوهای مختلف ویدیو کنفرانس نداشته باشید.