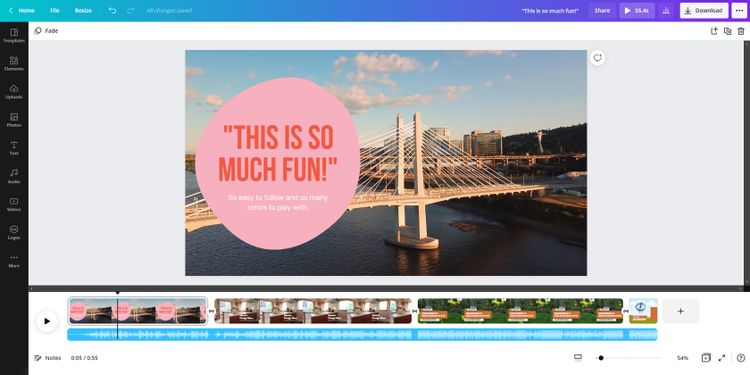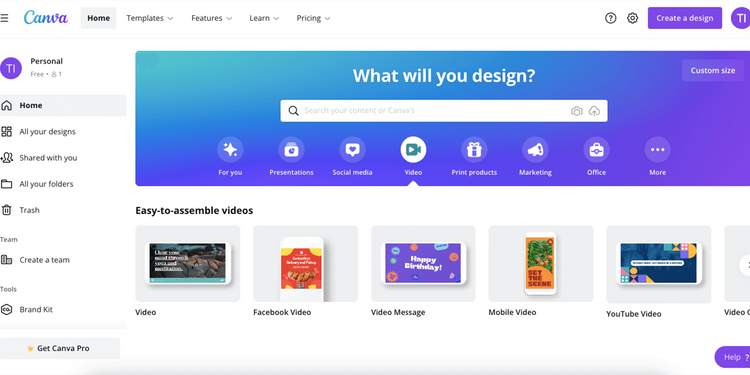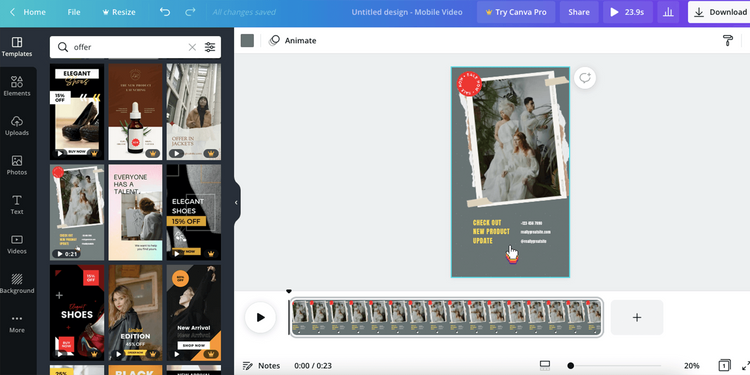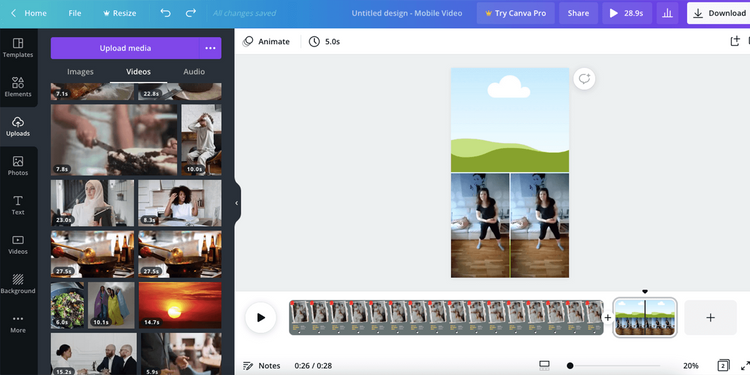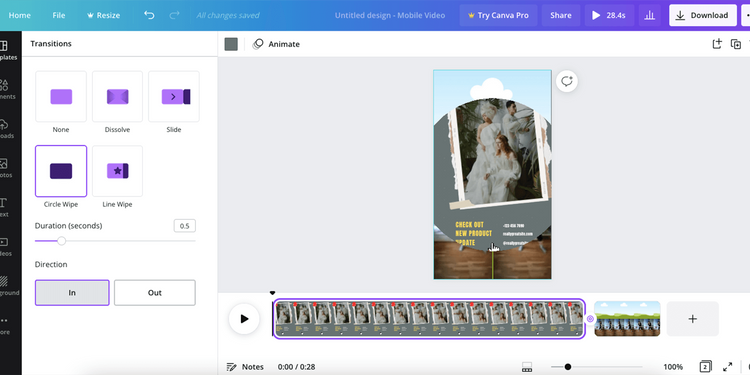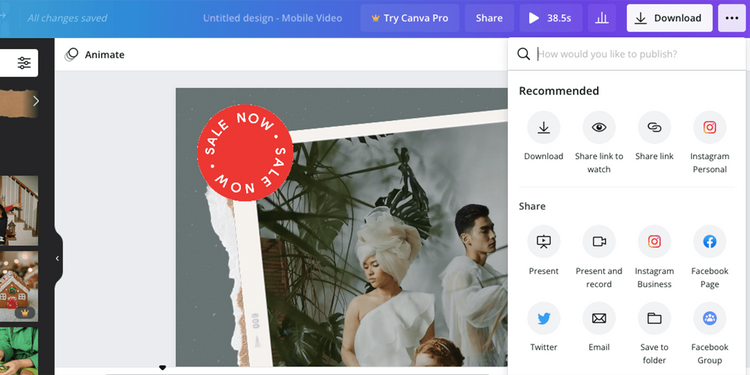قطعا در یکی از شبکههای اجتماعی با افراد تاثیر گذار یا اینفلوئنسر آشنا شدهاید. هر کدام از آنها یک موضوع را دنبال کرده و برای آن موضوع محتوا ایجاد میکند.
سبک زندگی اینفلوئنسرها و درآمد آنها برای عده زیادی از مردم جذابیت دارد. میخواهید راه آنها را دنبال کنید؟ مسیر از ساخت ویدئو میگذرد. یکی از بهترین ابزارهای ساخت ویدئو را به شما معرفی کردهایم: کانوا.
اگر چند قدم روکیدا را همراهی کنید، کار را مرحله به مرحله به شما آموزش میدهیم.
۱. کانوا چیست؟
آن را به شکل Canva جست و جو کنید. یک نرم افزار ابر پایه است. برای استفاده از آن به نصب یا کارهای دیگر نیاز نداریم. تنها کافی است یک حساب کاربری رایگان ایجاد کنیم.
۲. شروع یک پروژه جدید
اولین قدم بعد از ثبت نام در کانوا، انتخاب نوع پروژه است. ویدئوها برای هر سرویس آنلاین ابعاد متفاوتی دارد. ابعاد مورد نظر را میدانید؟ روی گزینه ایجاد یک طرح (Create a design) و سپس ابعاد سفارشی (Custom Size) کلیک کنید.
آیا از ابعاد مطمئن نیستید، روی دکمه ویدئو (Video) کلیک کنید. گزینههای از پیش تعیین شده برای اینستاگرام تا لینکدین نمایش داده میشود. ما گزینه تیک تاک را انتخاب کردیم.
۳. انتخاب یک الگو
بعد از انتخاب ابعاد، یک پنجره خالی باز میشود. پایین پنجره جدول زمانی را مشاهده کنید. به کمک آن میتوانیم چندین فریم را به فیلم اضافه کرده و طول آن را مشخص کنیم.
یکی از بهترین ویژگیهای کانوا انتخاب از میان قالبها است. شما میتوانید آنها را از سمت چپ تصویر انتخاب کنید. به ایجاد صحنه آغازین فکر میکنید؟ یکی از قالبها به شما کمک میکند.
همچنین میتوانید از نوار جست و جو برای پیدا کردن الگوها استفاده کنید. از سال نو تا بهار و زمستان تفاوتی ندارد. با دوبار کلیک روی یک الگو به فریم حال حاضر شما اضافه میشود.
در آنجا میتوانید متن را ویرایش کرده و عکسها و فیلمها را تغییر دهید. برای رسیدن به هدف هر آنچه لازم است را جا به جا کنید.
۴. اضافه کردن محتوای خود
به قرار دادن کدام محتوا در ویدئو فکر میکنید؟ ابتدا در سمت چپ صفحه برگههای مربوط به ویدئوها، عکسها و صدا را نگاه کنید. در کنار آنها شکلها و برچسبها دیده میشود.
استفاده از برخی موارد رایگان تمام میشود. برای برخی دیگر باید مبلغی را پرداخت کنید. روند اضافه کردن هر یک به ویدئو با کشیدن و رها کردن انجام میشود.
به یک نتیجه با ساختار بهتر فکر میکنید؟ گزینه عناصر (Elements) را انتخاب کنید. سپس شبکهها (Grids) یا قابها (Frames) را انتخاب میکنیم. با کمک آنها یک شکل و نظم ایجاد میشود که میتوانید موارد دیگر را در آن نظم قرار دهید.
در نهایت میتوانید از گزینه بارگذاری محتوا استفاده کنید. ویدئو، صدا یا تصاویر شما به ترکیب اضافه میشود. برای این کار کافی است تا آنها را گرفته و درون قاب رها کنید.
بعد از اتمام بارگذاری روی صفحه دوبار کلیک کنید. امکان ویرایش آنها نیز وجود دارد. کانوا روی تلفن همراه شما نصب شده است؟ به سادگی و با خود نرم افزار محتوا را ذخیره کنید.
۵. رسیدن به بهترین نتیجه
نرم افزار گزینههای زیادی در دسترس شما میگذارد. ابتدا به پایین صفحه نگاه کنید. جدول زمانی ویدئو دیده میشود. با دکمه بزرگ + میتوانید فریم جدید به ویدئو اضافه کنید.
طول هر فریم با حرکت دادن خطوط تغییر میکند. جدول زمانی انتقال بین هر فریم را ممکن میکند. برای انتقال روی گزینه Add Transition کلیک کنید. برای گزینههای اضافی به دوبار کلیک نیاز داریم.
با اضافه کردن یک آهنگ، آن موسیقی در جدول زمانی پایین فریمها قرار میگیرد. با حرکت دادن لبهها میتوانید موسیقی را برش دهید. امکان ویرایش هر فریم به شکل جداگانه نیز وجود دارد.
۶. دانلود و انتشار
بعد از پایان کار، ساخته خود را تماشا کنید. قبل از دانلود، دکمه پخش (Play) را انتخاب کرده تا پیش نمایش، نمایش داده شود. قبل از انتشار آن را به دوستان خود نشان دهید.
آیا تمام دوستان کار شما را تایید کردند؟ روی دکمه دانلود (Download) کلیک کنید.
منبع: makeuseof.com