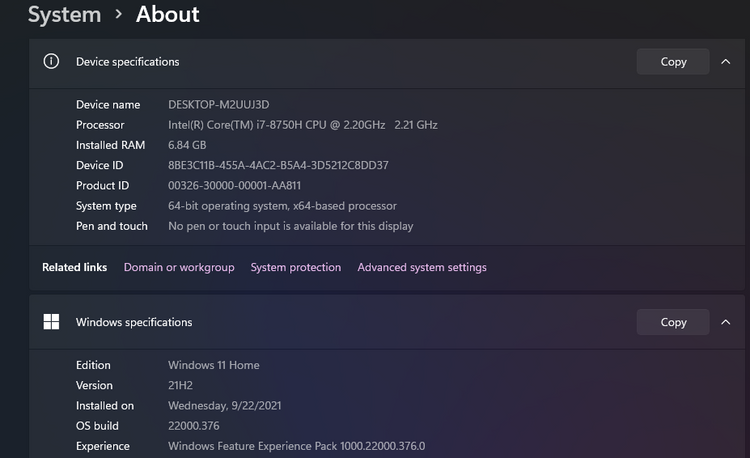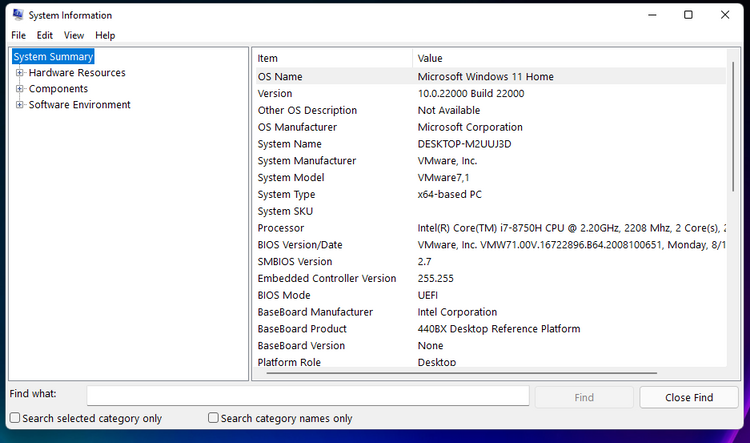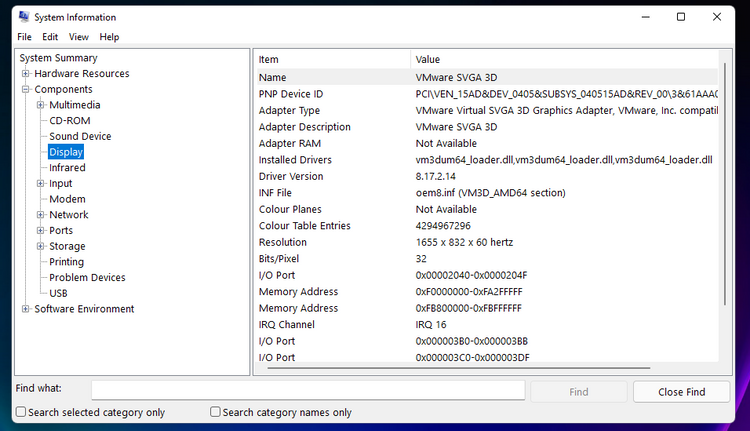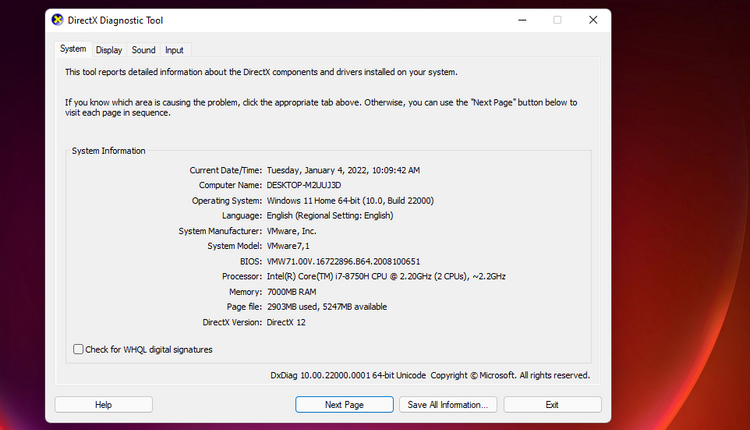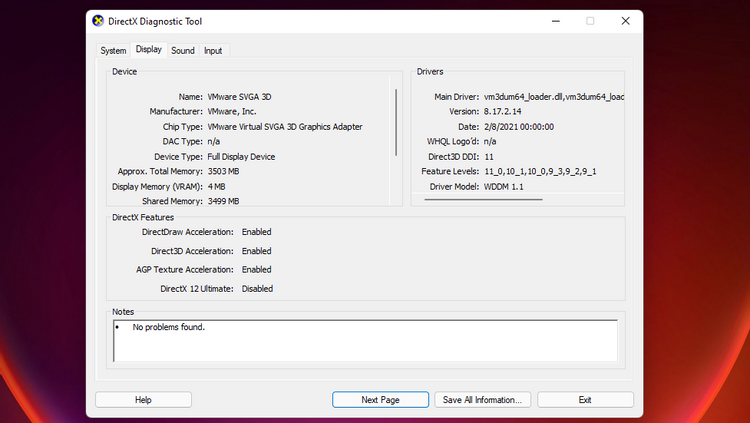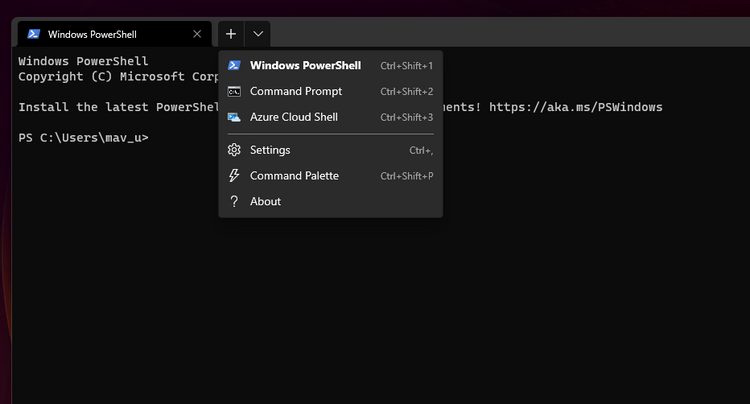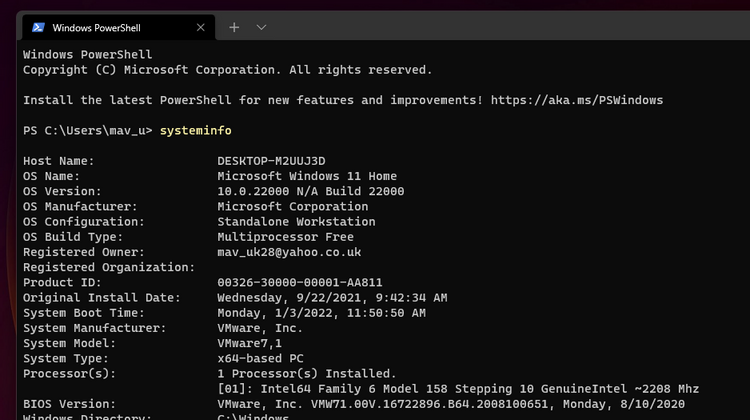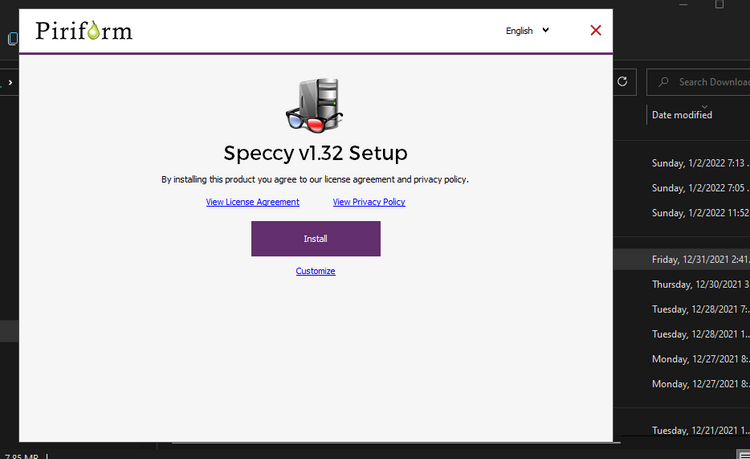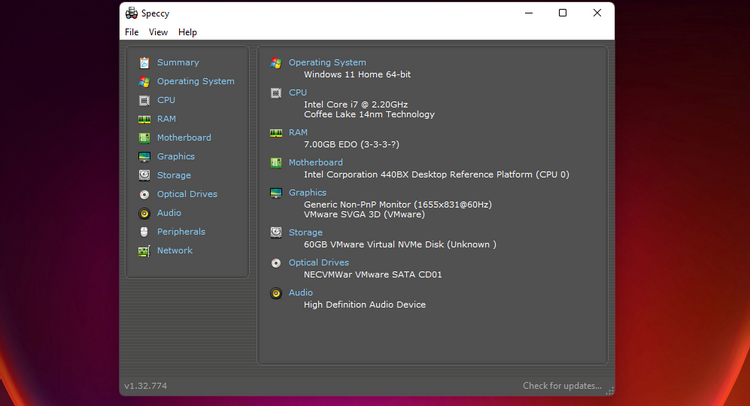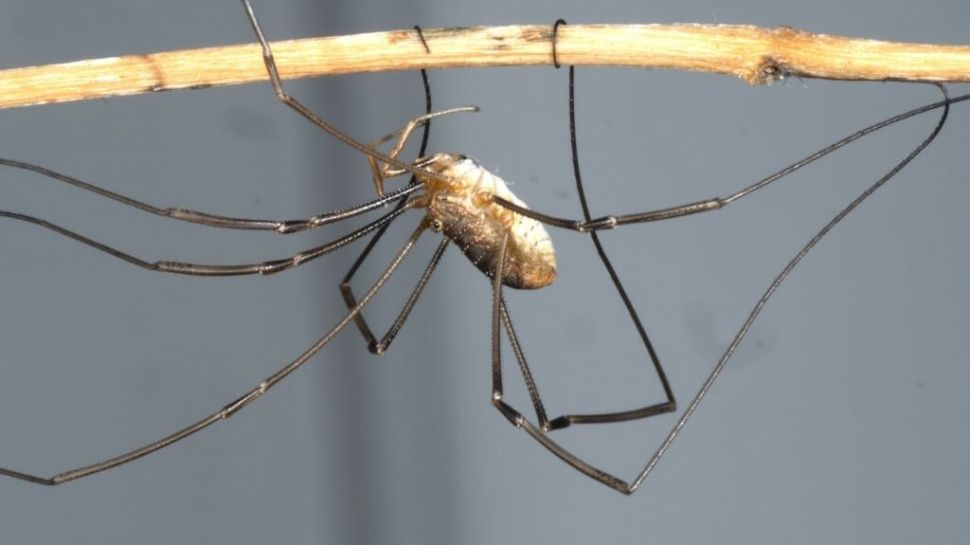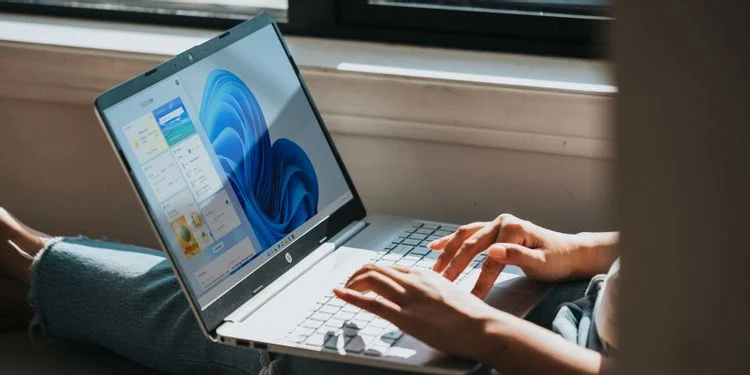معمولاً وقتی کار جدیدی با سیستم انجام میدهید مثل نصب نرمافزار جدید یا استفاده از آن برای یک کار خاص، نیاز به بررسی مشخصات آن پیدا میکنید. مثلاً بعضی از بازیها و اپلیکیشنهای ویندوز ۱۱ نیاز به حداقل مشخصات خاصی دارند که اگر سیستم شما آنها را نداشته باشد، اجرا نمی شوند.
به همین دلیل بهتر است قبل از خرید و دانلود هر نرمافزاری، از مشخصات سیستم خودتان باخبر باشید.
با ما همراه باشید تا ۵ روش انجام این کار را یاد بگیرید.
۱. بررسی اطلاعات سیستم در Settings
اپلیکیشن Settings شامل یکسری اطلاعات پایه و مقدماتی درباره سیستم است. برای استفاده از این اپلیکیشن:
- منوی استارت ویندوز ۱۱ را باز کنید.
- روی Settings در این منو کلیک کنید.
- در تب System گزینه About را انتخاب کنید.
- در صورت تمایل میتوانید اطلاعات نمایش داده شده را کپی و بعد در نرم افزار مقصد پیست کنید (با فشردن ترکیب کلیدهای Ctrl+v).
در اینجا نسخه، ویرایش و شماره ساخت ویندوز مشخص است. همچنین اطلاعاتی مثل رم، پردازنده و نوع سیستم (۳۲ یا ۶۴ بیتی) در این بخش مشخص میشود. Product ID هم برای شناسایی محصولات کامپیوتری استفاده میشود و باید هنگام تماس با پشتیبانی مایکروسافت یا سایر مراکز پشتیبانی آن را تحویل بدهید.
۲. اپلیکیشن System Information
System Information هم یکی از اپلیکیشنهای داخلی ویندوز است که تقریباً اطلاعات همه اجزا و منابع سختافزاری سیستم در آن وجود دارد. برای مشخص کردن اطلاعات سیستم با این اپلیکیشن مراحل زیر را طی کنید:
- منوی استارت را باز کنید.
- در کادر جستجوی بالای منوی استارت کلیک کنید.
- در کادر متنی، System Information را تایپ کنید.
- اپلیکیشن System Information که بین نتایج وجود دارد را انتخاب کنید.
- این اپلیکیشن حاوی اطلاعات زیادی است اما مثلاً میتوانید بخش Components و سپس Display را انتخاب کنید تا اطلاعات کارت گرافیک را ببینید. برای بررسی اندازه و حجم فضای هارد Storage و Drives را انتخاب کنید.
۳. استفاده از ابزار DirectX Diagnostic
DirectX Diagnostic منبع خوبی برای بررسی اطلاعات سیستم است که عمدتاً شامل اطلاعات مربوط به کارت گرافیک و صدا است و به تشخیص مشکلات مربوط به صدا و ورودیها کمک میکند.
- ترکیب کلیدهای ویندوز و X را فشار دهید تا منوی Power User باز شود.
- Run را انتخاب کنید.
- حالا dxdiag را تایپ کنید.
- روی OK کلیک کنید تا تب System از DxDiag باز شود.
- این تب حاوی اطلاعات کلی سیستم است؛ تب Display حاوی اطلاعاتی درباره کارت گرافیک و تب Sound حاوی اطلاعات کارت صدا است.
۴. ترمینال ویندوز (خط فرمان)
ترمینال ویندوز ۱۱ اپلیکیشنی شامل Command Prompt و PowerShell است. برای استفاده از این قابلیت جهت مشاهده اطلاعات سیستم، مراحل زیر را طی کنید:
- روی دکمه منوی استارت در تسکبار راست کلیک کرده و Windows Terminal (Admin) را انتخاب کنید.
- روی Open a new tab در ترمینال ویندوز کلیک کنید تا خط فرمان باز شود. میتوانید PowerShell یا Command Prompt را انتخاب کنید.
- حالا در خط فرمان مورد نظر systeminfo را تایپ کرده و اینتر بزنید.
اطلاعات systeminfo نسبت به اپلیکیشن Settings بیشتر است و برای بررسی اطلاعات کارهای شبکه سیستم مناسب است اما اطلاعات آن درباره کارت گرافیک، دستگاههای صوتی و مشخصات هارد سیستم محدودتر است.
۵. اپلیکیشن Speccy
اگر به هر دلیلی ابزارهای داخلی ویندوز را نمی پسندید، میتوانید از Speccy استفاده کنید که شامل اطلاعات گسترده ای درباره کامپیوتر، رم، مادربورد، گرافیک، کارت صدا، شبکه، درایوهای نوری و لوازم جانبی سیستم است.
- صفحه دانلود Speccy را باز کنید.
- روی دکمه Download Free Version کلیک کنید.
- ترکیب کلیدهای ویندوز و E را فشار دهید و پوشه دانلود شده را در فایل اکسپلورر باز کنید.
- روی ویزارد نصب Speccy دابل کلیک کنید.
- گزینه Install را انتخاب کنید.
- حالا برای مشاهده اطلاعات سیستم در Speccy این اپلیکیشن را باز کنید.
تب Summary این اپلیکیشن همه اطلاعات لازم برای بررسی حداقل سیستم مورد نیاز جهت یک بازی را نمایش میدهد. در اینجا میتوانید روی لینکهای رم، مادربورد، پردازنده، سیستم عامل و هارد کلیک کنید تا اطلاعات بیشتری درباره آنها مشاهده کنید.
با انتخاب گزینه Save as Text file از منوی فایل هم میتوانید این اطلاعات را در یک فایل متنی ذخیره کنید.