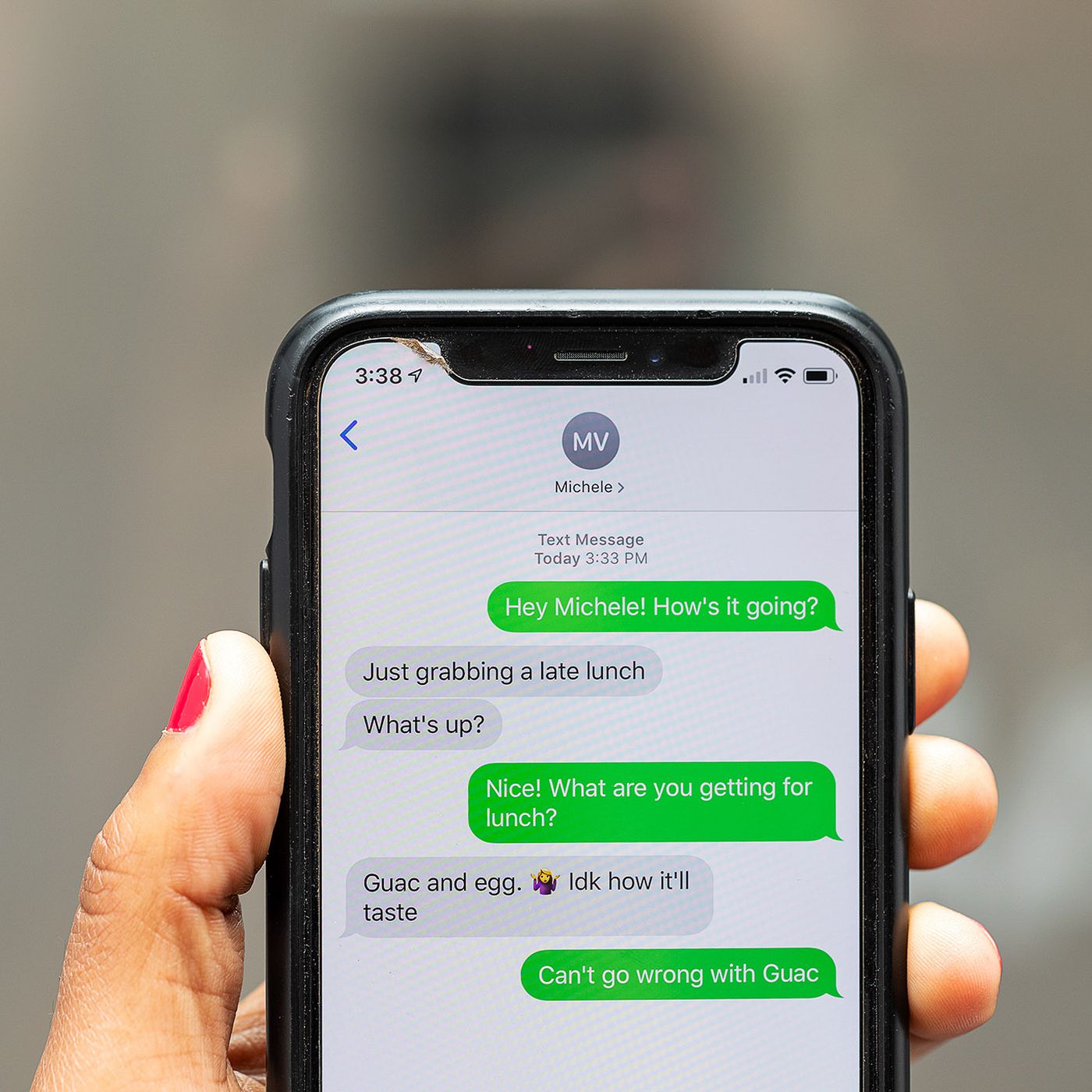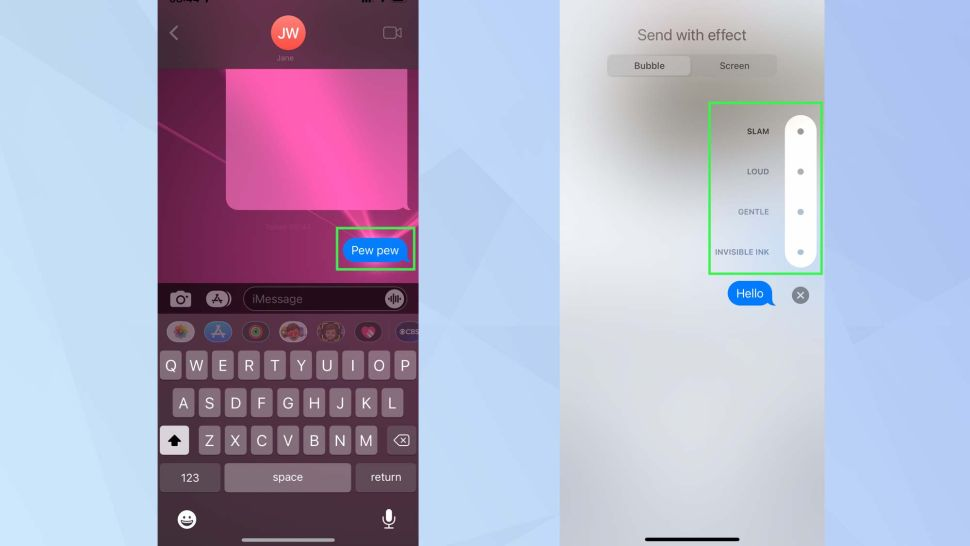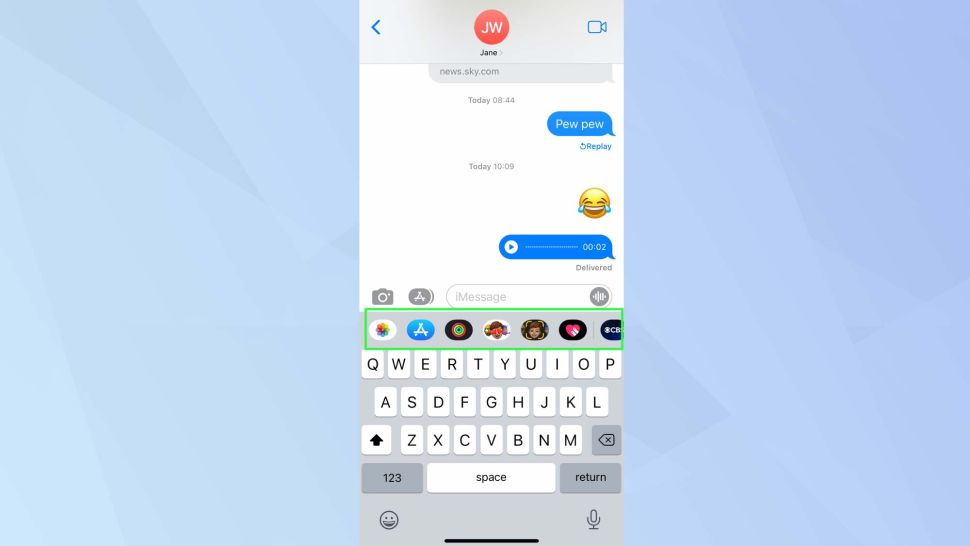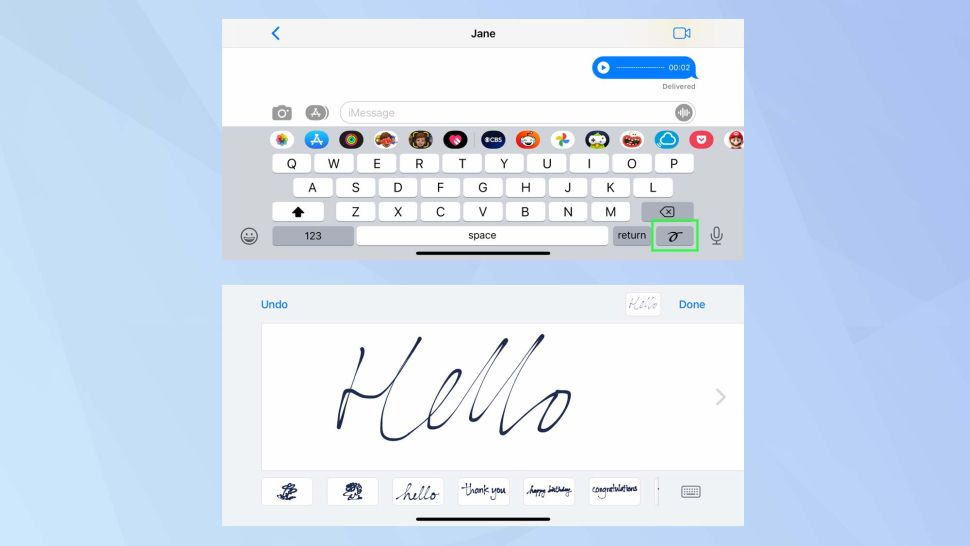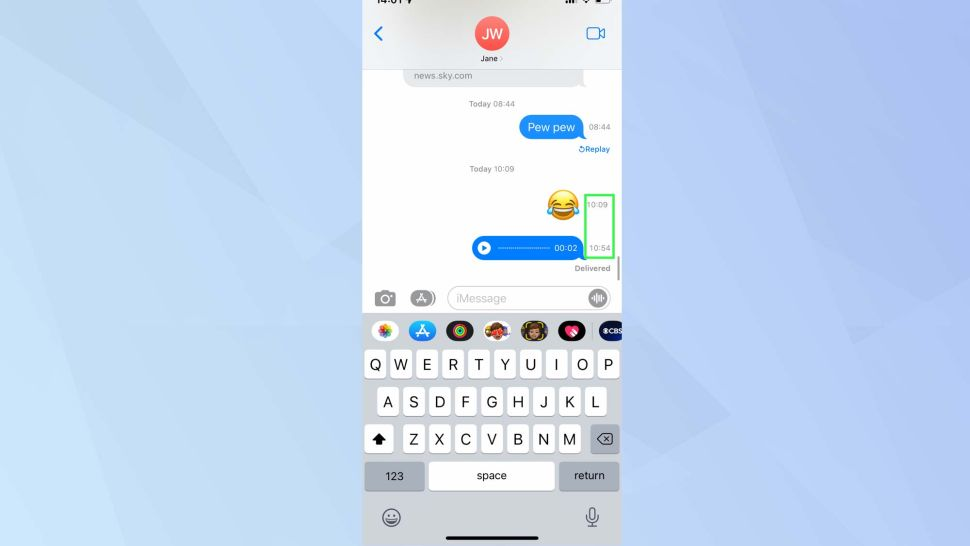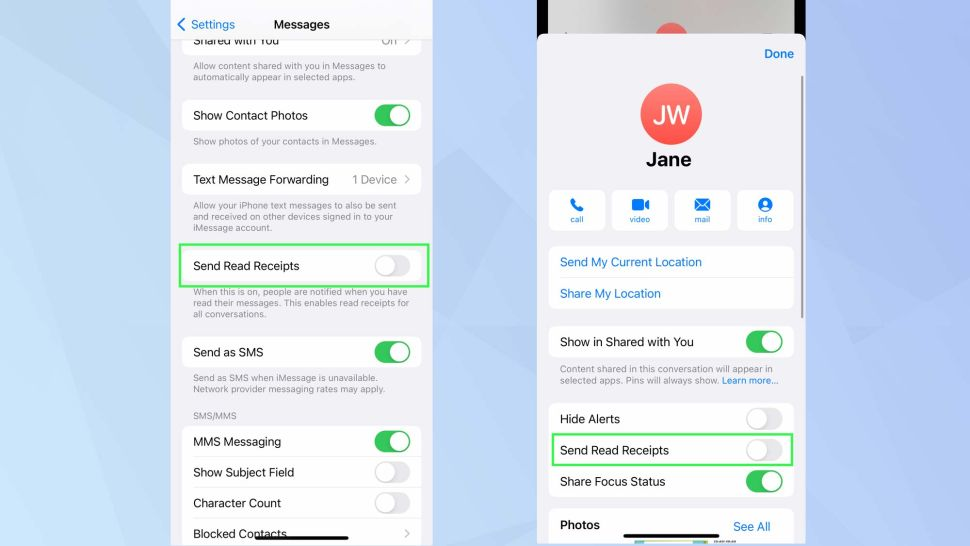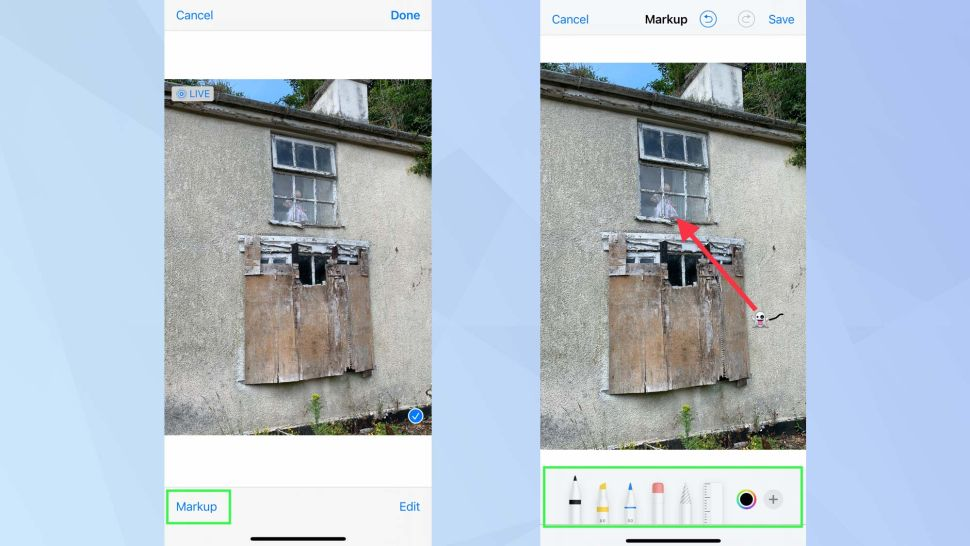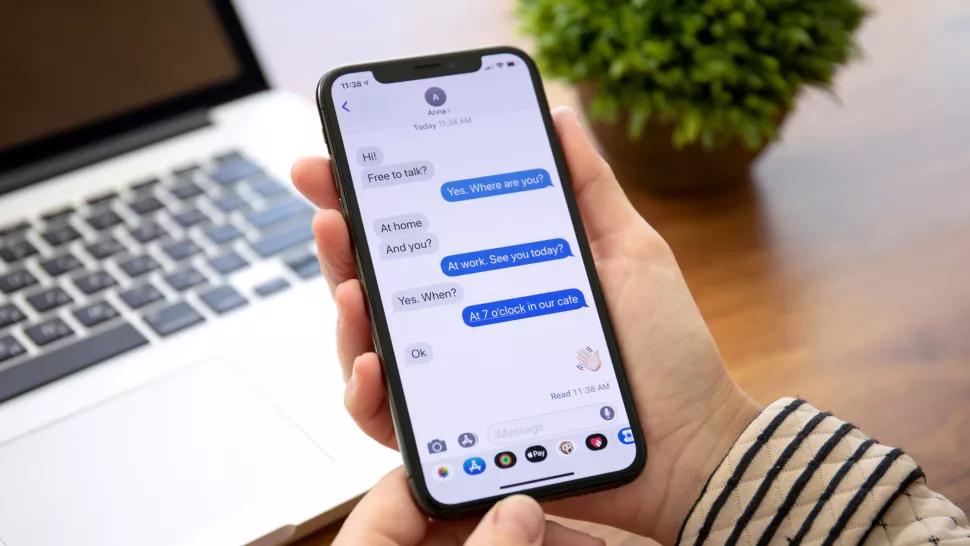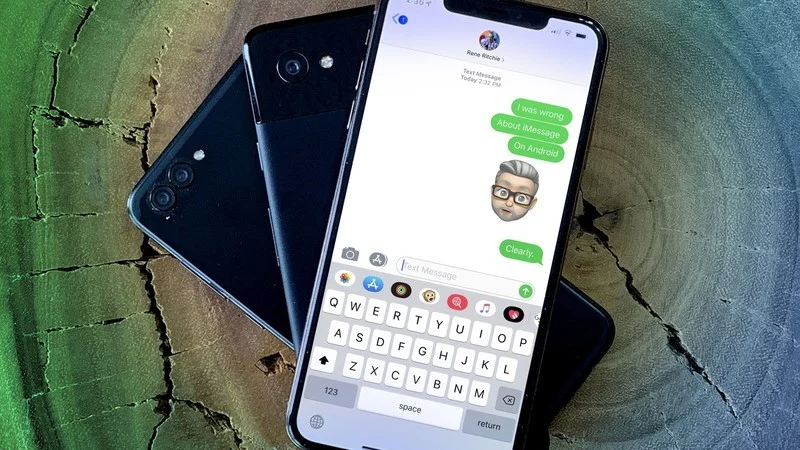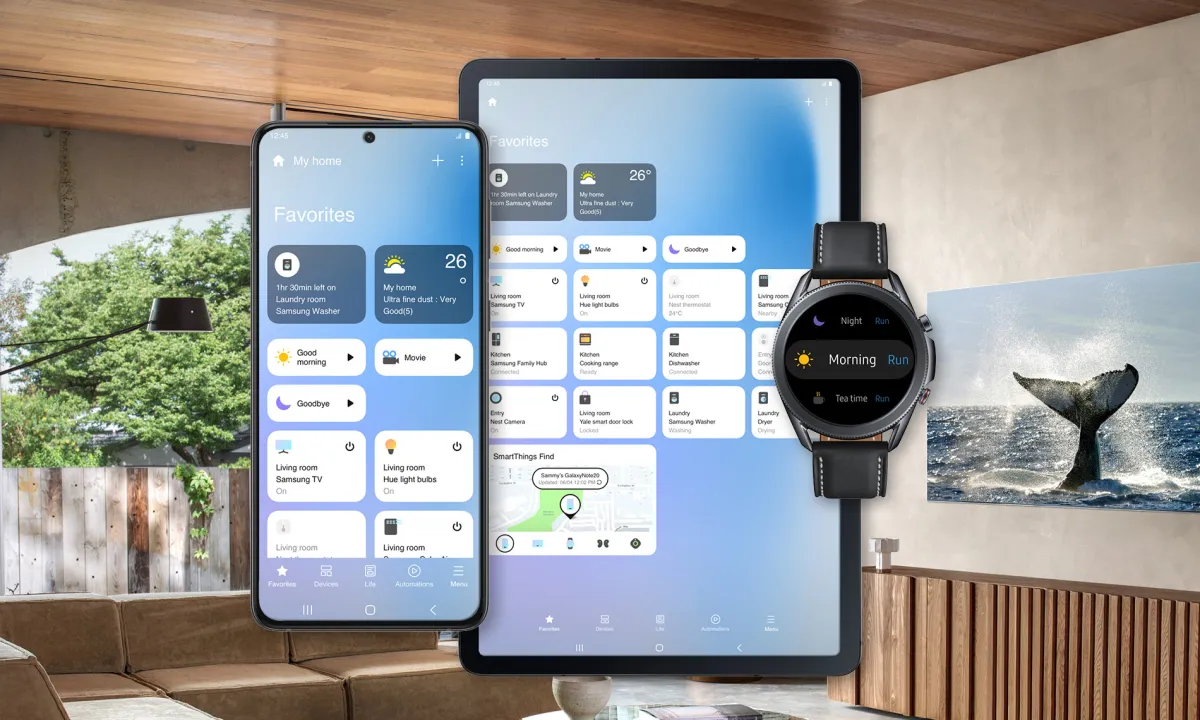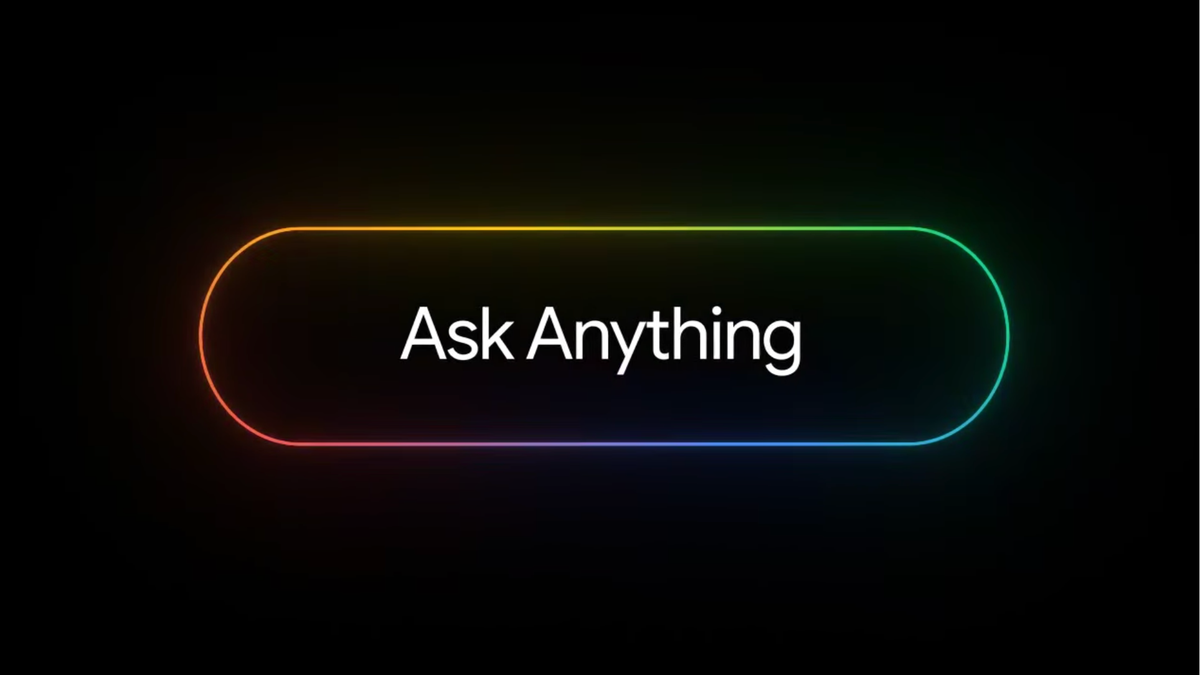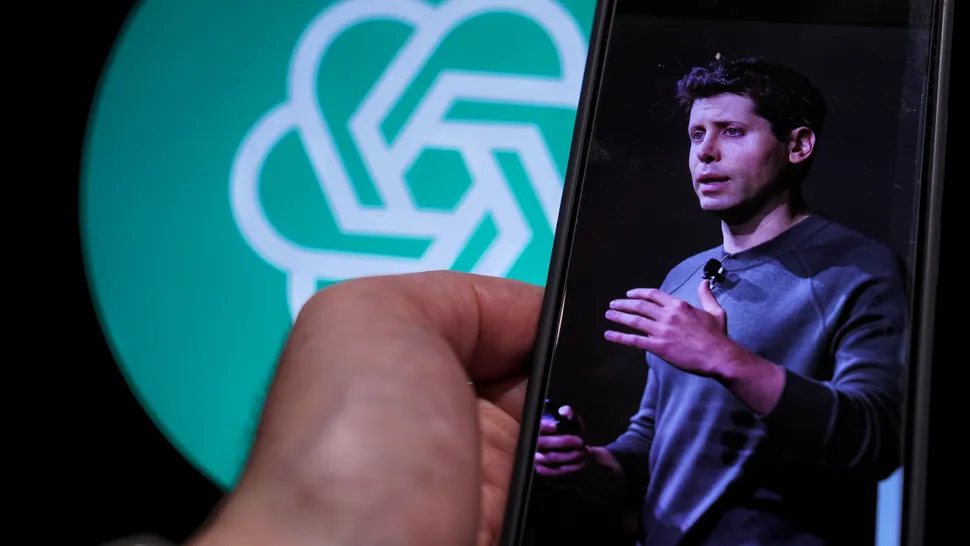در این مطلب با بخش دوم از سری نکات مهم اپلیکیشن Messages سیستم عامل iOS با شما هستیم.
ارسال جلوههای ویژه انیمیشنی
اگر مخاطب مورد نظر شما دستگاه اپل دارد، میتوانید به جای SMS یا MMS با iMessage برای او پیام ارسال کنید. به این ترتیب امکان ارسال و دریافت انیمیشنهای مختلف را خواهید داشت.
می توان بعضی از این جلوههای ویژه را تایپ کرد مثل pew pew، congratulations، happy new year و غیره.
می توانید نوع نمایش جلوه ویژه پیام را انتخاب کنید. پس از نوشتن پیام، انگشتتان را روی دکمه ارسال پیام نگه دارید. با این کار دو گزینه Bubble و Screen نمایان میشود. گزینه اول شامل چهار جلوه ویژه است که انیمیشن مربوط به نحوه نمایش حباب پیام را تغییر میدهد. حالت مورد نظر را انتخاب کنید و بعد روی فلش ارسال پیام ضربه بزنید. برای مخفی شدن پیام روی Invisible Ink ضربه بزنید. به این ترتیب پیام شما مخفی میشود و شخص مورد نظر برای مشاهده پیام باید روی آن ضربه بزند.
تب Screen شامل انیمیشنهایی است که کل صفحه را پوشش میدهند. پس از انتخاب این تب، صفحه را به چپ و راست بکشید تا انیمیشنهای مختلف را ببینید و پس از انتخاب، ارسال کنید. همه این انیمیشنها در صفحه طرف مقابل با آیکن بازپخش نمایش داده میشوند تا مخاطب شما بتواند بارها آنها را پخش کند.
استفاده از اپلیکیشنهای مختلف در iMessage
در iMessage میتوانید از انواع اپلیکیشنهای شخص ثالث استفاده کنید. وقتی پیامی تایپ میکنید، پایین صفحه چندین اپلیکیشن را مشاهده میکنید از جمله Photos، Music، Apple Pay و غیره.
یکی از این گزینهها iMessage App Store است که با کلیک کردن روی آن به اپلیکیشنهای بیشتری برای استفاده در Messages دسترسی خواهید داشت. مثلاً برای ارسال گیف میتوانید اپلیکیشن Giphy یا برای به اشتراک گذاشتن موزیکهای اسپاتیفای میتوانید از Spotify استفاده کنید. حتی میتوانید در این قسمت بازی انجام دهید!
ارسال پیام دست نوشته
برای ایجاد پیام دست نوشته، اول گوشی را به حالت افقی بچرخانید. حالا گزینه مربوط به نوشتن دست خط را که روی صفحه کلید قرار دارد انتخاب کنید. به این ترتیب میتوانید متن یا تصویر مورد نظرتان را با انگشت بکشید. پس از انجام کار روی Done کلیک کرده و با انتخاب فلش رو به بالا، پیام نوشته شده را ارسال کنید.
پیامهایی که ارسال میکنید پایین صفحه ذخیره میشوند. برای حذف یکی از پیامها میتوانید انگشتتان را روی آن نگه دارید تا شروع به لرزیدن کند و بعد X را انتخاب کنید.
بررسی زمان ارسال یک پیام
Messages تاریخ و زمان اولین پیام هر روز را در یک مکالمه نمایش میدهد. اگر شما آخرین پیام را ارسال کرده باشید و شخص مورد نظر آن را خوانده باشد هم تاریخ، زمان یا روز آن مشخص میشود.
اما اگر میخواهید زمان ارسال یا دریافت یک پیام خاص را مشاهده کنید، کافیست پیام مورد نظر را به سمت چپ بکشید تا زمان ارسال یا دریافت آن را مشاهده کنید.
غیرفعال کردن تیک خوانده شدن پیامها
اگر به هر دلیلی مایل نیستید که دیگران متوجه شوند چه زمانی پیام آنها را خوانده اید، میتوانید تیک خوانده شدن پیام را غیرفعال کنید. میتوانید این کار را برای همه مخاطبان یا چند نفر خاص انجام دهید. برای تنظیم حالت اول به Settings و سپس Messages بروید. گزینه Send Read Receipts را پیدا کرده و غیرفعال کنید.
برای یک مخاطب خاص، متن گفتگو را باز کرده و روی تصویر پروفایل شخص ضربه بزنید. حالا گزینه Send Read Receipts را غیرفعال کنید. به این ترتیب گیرنده متوجه تحویل داده شدن پیام میشود اما اینکه شما پیام را خوانده اید یا خیر، برای او مشخص نخواهد شد.
ویرایش تصاویر پیش از ارسال
گاهی اوقات ممکن است به هر دلیلی نیاز به تغییر بعضی قسمتهای تصویر، نوشتن متن یا توضیحات در آن پیدا کنید. برای انجام این کار کافیست یک گفتگو را باز کنید و بعد روی آیکن عکس پایین آن کلیک کرده و یک عکس انتخاب کنید.
پس از قرار دادن عکس در یک رشته پیام، میتوان روی آن ضربه بزنید. به این ترتیب دو گزینه خواهید داشت. میتوانید Edit را انتخاب کنید و نوردهی، روشنایی، کنتراست و غیره را تنظیم کنید یا اینکه Markup را انتخاب کنید که ابزارهای ترسیم را در اختیار شما قرار میدهد. در این قسمت یک خودکار، هایلایتر، مداد و پاک کن به همراه قابلیت انتخاب رنگ وجود دارد. میتوانید با انتخاب آیکن + توضیحات، متن، امضا، شکل و فلش به تصویر اضافه کنید. دکمه Undo و Redo هم در این قسمت وجود دارد.
پس از انجام تغییرات روی Save، سپس Done و بعد فلش رو به بالا کلیک کنید.