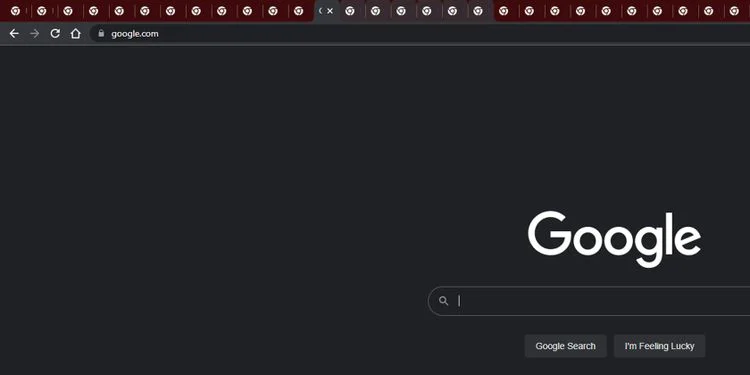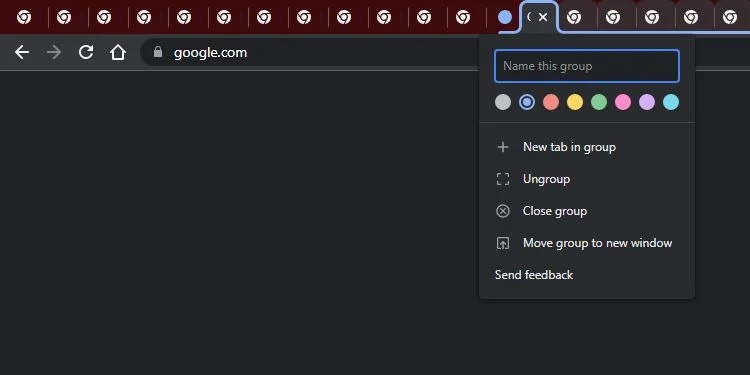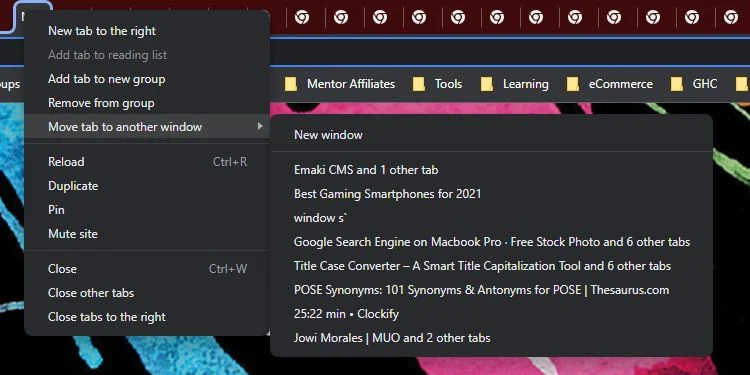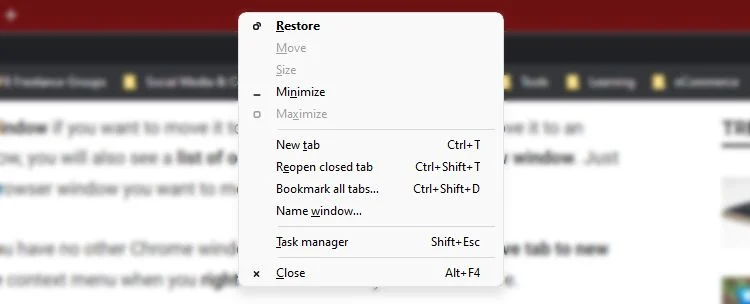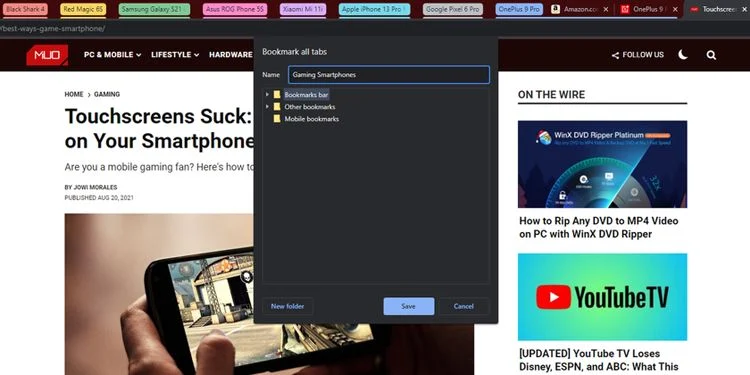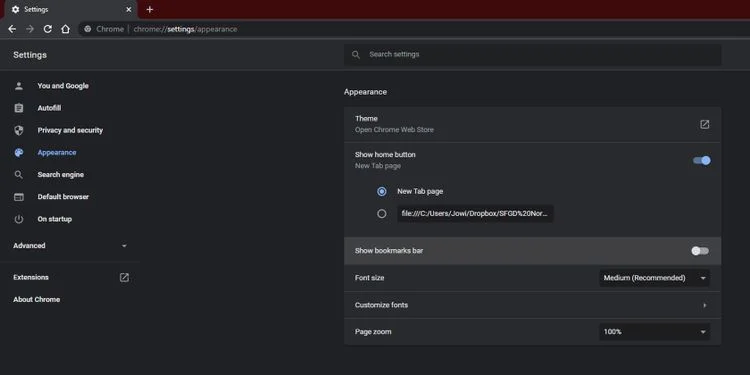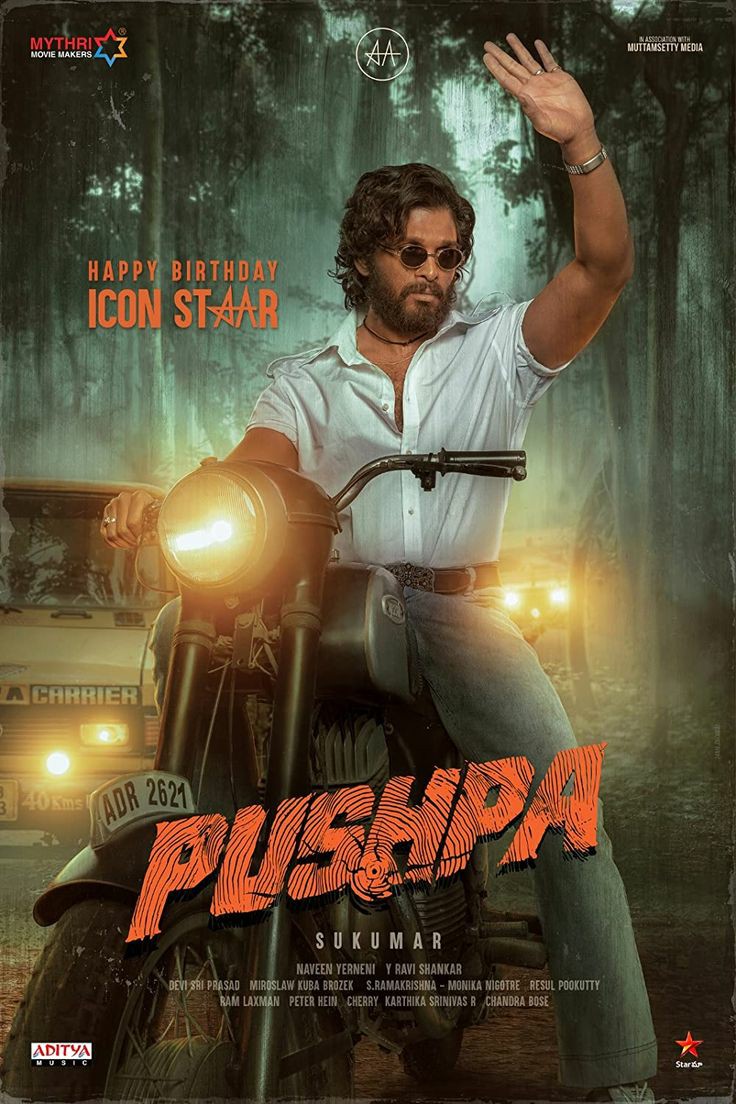تبها و بوکمارکهای مرورگر نقش مهمی در آسان تر شدن کار کاربران دارند و با وجود آنها نیازی به باز نگه داشتن چندین پنجره ندارید.
در ادامه مطلب شما را با ۵ نکته برای ارتقای تجربیات کار با بوکمارکها و تبهای مرورگر کروم آشنا میکنیم.
۱. انتخاب چند تب مرورگر
اگر چند تب باز دارید، میتوانید از دکمههای Ctrl (Command در مک) یا Shift برای انتخاب همزمان چند تب استفاده کنید. به این ترتیب میتوانید به راحتی تبها را به یک گروه جدید، پنجره جدید یا دستگاه جدید منتقل کرده و تغییرات دلخواه را همزمان به همه تبهای انتخابی اعمال کنید.
برای انتخاب میتوانید تب اول را انتخاب کرده، Shift را نگه داشته و بعد تب آخر را انتخاب کنید تا همه تبهای اول تا آخر انتخاب شوند. یا اینکه میتوانید دکمه Ctrl را نگه دارید و هر تب دلخواهی را انتخاب کنید.
۲. جابجایی و گروه بندی تبها
در کروم میتوانید به روشهای مختلف مثلاً بر حسب رنگ، تبها را گروه بندی کنید. حتی میتوانید آنها را نامگذاری کنید تا راحت تر مرتب و سازماندهی کنید.
برای جابجایی تبها، کافیست تب مورد نظر را کشیده و در محل مورد نظر رها کنید. پس از اینکه تبها را به صورت دلخواه مرتب کردید، میتوانید آنها را گروه بندی کنید.
باید انتخاب کنید که چه تبهایی در یک گروه قرار دارند – میتوانید از دکمه Ctrl (یا Command) برای انتخاب چند تبی که کنار هم نیستند و از Shift برای انتخاب تبهای پشت سر هم (با کلیک روی اولین و آخرین تب) استفاده کنید.
پس از انتخاب تبها، روی یکی از آنها راست کلیک کرده و گزینه Add tab/s to new group را انتخاب کنید.
پس از تکمیل گروه بندی، میتوانید روی رنگ (یا نام) گروه مورد نظر برای کوچک کردن تبها در آن استفاده کنید.
۳. انتقال تبها و گروهها به یک پنجره جدید یا پنجره موجود در کروم
برای انتقال یک تب به یک پنجره دیگر، میتوانید روی آن راست کلیک کنید و گزینه Move tab to another window یا Move tab to new window (اگر از قبل تب بازی نداشتید) را انتخاب کنید.
اگر چند پنجره باز داشته باشید، لیست آنها را مشاهده میکنید و کافیست پنجره دلخواه را انتخاب کنید.
می توانید گروه تبها را به یک پنجره جدید منتقل کنید اما به پنجره ای که از قبل باز بوده، خیر. برای انجام این کار روی نام یا رنگ گروه مورد نظر راست کلیک کرده و گزینه Move group to new window را انتخاب کنید.
روش بعدی کلیک کردن و کشیدن تبها و گروه تبها است. روی تب مورد نظر کلیک کرده و آن را به محل دلخواه بکشید. با بیرون کشیدن تب از پنجره خودش، یک پنجره جدید برای آن باز میشود.
برای انتقال تب به پنجره ای دیگر، هر دو پنجره مبدا و مقصد را باز کنید. روی تب مورد نظر کلیک کنید و آن را به نوار عنوان پنجره مقصد بکشید.
می توان همین کار را برای گروه تبها انجام داد اما باید روی رنگ آن کلیک کرده و بکشید. همچنین این روش برای کاربرانی که مانیتور بزرگتری دارند مناسب تر است.
می توانید برای سازماندهی بهتر پنجرهها آنها را نامگذاری کنید. روی بخشی از نوار عنوان پنجره مورد نظر که آیکن یا تبی آن را اشغال نکرده، راست کلیک کرده و گزینه Name window… را انتخاب کنید.
۴. بوکمارک کردن گروه تبها
برای بوکمارک کردن یک تب روی آیکن ستاره در انتهای نوار آدرس کلیک کرده و Add bookmark را انتخاب کنید.
اگر میخواهید همه تبهای باز را ذخیره کنید، روی هر قسمتی از نوار آدرس گوگل کروم راست کلیک نکنید و بعد Bookmark all tabs… را انتخاب کنید. میتوان برای انجام این کار از میانبر Ctrl/Command + Shift + D هم استفاده کرد.
به این ترتیب پنجره Bookmark all tabs باز میشود. میتوانید انتخاب کنید که این بوکمارکها را در کدام پوشه قرار دهید. برای دسترسی راحت تر میتوانید Bookmarks bar را انتخاب کنید. یا نام تبها را تنظیم کنید تا سازماندهی آنها راحت تر انجام شود.
۵. دسترسی سریع به بوکمارکها
می توانید از بوکمارکها برای باز کردن سریع و راحت سایتهای پرکاربرد هم استفاده کنید. در حالت پیش فرض نوار بوکمارک فقط وقتی یک تب خالی جدید باز کنید نمایان میشود. اما اگر میخواهید حتی وقتی در یک سایت متفاوت هستید هم به بوکمارکها دسترسی پیدا کنید باید این قابلیت را تنظیم کنید.
روی منوی سه نقطه گوشه سمت راست بالای صفحه کلیک کرده و Settings را انتخاب کنید. حالا از منوی سمت چپ Appearance را انتخاب کنید. در پنجره باز شده روی اسلایدر Show bookmarks bar کلیک کنید. حالا نوار بوکمارک زیر نوار آدرس گوگل کروم نمایش داده میشود.