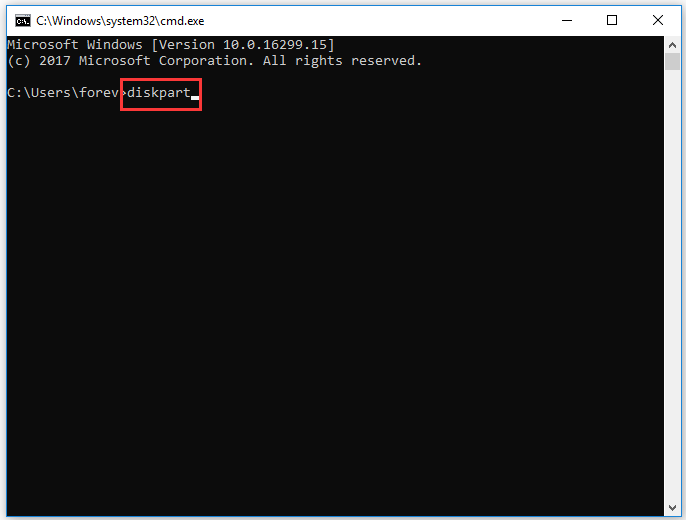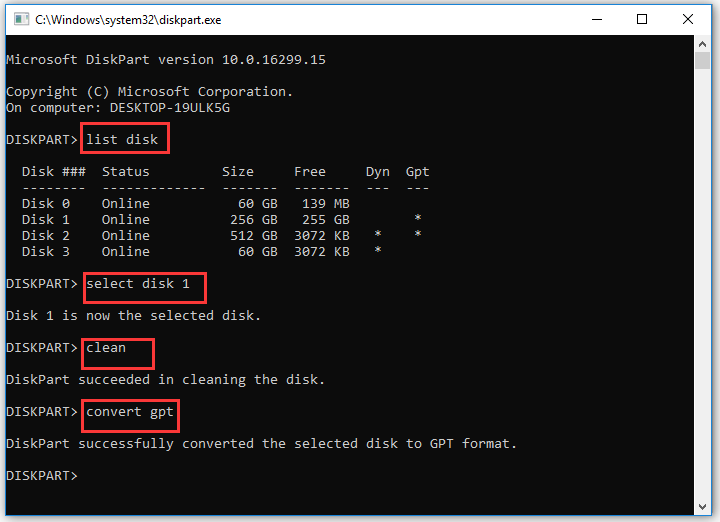عنوانهای این مطلب
در ادامه تبدیل پارتیشن بندی MBR به پارتیشن بندی GPT را یاد میگیریم. این کار در زمان نصب ویندوز انجام میشود. آیا به خوبیهای پارتیشن بندی GPT نیاز دارید؟ با روکیدا همراه شوید.
دو راه پیش پای شما قرار میگیرد: استفاده از خط فرمان (Command Prompt) و ابزار پارتیشن ویزارد (MiniTools Partition Wizard).
۱. آیا از تبدیل پارتیشن بندی MBR به پارتیشن بندی GPT اطمینان دارید؟
آیا به ویژگیهای جدید GPT نیاز داریم؟ رایانه ما از پارتیشن بندی جدید پشتیبانی میکند؟
پارتیشن بندی MBR چیست؟ خوبیهای بدیهای پارتیشن بندی قدیمی را بشناسیم
منطق ذخیره اطلاعات، سازماندهی و تقسیم بندی هارد دیسک را مشخص میکند.
ویژگیهای پارتیشن بندی MBR
- در روند MBR اطلاعات در بهترین حالت ذخیره میشوند. به طور کلی کیفیت بالایی دارد
- رایانه شما به بایوس محدود شده و از UEFI پشتیبانی نمیکند
متاسفانه در روش MBR به چهار پارتیشن اصلی محدود میشویم. البته که میتوانیم از چهار ظرفیت خود در حالت سه پارتیشن اصلی و یک پارتیشن توسعه یافته استفاده کنید.
در نهایت به فضای ذخیره سازی ۲.۲ ترابایت محدود میشود. اگر هارد دیسک شما ظرفیت بالاتری داشته باشد باید از روند پارتیشن بندی GPT استفاده کنید. برای مثال: با استفاده از روند MBR ویندوز تنها ۲.۲ ترابایت از ظرفیت را به شما نمایش میدهد
پارتیشن بندی GPT چیست؟ خوبیهای آن را میدانید؟
یک استاندارد جدید با دنیایی از خوبیها است. هر کدام از پارتیشنهای ساخته شده روی دستگاه شما یک شناسه منحصر به فرد جهانی دارد.
چرا به پاریتشن بندی GPT مهاجرت کنیم؟
- ظرفیت هارد دیسک شما بیشتر از ۲ ترابایت باشد
- به ایجاد بیشتر از ۴ پارتیشن بندی اصلی نیاز دارید. روی کاغذ میتوانید ۱۲۸ پارتیشن بندی ایجاد کنید
- رایانه شما از سیستم UEFI پشتیبانی میکند و روی رایانه شما فعال است
مطالب گفته شده تنها یک مقایسه کوتاه بود. بعد از مطالعه آن مقایسه، آیا به پارتیشن بندی GPT نیاز دارید؟ در ادامه روند تبدیل پارتیشن بندی را به شما آموزش میدهیم.
در قدم اول باید وارد سیستم بایوس شوید و به یک سوال پاسخ دهید: آیا رایانه شما از UEFI پشتیبانی میکند؟ اگر جواب خیر باشد، یک خطا به شما نمایش داده میشود: Windows Cannot Be Installed to This Disk. The Selected Disk Is of the GPT Partition Style به معنی: ویندوز روی دیسک انتخاب شده نصب نمیشود. دیسک انتخاب شده در حالت GPT پارتیشن بندی شده است
اگر رایانه شما از UEFI پشتیبانی میکند، در ادامه مسیر با روکیدا همراه باشید.
۲. روش اول: تبدیل پارتیشن بندی MBR به پارتیشن بندی GPT در زمان نصب ویندوز
در این روش از دستور داخلی ویندوز با نام Diskpart استفاده میشود. دستور Diskpart برای برطرف کردن مشکلات زیادی به کاربران کمک میکند. مانند: مدیریت دیسک اصلی و درایوهای وصل شده به رایانه.
برای استفاده از این روش به یکی از سیستم عاملهای زیر نیاز داریم
- ویندوز ۱۰
- ویندوز ۸
- ویندوز ۷
- ویندوز سرور نسخه سال ۲۰۰۸، ۲۰۱۲، ۲۰۱۶ و ۲۰۱۹
آیا از سیستم عاملهای بالا استفاده میکنید؟ استفاده از خط فرمان کار شما را انجام میدهد. اگر خیر، همین حالا میتوانید از روش دوم کمک بگیرید.
روند تبدیل پارتیشن بندی MBR به پارتیشن بندی GPT با دستور Diskpart
مرحله اول: در زمان نصب ویندوز کلید F8 را فشار دهید. صفحه خط فرمان (Command Prompt) رو به روی شما باز میشود
مرحله دوم: دستور “diskpart” را در صفحه CMD نوشته و کلید اینتر (Enter) را فشار دهید
مرحله سوم: یک صفحه جدید رو به روی شما باز میشود. دستورات زیر را به ترتیب وارد کرده و بعد از هر کدام کلید اینتر را فشار دهید
نکته: مطمئن شوید که دیسک درایو شما در قالب MBR پارتیشن بندی شده باشد. در ادامه آموزش از دیسک ۱ (Disk 1) استفاده میکنیم. شما میتوانید گزینه مورد نظر خود را انتخاب کنید. تنها کافی است به جای عدد ۱ از عدد دیسک مورد نظر خود کمک بگیرید
- دستور “list disk”
- دستور “select disk 1”
- دستور “clean”
- دستور “convert gpt”
زمانی که پیام ” DiskPart successfully converted the selected disk to GPT format” را مشاهده کنید، به معنی انجام و پایان کار به درستی است.
منبع: partitionwizard.com