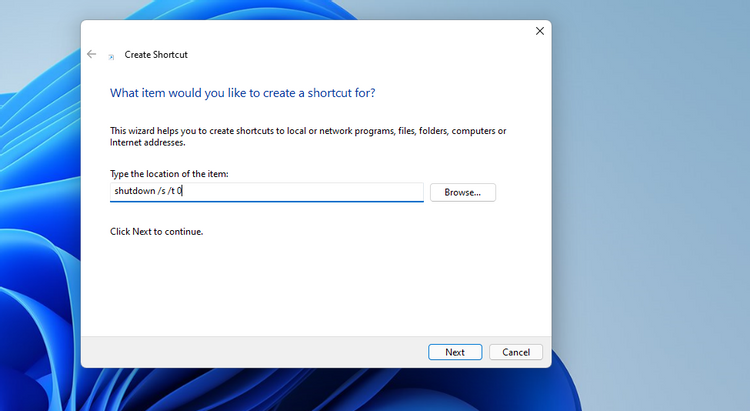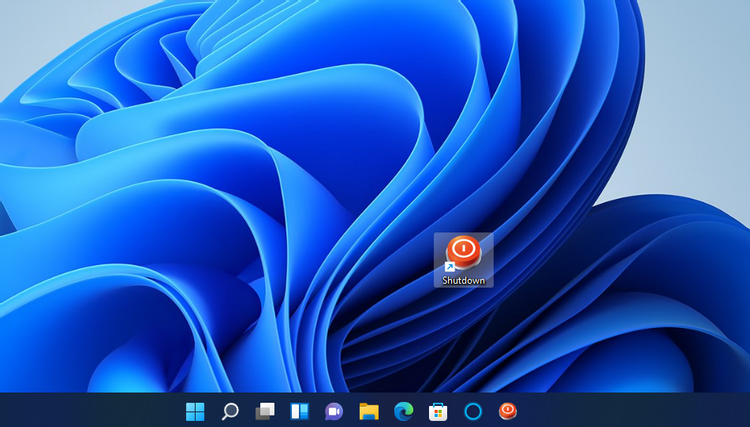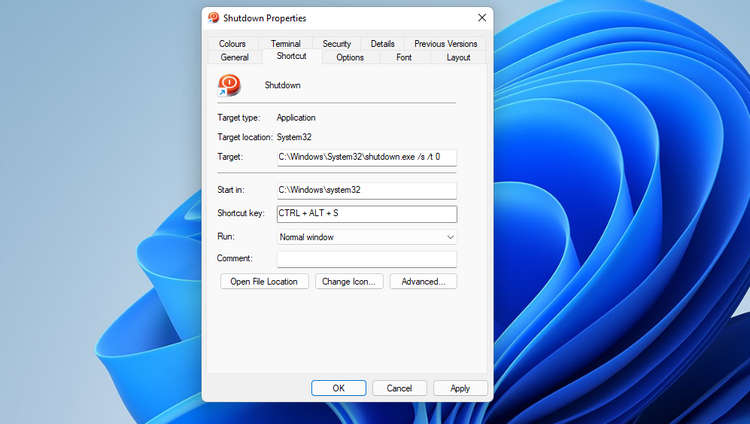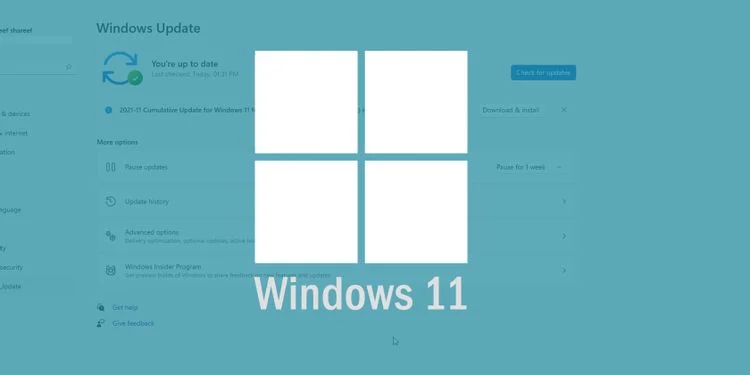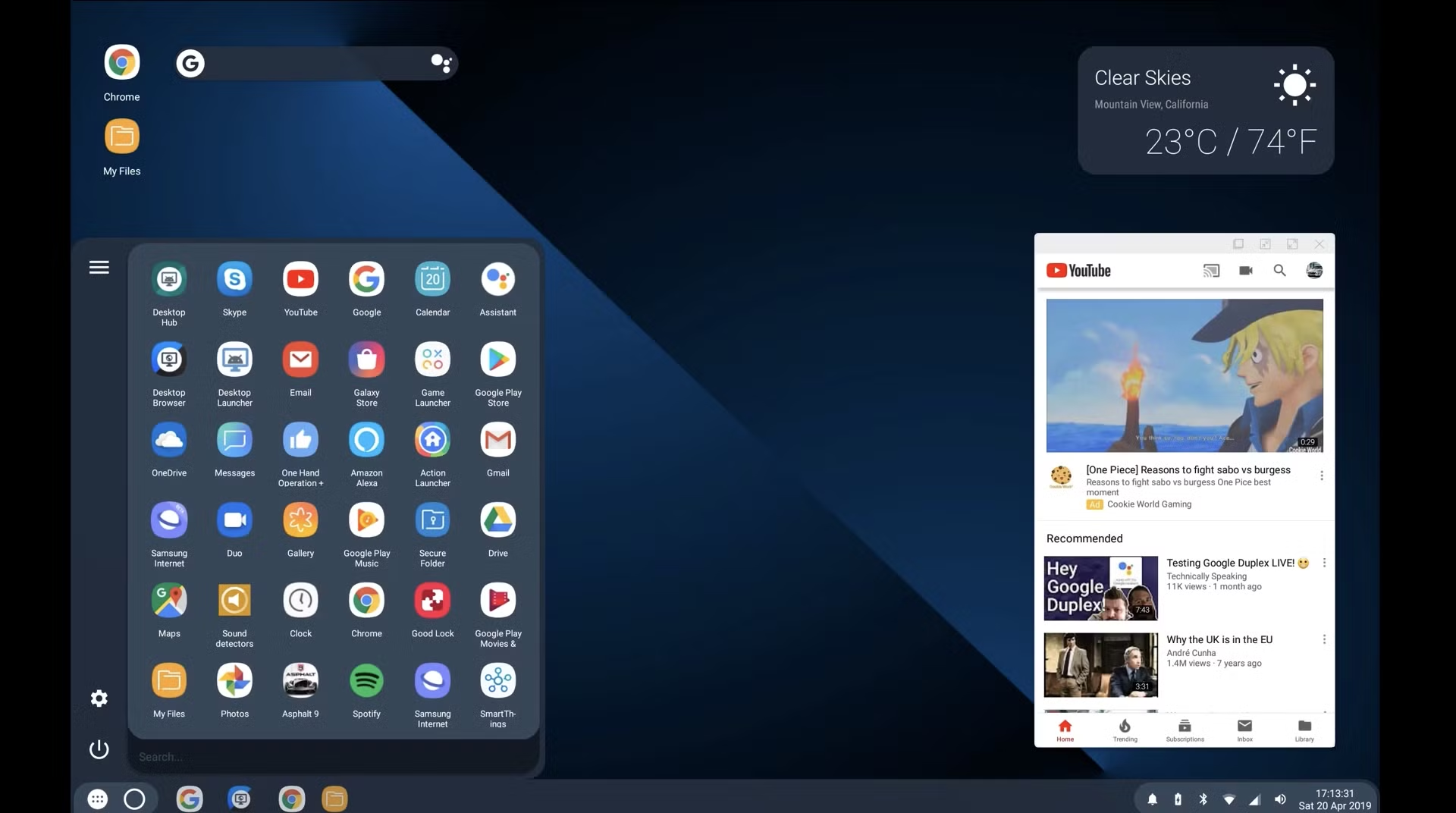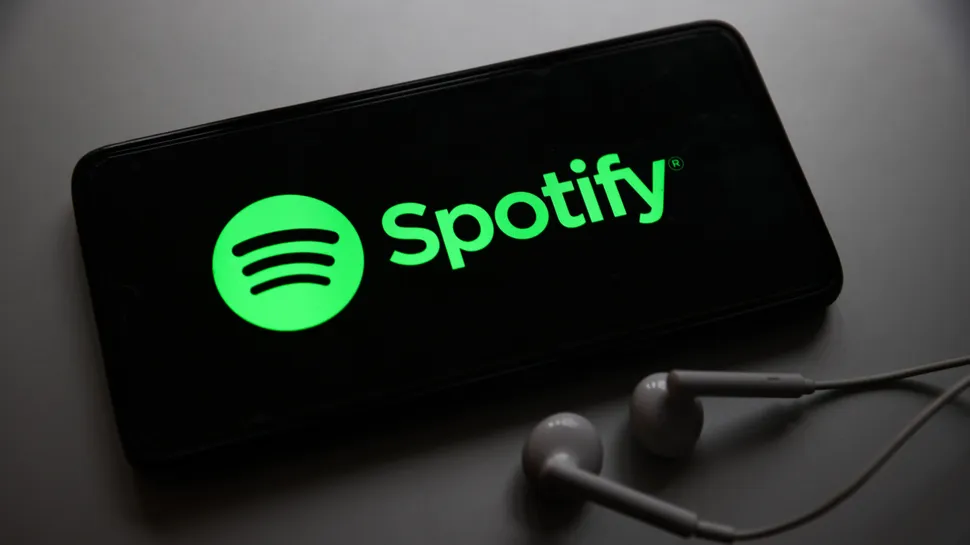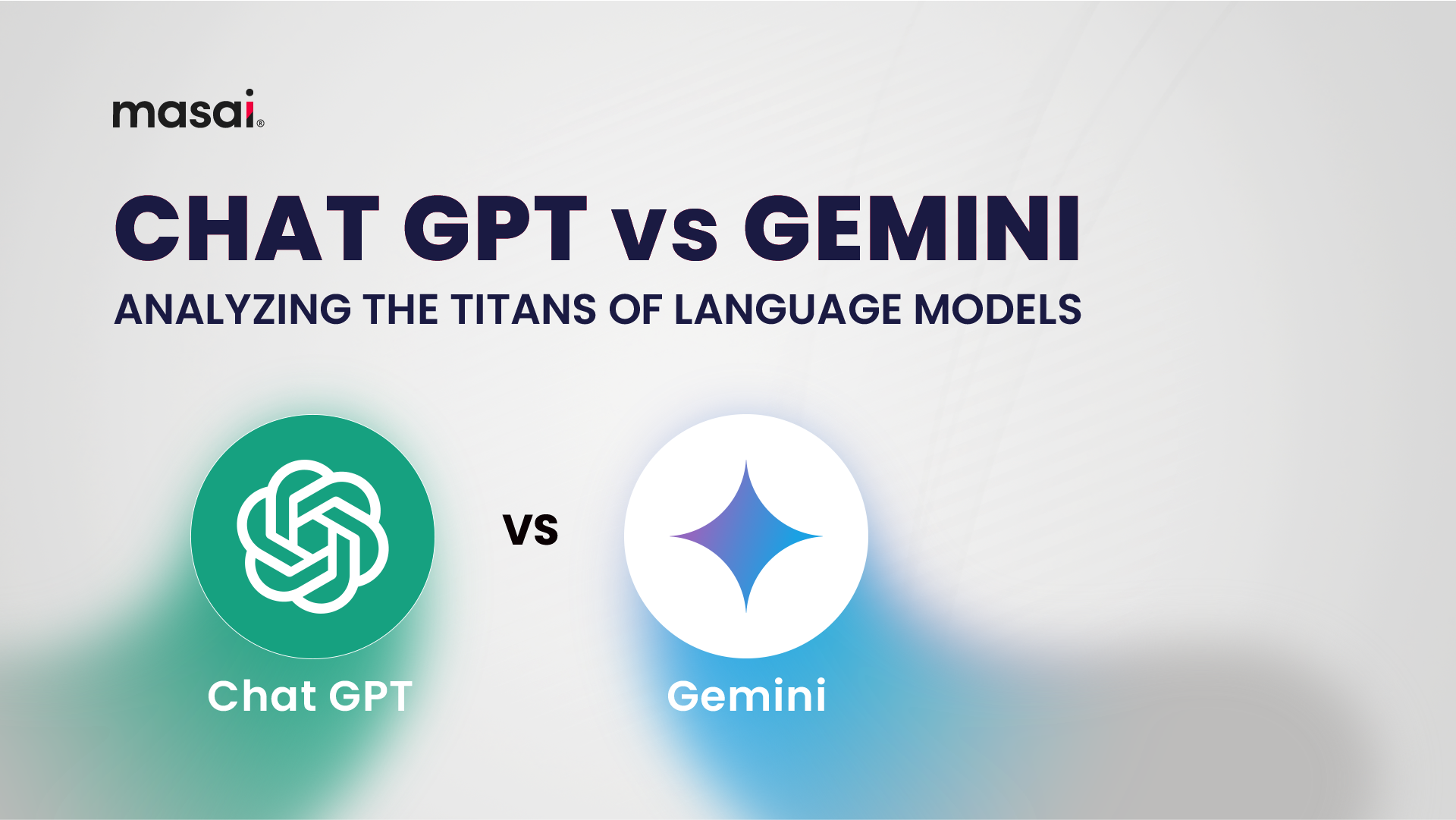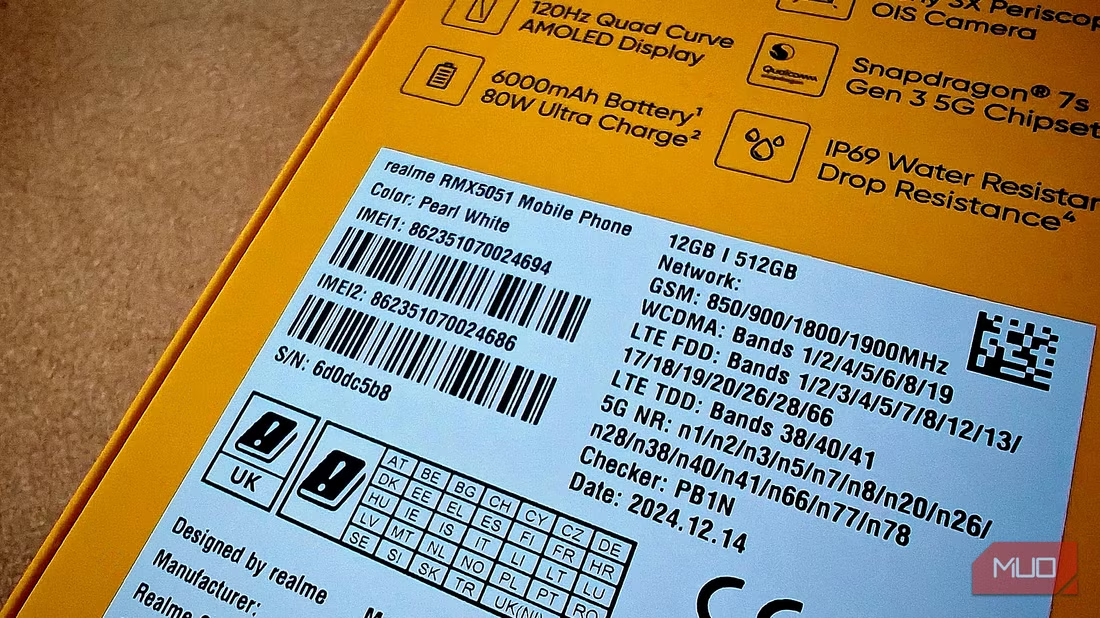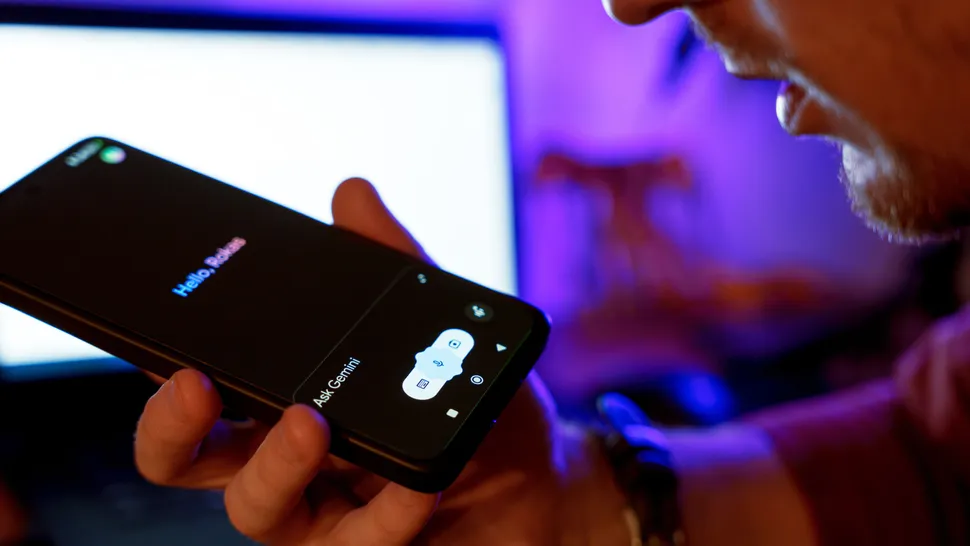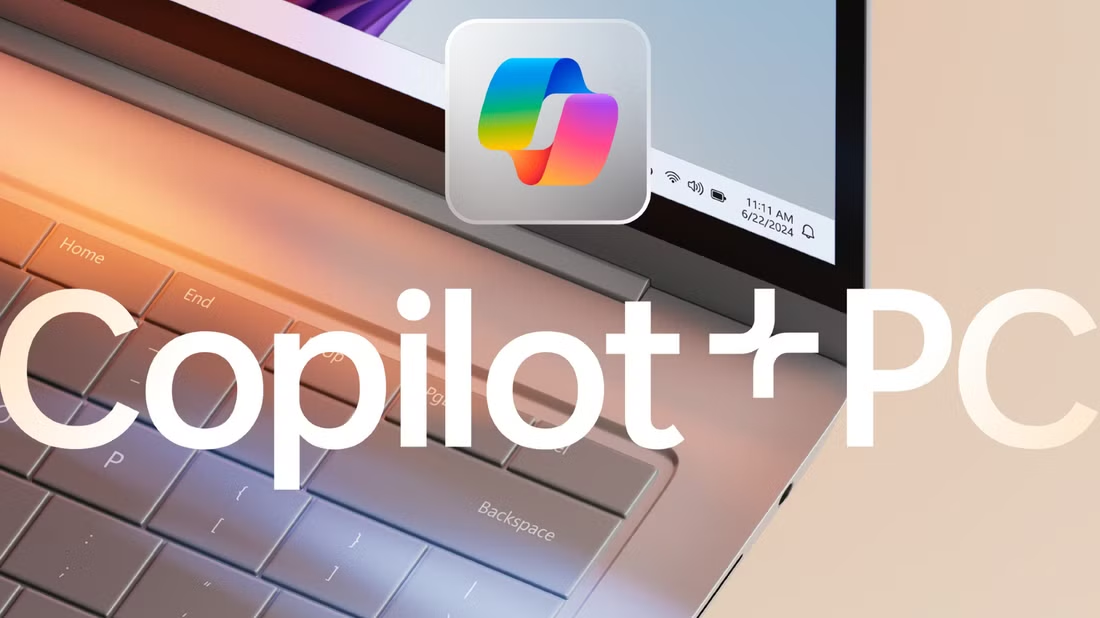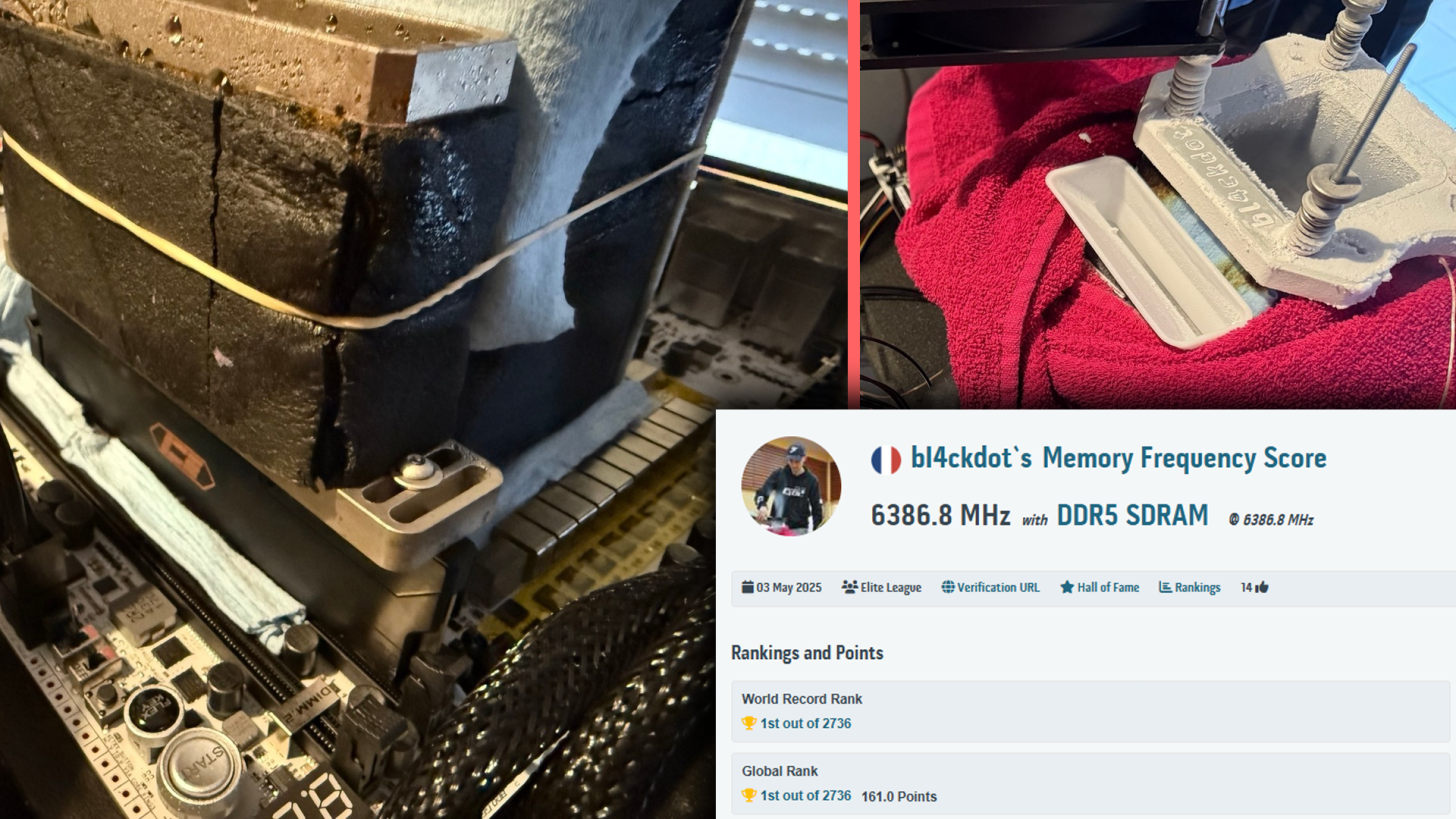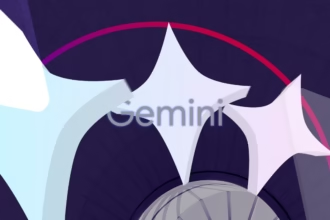در انتهای یک روز کاری نوبت به خاموش کردن ویندوز میرسد. خاموش کردن رایانه آخرین مرحله قبل از ادامه زندگی حساب میشود. خاموش کردن رایانه راههای زیادی دارد.
برای مثال: میتوانید از منو استارت کمک بگیرید. شاید هم فشار دادن دکمه فیزیکی را انتخاب کنید. با این حال امکان خاموش کردن ویندوز از طریق دسکتاپ یا یک میان بر روی نوار وظیفه وجود دارد. برای استفاده از آن روکیدا را همراهی میکنید؟
1. نحوه اضافه کردن دکمه خاموش کردن به دسکتاپ ویندوز 11
نیازی به نرم افزار اضافی نیست. مهندسان مایکروسافت آن ویژگی را در قلب ویندوز قرار دادهاند. چطور یک نرم افزار نصب شده روی ویندوز را به صفحه اصلی اضافه میکنید؟ کار به راحتی اما با چند تفاوت انجام میشود.
در واقع به جای مشخص کردن یک محل جدید، یک دستور به زبان رایانه تعریف مینویسیم.
روند کار به شکل زیر است
- در صفحه دسکتاپ ویندوز راست کلیک کرده و گزینه فهرست محتوای جدید (New context menu) را انتخاب کنید
- میان بر (Shortcut) را انتخاب کنید. صفحه ایجاد میان بر (Create Shortcut) رو به روی شما باز میشود
- درست مانند تصویر زیر، عبارت ” shutdown /s /t 0″ را در کادر متن وارد کنید
- روی دکمه بعدی (Next) کلیک کنید. به مرحله نام گذاری میرسیم
- عبارت خاموش کردن (Shutdown) را در کادر متن نوشته یا کپی کنید
- در انتهای کار گزینه پایان (Finish) را انتخاب کرده تا میان بر جدید به صفحه دسکتاپ اضافه شود
حالا به ظاهر میان بر میرسیم. برای اضافه کردن یک نماد به آن، روی میان بر جدید راست کلیک کرده و گزینه تظیمات (Properties) را انتخاب کنید. زبانه میان بر (Shortcut) را انتخاب کرده و روی گزینه تغییر آیکون (Change Icon) کلیک کنید.
یک صفحه جدید نمایش داده میشود. از آن صفحه آیکون قرمز خاموش کردن رایانه را انتخاب کنید. آیکون انتخاب شده توسط شما روی میان بر قرار میگیرد.
برای ذخیره تنظیمات روی گزینه OK کلیک کنید. از صفحه در حال نمایش گزینه اعمال (Apply) را انتخاب کرده و روی گزینه OK کلیک کنید. صفحه بسته میشود.
البته که شما به نمادهای موجود در فهرست مایکروسافت محدود نمیشوید. میتوانید دنیایی از نمادهای مختلف را از وب سایت آیکونآرشیو دریافت کنید. با کلیک روی اسم آن وب سایت را باز کرده و در نوار جست و جوی آن عبارت “Shutdown” را بنویسید.
آیکون مورد علاقه خود را از دریا شکار کرده و روی گزینه ICO کلیک کنید. این کار آیکون را در رایانه شما ذخیره میکند. سپس به پنجره تغییر آیکون (Change Icon) باز میگردیم.
مراحل قبل را تکرار کنید تا به مرحله انتخاب آیکون برسیم. در این مرحله به جای انتخاب از موارد موجود، روی گزینه جست و جو (Browse) کلیک کنید. از صفحه باز شده نماد دانلود شده را پیدا و انتخاب کنید.
در نهایت روی گزینه اعمال (Apply) و سپس OK کلیک کرده تا آیکون میان بر تغییر کند.
حالا دکمه جدید خاموش کردن ویندوز را امتحان کنید. به همان روش گفته شده، میتوانید دکمه راه اندازی دوباره (Reset) و خواب (Sleep) را تعریف کنید. البته که دستورات آنها تفاوت دارد.
برای راه اندازی دوباره دستور زیر را بنویسید
Shutdown /r /t 0
برای خوابیدن دستور زیر را بنویسید
rundll32.exe powrprof.dll,SetSuspendState 0,1,0
2. اضافه کردن دکمه خاموش کردن به نوار وظیفه
برای این کار روی میان بر ایجاد شده راست کلیک کرده و گزینه نمایش گزینههای بیشتر (Show more options) را انتخاب کنید. از فهرست باز شده گزینه پین به نوار وظیفه (pin to taskbar) را انتخاب کنید.
آیا به حذف آن فکر میکنید؟ روی میان بر راست کلیک کرده و گزینه حذف (Delete) را انتخاب کنید.
3. میان بر صفحه کلید برای خاموش کردن ویندوز
روند کار به شکل زیر است
- روی میان بر خاموش کردن ویندوز در دسکتاپ راست کلیک کرده و گزینه تنظیمات (Properties) را انتخاب کنید
- از زبانه میان بر (Shortcut) گزینه کلید میان بر (Shortcut key) را انتخاب کنید
- کلید S را برای تنظیم میان بر کنترل + آلت + S فشار دهید
- گزینه اعمال را انتخاب کرده و با کلیک روی OK از صفحه خارج شوید
منبع: makeuseof.com