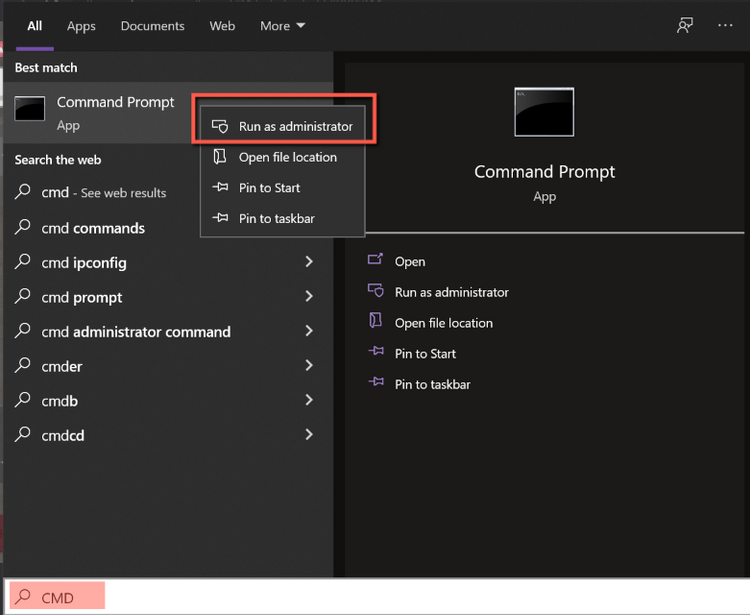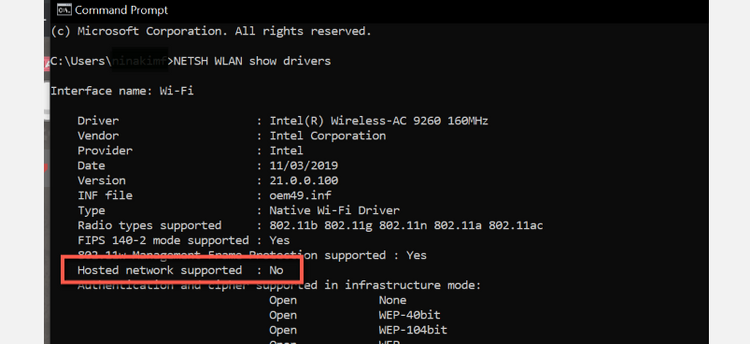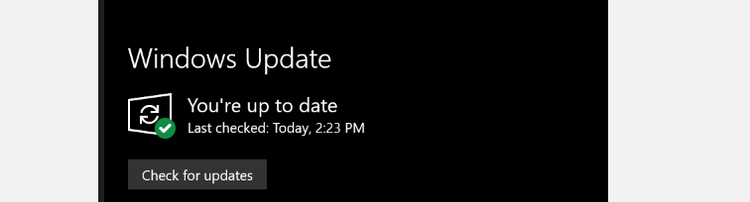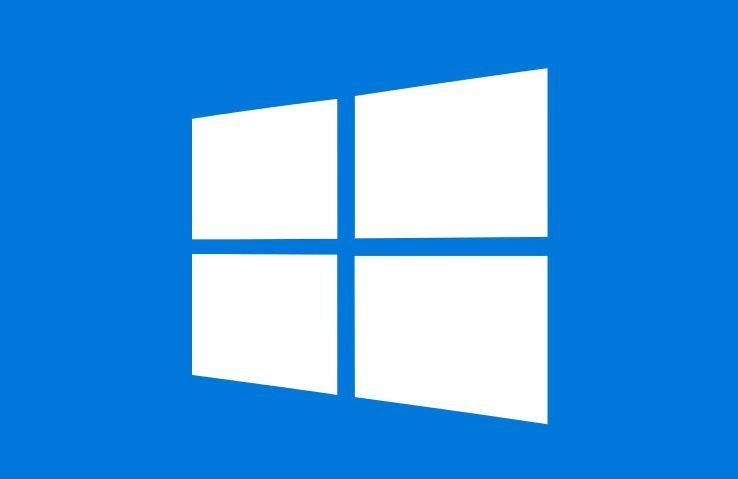اگر اینترنت را از شما بگیرند، چه اتفاقی میافتد؟ کار و زندگی بسیاری از مردم با مشکل رو به رو خواهد شد. گاهی اوقات ما نیاز داریم که خود اینترنت را به شکل هات اسپات اشتراک بگذاریم.
فکر کنید رایانه شما اینترنت داشته باشد و دیگر دستگاهها مانند تلفن همراه به اینترنت نیاز داشته باشند. ایجاد یک هات اسپات با لپ تاپ بسیار ساده است. متاسفانه گاهی اوقات با مشکل رو به رو میشود.
مشکلات بزرگ و کوچک در دسترسی شما به اینترنت مشکل ایجاد میکنند. روکیدا چند راه حل را پیش پای شما میگذارد، چند قدم با ما همراه شوید.
۱. عیب یابی هات اسپات در ویندوز ۱۰
سوال مهم: آیا تمام دستگاههای متصل به هات اسپات مشکل دارد؟ اگر تنها یک دستگاه مشکل داشته باشد، مشکل از آن دستگاه است. به رایانه خود ایراد نگیرید. در نهایت اینترنت را بررسی کنید. ممکن است مودم شما با مشکل رو به رو شده باشد.
۲. ایجاد یک اتصال جدید
برای ایجاد هات اسپات، یک اتصال (Connection) ایجاد میشود. این اتصال پل ارتباط شما و اینترنت خواهد بود. گاهی اوقات آن تنظیمات دچار مشکل میشود.
اتصال قبلی را حذف کرده و یک اتصال جدید ایجاد کنید. اتصال جدید مشکلات احراز هویت و تنظیمات اشتباه را برطرف خواهد کرد.
۳. دیوارآتشین و آنتی ویروس خود را غیر فعال کنید
اگر بیرون از خانه طوفان باشد چه کاری انجام میدهید؟ در اولین کار درها و پنجرهها را میبندیم. روند کار نرم افزارهای حفاظتی نیز به همان شکل است. هات اسپات رایانه یکی از آن در و پنجرهها حساب میشود.
آیا همیشه به درستی ورودیها و خروجیها را مسدود میکنند؟ اینطور نیست. برای بررسی ماجرا، میتوانیم آنها را برای مدت کوتاهی غیر فعال کنیم. آیا بعد از غیرفعال کردن آنتی ویروس، اتصال برقرار شد؟
اگر جواب خیر بود، به سرعت آنتی ویروس را فعال کنید.
۴. آداپتور وایفای را بررسی کنید
گاهی اوقات سخت افزار وایفای دستگاه از هات اسپات پشتیبانی نمیکند. این مشکل در رایانههای بسیار قدیمی دیده میشود.
برای بررسی آن، روند زیر را دنبال کنید
- دکمه ویندوز + S را فشار داده و سپس عبارت “CMD” را در نوار جست و جوی ویندوز بنویسید
- بعد از نمایش نرم افزار “Command Prompt” روی آن راست کلیک کرده و حالت “Run as administer” را انتخاب کنید
- یک صفحه رو به روی شما باز میشود، گزینه بله (Yes) را انتخاب کنید
- در صفحه CMD عبارت “NETSH WLAN show drivers” را نوشته و کلید اینتر را فشار دهیدپ
- جلوی عبارت اتصال هات اسپات پشتیبانی میشود (Hosted network supported) را نگاه کنید، باید عبارت بله (Yes) نوشته شده باشد
اگر عبارت خیر (No) نوشته شده باشد، آداپتور وایفای دستگاه شما از اتصال هات اسپات پشتیبانی نمیکند. تنها راه برای حل این مشکل استفاده از یک آداپتور دیگر است. شما میتوانید انواع آداپتور وایفای را به شکل جداگانه خریداری کنید. معمولا قیمت بالایی ندارند.
۵. تمام درایورهای ضروری را بهروزرسانی کنید
پیشنهاد میکنیم از یک نرم افزار دستیار بهروزرسانی کمک بگیرید. آنها رایانه شما را بررسی کرده و درایورهای قابل بهروزرسانی را شناسایی میکنند. البته که بسیاری از کاربران به دلایل حریم خصوصی علاقهای به نصب نرم افزارهای دیگر ندارند.
شما میتوانید از تنظیمات بهروزرسانی ویندوز کمک بگیرید.
روند کار به شکل زیر است
- تنظیمات (Settings) را در ویندوز ۱۰ باز کنید. این کار به کمک میان بر کلید ویندوز + Xانجام میشود
- از صفحه باز شده گزینه بهروزرسانی و امنیت (Update & Security) را انتخاب کرده و سپس بهروزرسانی ویندوز (Windows Update) را انتخاب کنید
- روی گزینه بررسی بهروزرسانیها (Check for updates) کلیک کنید
- روند کار به چند دقیقه زمان نیاز دارد. سپس روی گزینه نمایش بهروزرسانیهای انتخابی (View optional updates) کلیک کنید
- از صفحه باز شده و زبانه بهروزرسانیهای درایور (Driver updates) را انتخاب کنید
- بهروزرسانی کدام درایور را نیاز دارید؟ روی آن کلیک کرده و گزینه دانلود و نصب (Download and install) را انتخاب کنید
آیا گزینه بهروزرسانیهای انتخابی (optional updates) وجود ندارد؟ تمام درایورهای رایانه شما به روز است.
برای مشاهده قسمت دوم مقاله، روی این لینک کلیک کنید
منبع: makeuseof.com