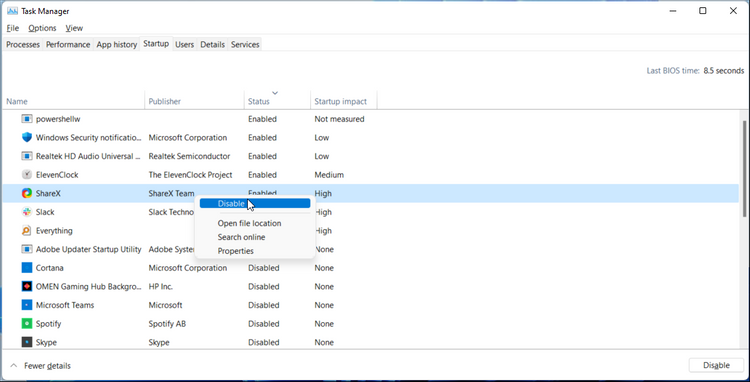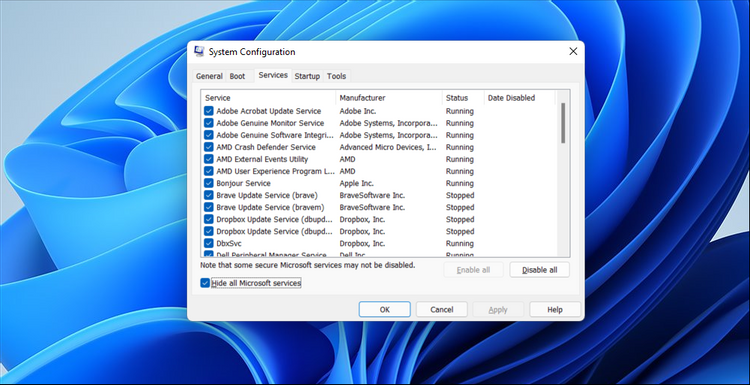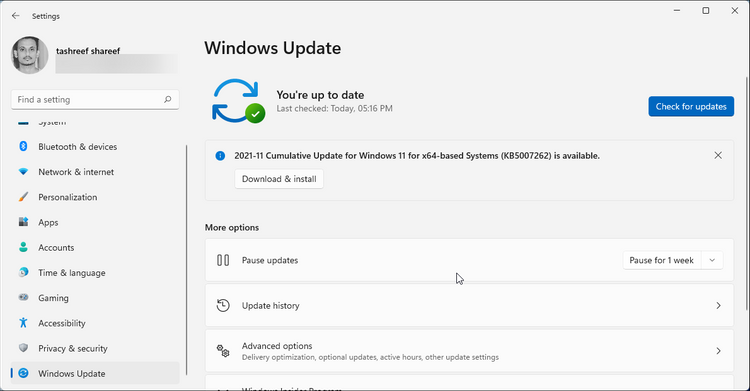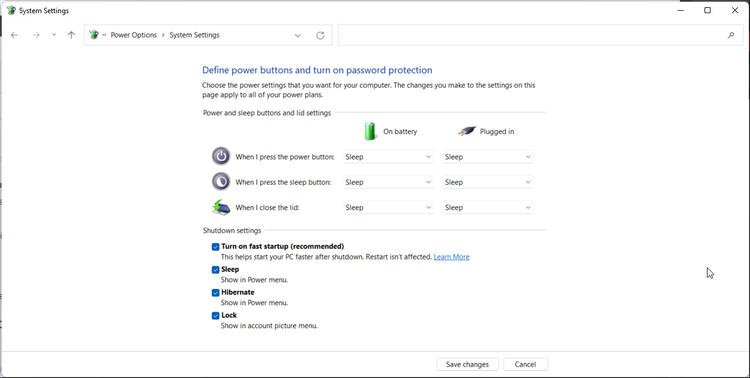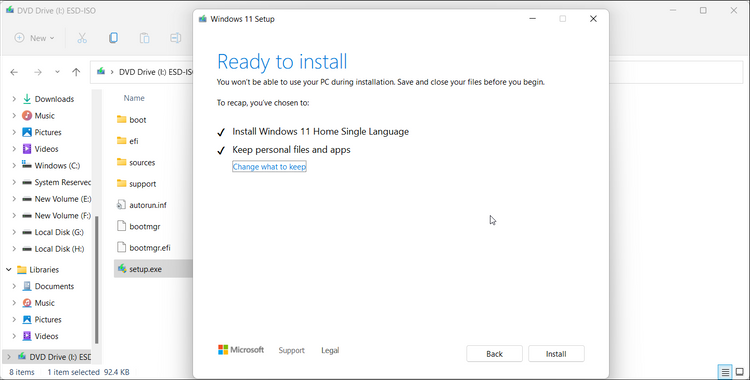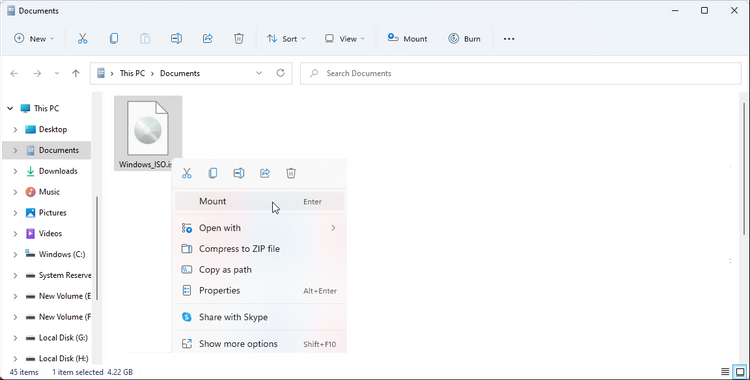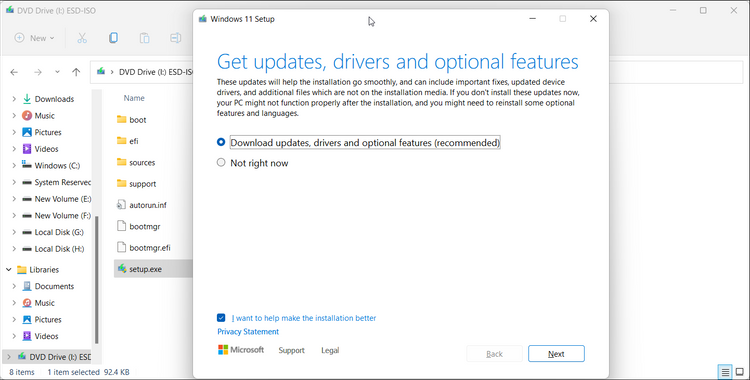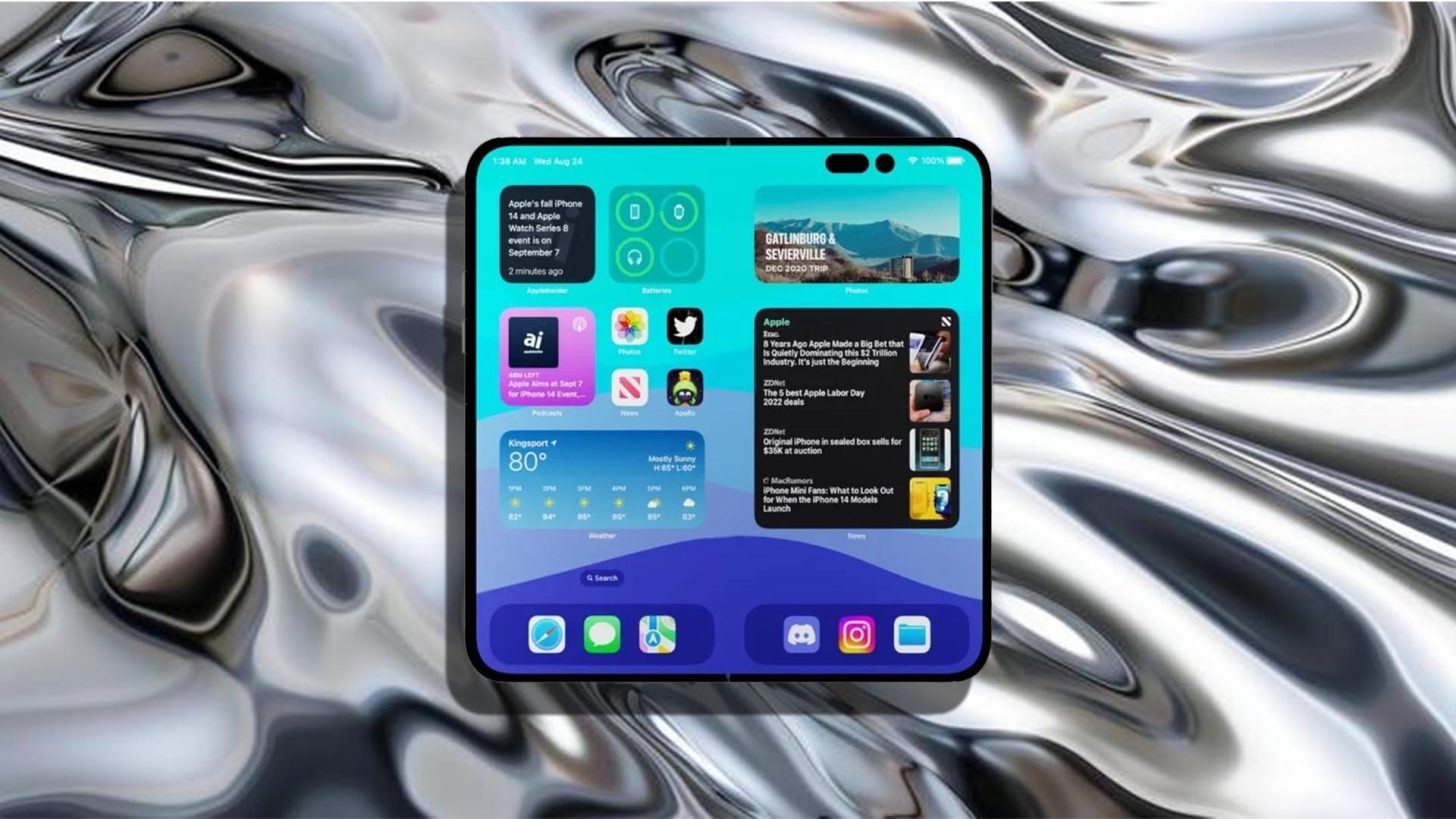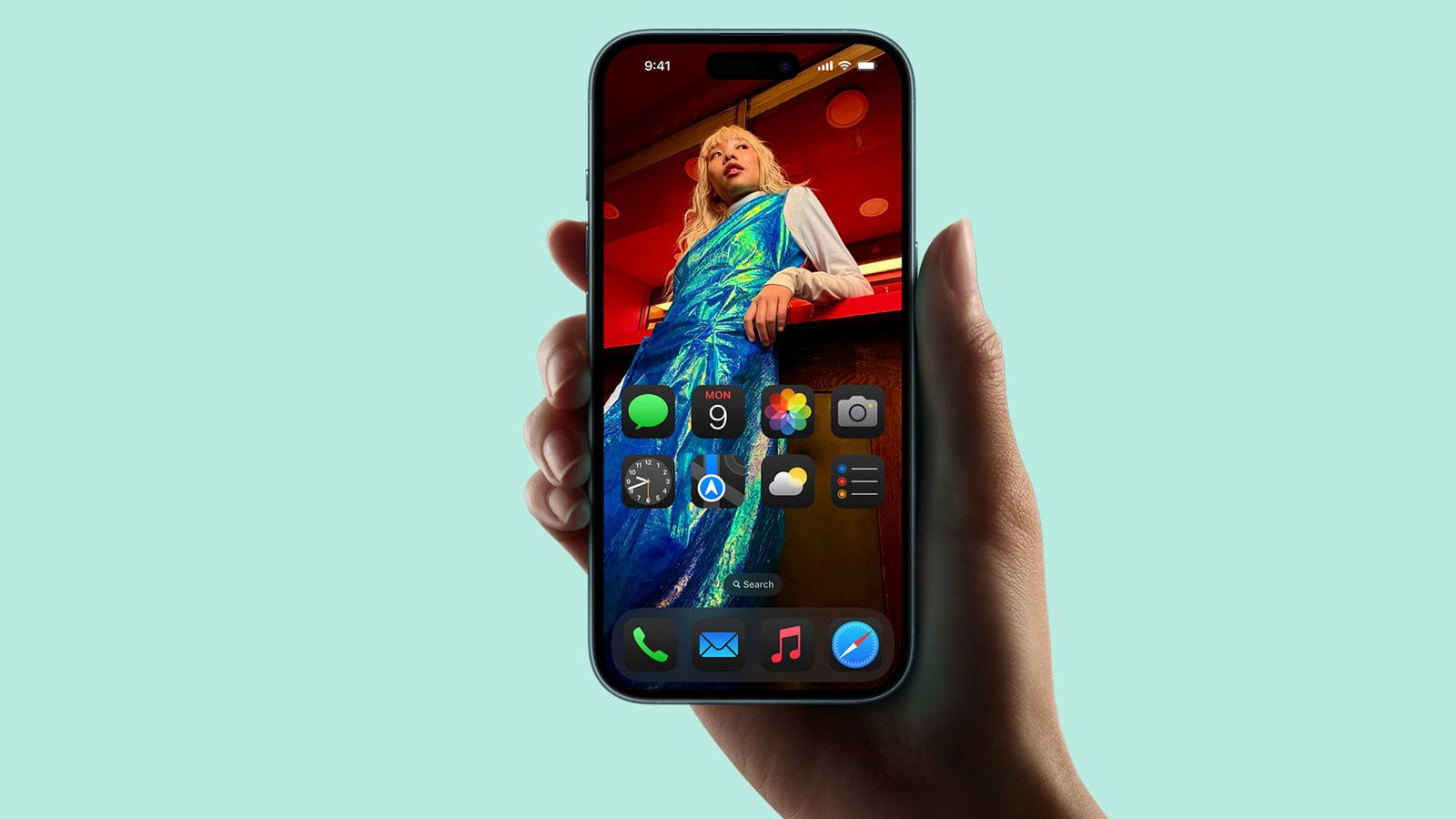عوامل مختلفی باعث افت سرعت بالا آمدن ویندوز ۱۱ میشوند. در ادامه مطلب شما را با این عوامل و راهکار آنها آشنا میکنیم.
۱. غیرفعال کردن اپلیکیشنهای استارتاپ ناخواسته
وقتی اپلیکیشنی نصب میکنید ممکن است این اپلیکیشن طوری خودش را تنظیم کند که هنگام شروع به کار ویندوز فعال شود. زیاد شدن تعداد چنین اپلیکیشنهایی باعث افت سرعت بوت شدن سیستم میشود.
در این مطلب نحوه حذف یا اضافه کردن اپلیکیشنهای استارتاپ در ویندوز ۱۱ را به شما آموزش داده ایم.
۲. انجام بوت تمیز
با بوت تمیز، ویندوز حداقل تعداد درایورها و برنامههای استارتاپ را اجرا کرده و همه سرویسهای اضافه را حذف میکند.
با استفاده از این قابلیت میتوانید تشخیص دهید که آیا چنین اپلیکیشنها و درایورهایی در فرایند بوت اختلال ایجاد کرده اند یا خیر.
برای انجام بوت تمیز:
- ترکیب کلیدهای ویندوز و R را فشار دهید.
- msconfig.msc را جستجو و روی نتیجه پیدا شده کلیک کنید تا به System Configuration بروید.
- در System Configuration روی تب Services کلیک کنید.
- حالا کادر Hide all Microsoft services را انتخاب کنید.
- روی دکمه Disable all کلیک کنید.
- تب Startup را باز کرده و روی Open Task Manager کلیک کنید.
- در تب Startup آیتمهای مورد نظر را انتخاب کرده و روی Disable کلیک کنید.
- تسک منیجر را ببندید.
- در پنجره System Configuration روی OK کلیک کرده و سیستم را ری استارت کنید.
اگر زمان بوت شدن سیستم بهتر شد، به دنبال اپلیکیشنهای استارتاپی باشید که باعث بروز اختلال در عملکرد کامپیوتر میشوند. برای تشخیص اپلیکیشن مشکل آفرین، همه سرویسها را فعال کرده و بوت تمیز را در System Configuration غیرفعال کنید. سپس سیستم را ری استارت کرده و اپلیکیشنهایی که در زمان استارتاپ ویندوز فعال میشوند را مشخص کنید. حالا آنها را یک به یک غیرفعال کنید تا اپلیکیشن مشکل آفرین مشخص شود.
۳. آپدیت ویندوز
معمولاً آپدیتهای جدید به رفع مشکلات ویندوز کمک میکنند. برای آپدیت ویندوز ۱۱:
- با فشردن کلیدهای ویندوز و I وارد تنظیمات شوید.
- تب Windows Update را از پنل سمت چپ باز کنید.
- روی Check for updates کلیک کرده و کمی صبر کنید.
- حالا روی Download and install کلیک کنید. پس از نصب آپدیت، سیستم را ری استارت و عملکرد آن را بررسی کنید.
لازم به ذکر است که گاهی اوقات آپدیتهای ویندوز هم باگ دارند و منجر به بروز مشکل میشوند. اگر تصور میکنید که آپدیت جدید باعث بروز مشکل استارتاپ شده، یک آپگرید درجا انجام دهید.
۴. فعال کردن حالت Fast Startup
با Fast Startup سیستم هنگام خاموش شدن وارد حالتی میشود که ترکیبی از خاموشی کامل و hibernate است. به این ترتیب اپلیکیشنها بسته شده و سشنهای فعال ذخیره نمی شود اما سیستم وارد حالت hibernate شده و سریع تر بوت میشود.
برای فعال کردن Fast Startup:
- ترکیب کلیدهای ویندوز و R را فشار داده و Run را باز کنید.
- Control را تایپ کرده و کنترل پنل را باز کنید.
- به مسیر System and Security> Power Options بروید.
- در پنل سمت چپ روی Choose what the power buttons do کلیک کنید.
- روی Change settings that are currently unavailable کلیک کنید.
- در بخش Shutdown settings گزینه Turn on fast startup را انتخاب کنید.
- روی Save changes کلیک کرده و سیستم را ری استارت کنید.
لازم به ذکر است که Fast Startup هم معایبی مثل احتمال تداخل با ایمیجهای دیسک رمزنگاری شده، پیشگیری از خاموش شدن عادی سیستم و قفل درایو بوت دارد. اگر این معایب برای شما مشکل آفرین میشوند بهتر است Fast Startup را غیرفعال کنید.
۵. آپگرید در جای ویندوز ۱۱
آپگرید درجا شامل نصب مجدد سیستم عامل بدون حذف نرمافزارها یا فایلها میشود. گرچه نصب از پایه بیشتر توصیه میشود اما این روش برای مواقعی که نمی خواهید درگیر سختیهای نصب ویندوز از صفر شوید مفید است.
برای آپگرید درجا:
- به صفحه دانلود ویندوز ۱۱ بروید.
- Windows 11 Disk Image (بخش ISO) را پیدا کنید.
- گزینه ویندوز ۱۱ را پیدا کرده و روی آن کلیک کنید.
- روی Download کلیک کنید.
- در قسمت Select the product language زبان مورد نظر را انتخاب کنید.
- روی Confirm کلیک کنید.
- برای دانلود ایزوی ویندوز ۱۱ روی گزینه ۶۴-bit Download کلیک کنید.
- پس از تکمیل دانلود روی فایل iso راست کلیک کرده و Mount را انتخاب کنید.
- حالا روی فایل exe دابل کلیک کنید.
- در پنجره setup روی Change how Setup downloads updates کلیک کنید.
- اگر پهنای باند اینترنت شما کم یا کانکشنی بی ثباتی دارید روی Not right now کلیک کنید.
- روی Next و سپس Accept کلیک کنید.
- مطمئن شوید که در صفحه Ready to install screen گزینه Keep personal files and apps تیک خورده باشد.
- روی Install کلیک کنید تا فرایند آپگرید شروع شود که بسته به شرایط سختافزار سیستم ممکن است کمی زمان ببرد.
۶. ارتقای درایو بوت با یک SSD
گاهی اوقات مشکلات استارتاپ ناشی از مسائل سختافزاری هستند. اکثر لپ تاپهای امروزی درایو بوت NVMe SSD دارند که به افزایش سرعت سیستم کمک میکند.
با این حال بعضی سیستمهای کم هزینه با HDD سرهم میشوند که سرعت بوت چنین سیستمهایی نسبت به سیستمی با SSD بسیار کمتر است. بنابراین به عنوان آخرین راهکار میتوانید یک SSD تهیه و به عنوان درایو بوت از آن استفاده کنید.