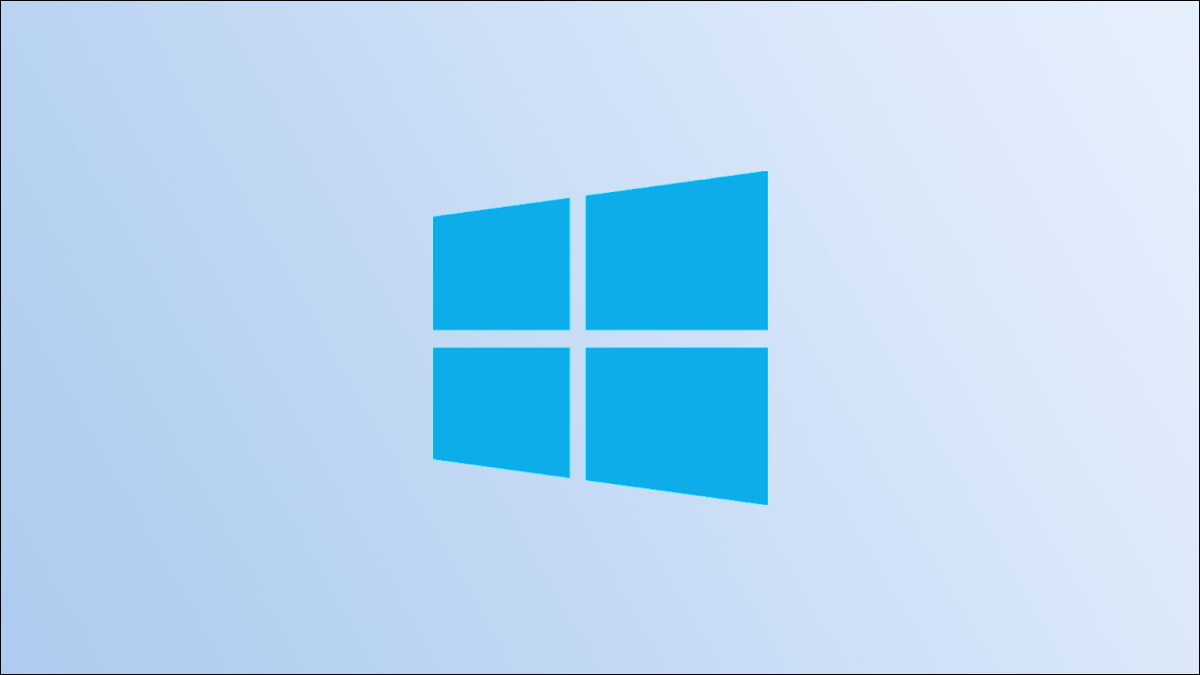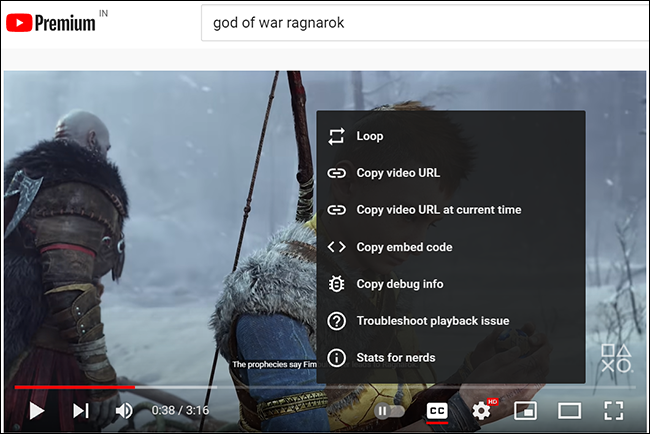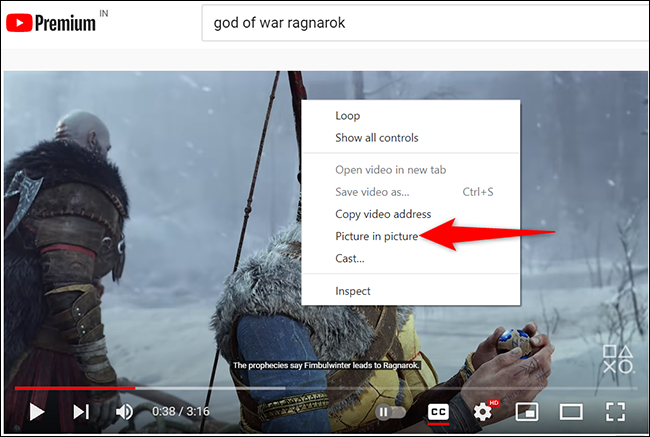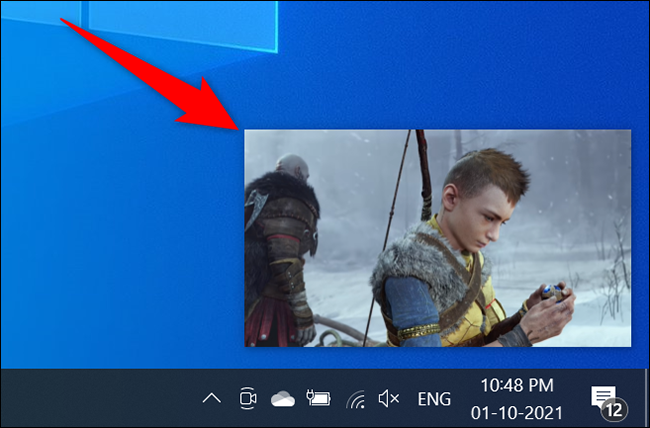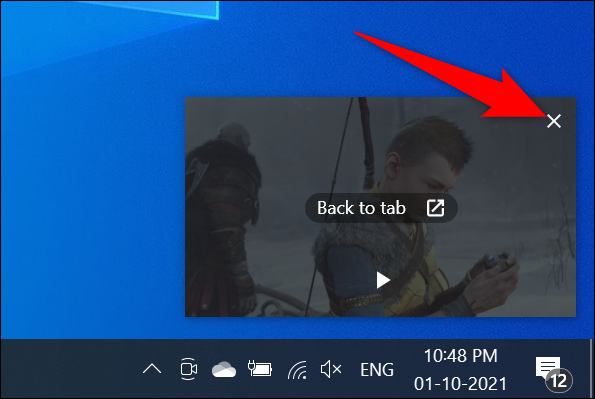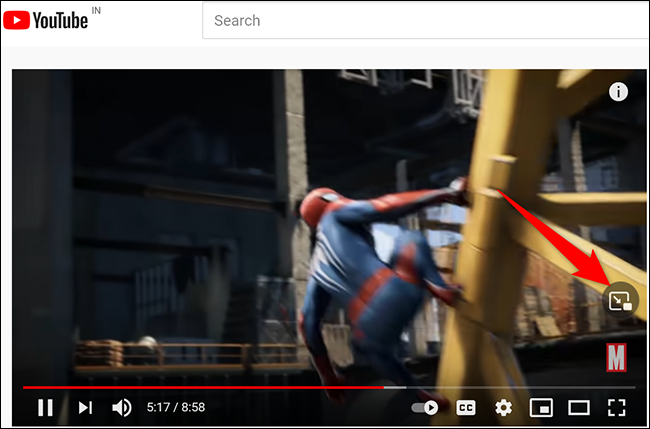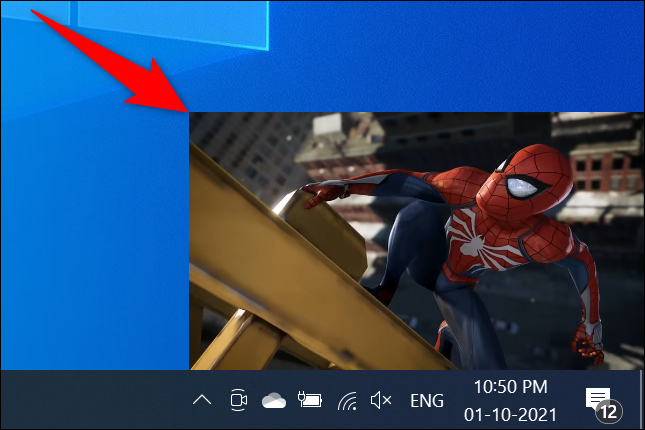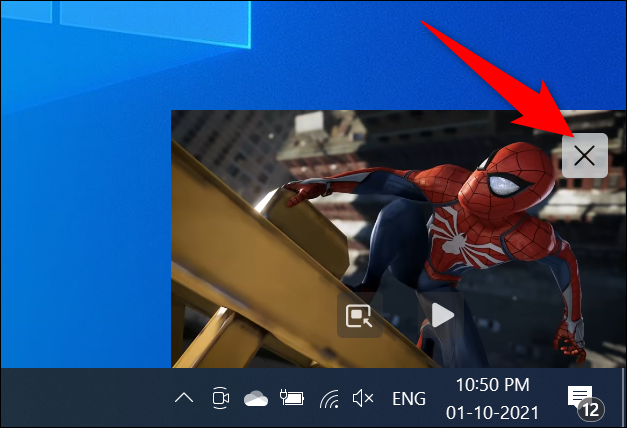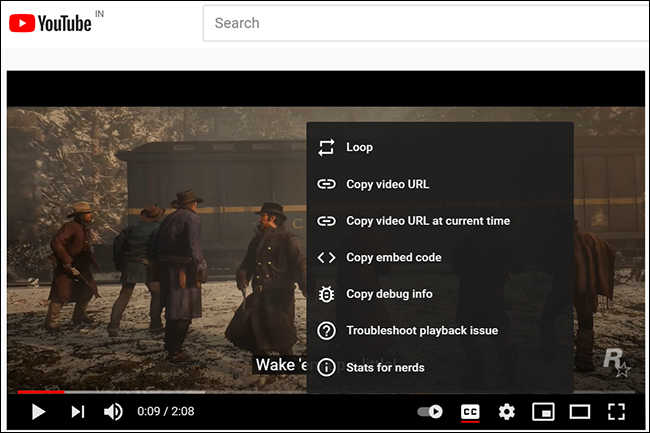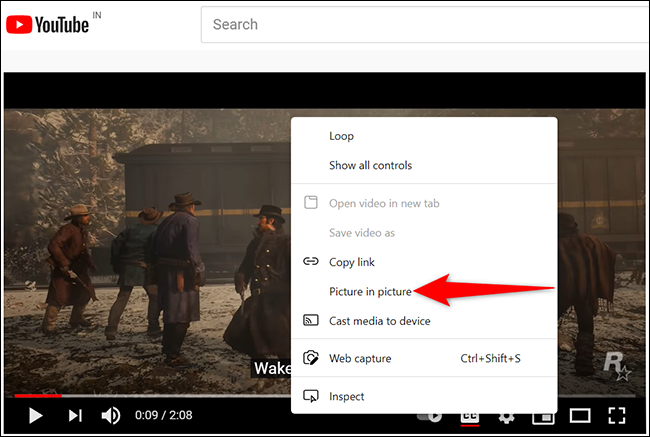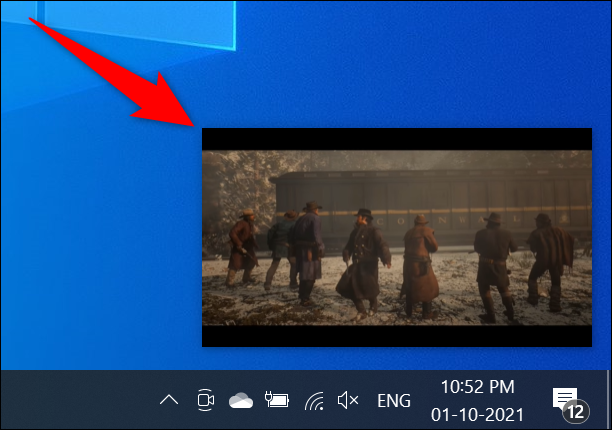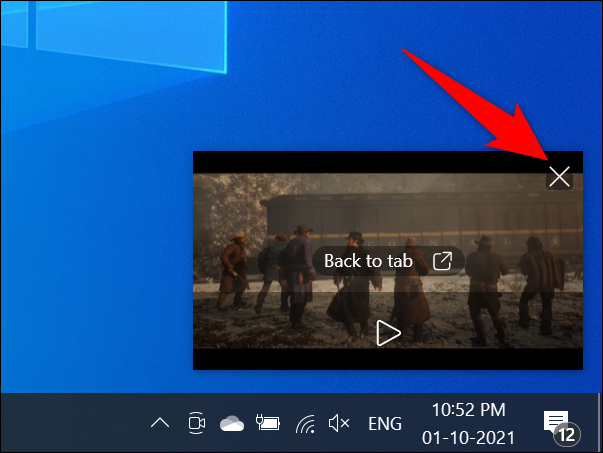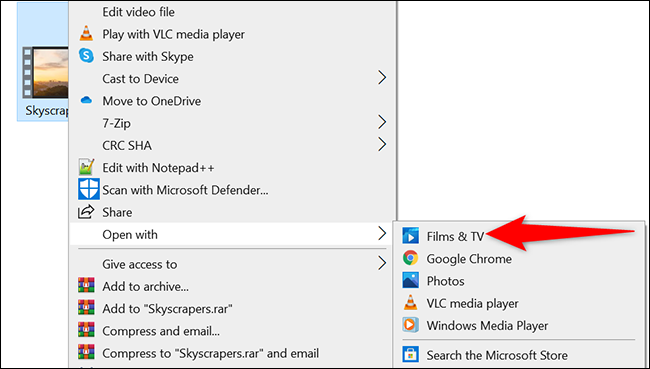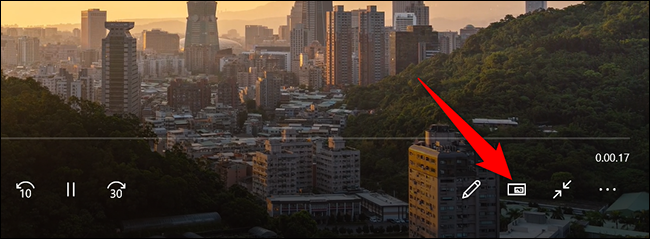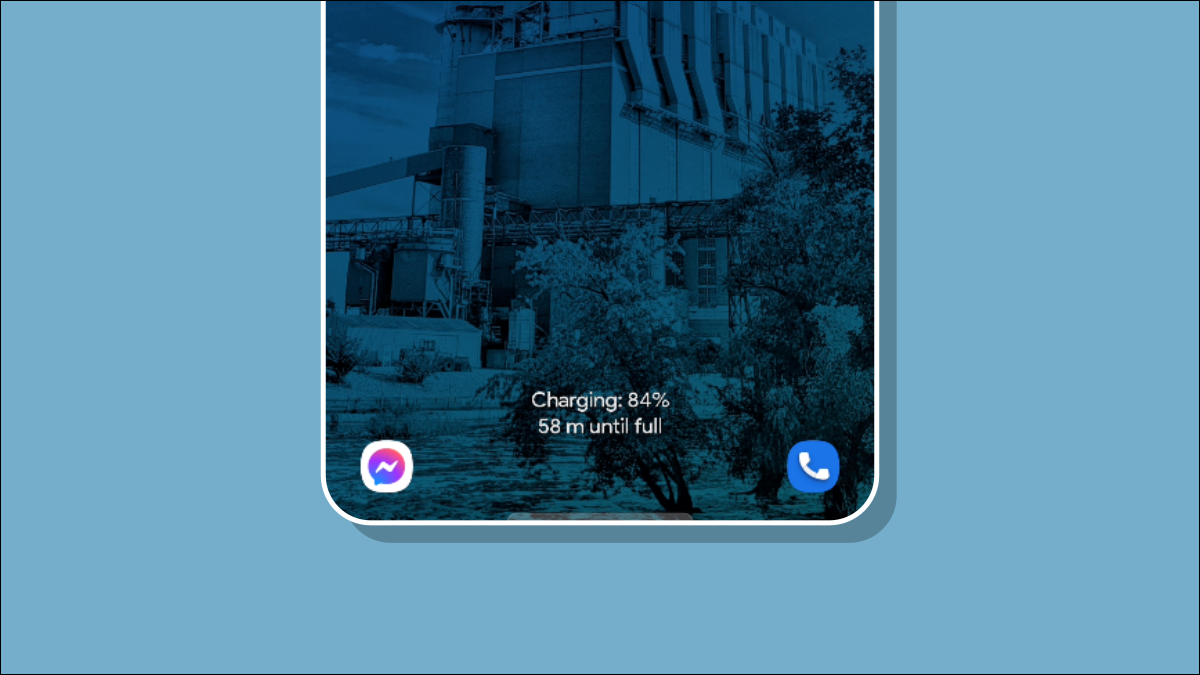به دلایل مختلف، نیاز داریم که چند کار را هم زمان انجام دهیم. یکی از روشهای خلاقانه برای انجام هم زمان کارها، ویژگی تصویر در تصویر است. این ویژگی در ویندوز 7، ۸، ۱۰ و ۱۱ در دسترس کاربران قرار دارد.
البته که این ویژگی توسط چند سرویس مشهور مانند یوتوب و نتفلیکس پشتیبانی میشود. باید منتظر دیگر سرویسها بمانیم.
ویژگی تصویر در تصویر ویندوز
برای استفاده از این ویژگی باید با یک مرورگر مدرن کار کنیم. مانند: کروم، فایرفاکس و اج. آیا همچنان از مرورگر اینترنت اکسپلورر استفاده میکنید؟ متاسفانه این ویژگی برای شما فعال نیست.
مرورگرهای مدرن گزینههایی را برای شناور شدن تصویر پیش پای شما میگذارند.
۱. فعال سازی حالت تصویر در تصویر با کروم
در ادامه روش استفاده از ویژگیهای داخلی را به شما آموزش میدهیم.
در اولین قدم گوگل کروم را باز کرده و ویدئو مورد نظر خود را انتخاب کنید. در ادامه ما از یوتوب استفاده میکنیم. حالا ویدئو را پخش کنید. روی ویدئو راست کلیک کرده تا فهرست باز شود.
از فهرست باز شده گزینهای را انتخاب نکنید. یک بار دیگر، خارج از آن فهرست راست کلیک کنید. یک فهرست دیگر باز میشود. از فهرست جدید گزینه تصویر در تصویر (Picture in picture) را انتخاب کنید.
در همان لحظه ویدئو از صفحه وب جدا شده به شکل شناور نمایش داده میشود.
با این کار ویدئو همراه با نرم افزارهای دیگر پخش خواهد شد. برای غیر فعال کردن ویژگی تصویر در تصویر گزینه X را از گوشه سمت راست، بالا انتخاب کنید.
با این کار گوگل کروم ویژگی تصویر در تصویر را غیر فعال خواهد کرد.
۲. فعال سازی حالت تصویر در تصویر با موزیلا فایرفاکس
درست مانند کروم، ویژگی تصویر در تصویر به عنوان یک ویژگی داخلی در موزیلا فایرفاکس وجود دارد. سپس ویدئو مورد نظر خود را از وب سایت انتخاب کرده و پخش کنید. در قسمت راست صفحه، یک نماد دیده میشود.
آن نماد به شکل یک مربع با یک پیکان است. با کلیک روی آن، ویژگی تصویر در تصویر فعال خواهد شد.
فایرفاکس ویدئو شما را به شکل یک قاب شناور نمایش میدهد. شما میتوانید نرم افزارهای دیگر را اجرا کرده و ویدئو در گوشه تصویر پخش شود. امکان حرکت دادن تصویر در صفحه نیز وجود دارد.
برای غیر فعال کردن حالت تصویر در تصویر، نماد “X” را از قسمت بالا، سمت راست صفحه انتخاب کنید.
کار تمام شد!
۳. فعال سازی ویژگی تصویر در تصویر با مایکروسافت اج
ویژگیهای بسیاری بین کروم و اج مشترک است. تصویر در تصویر یکی از آن ویژگیها است.
دسترسی به این ویژگی به سادگی انجام میشود. مرورگر اج را باز کرده و وب سایت مورد نظر را انتخاب کنید. ویدئو مورد نظر شما کدام است؟ آن را پخش کنید.
زمانی که ویدئو در حال پخش بود، نشانگر موس را روی ویدئو برده و کلیک راست کنید. با این کار یک فهرست باز میشود. از فهرست اول گزینهای را انتخاب نکنید.
یک بار دیگر، خارج از فضای فهرست اول، راست کلیک کنید.
یک فهرست سفید رنگ رو به روی شما باز میشود. از فهرست جدید گزینه تصویر در تصویر (Picture in picture) را انتخاب کنید.
مرورگر اج ویدئو دوست داشتنی شما را به شکل شناور نمایش میدهد.
زمانی که ویدئو به پایان رسید یا به هر دلیلی نیاز به توقف ویدئو داشتید، نماد “X” را از قسمت بالا، سمت راست صفحه انتخاب کنید. تصویر کوچک بسته میشود.
متاسفانه روند مایکروسافت اج در مورد تمام وب سایتها کار نمیکند.
۴. ویژگی تصویر در تصویر حالت آفلاین
این ویژگی تنها در ویندوز ۱۰ و ۱۱ فعال است.
برای انجام کار روی ویدئو مورد نظر کلیک راست کرده، گزینه باز کردن با (Open With) را انتخاب کنید. سپس از فهرست باز شده گزینه “Films & TV” را انتخاب کنید.
از صفحه باز شده، گزینه پخش در حالت نمایش کوچک (Play in Mini view) را انتخاب کنید.
تصویر به شکل شناور سمت راست نمایشگر، نمایش داده میشود.
برای بستن آن از نماد “X” کمک بگیرید.
کار تمام شد! برای نمایش نتفلیکس در این حالت، باید از نرم افزار آن کمک بگیرید.
منبع: howtogeek.com