عنوانهای این مطلب
احتمالاً شما هم هنگام باز کردن بعضی فایلها در ویندوز با خطای These files can’t be opened روبرو شده اید. این خطا بیشتر برای فایلهای exe و ویندوز ۷ و ۸ مشاهده میشود اما در ویندوز ۱۰ هم رخ دادن آن بعید نیست.
خوشبختانه حل کردن این مشکل به راحتی و با روشهای زیر ممکن است.
۱. بررسی مسدود بودن فایل
گاهی اوقات ممکن است ویندوز برای حفظ امنیت تصمیم به مسدود کردن فایلهای اجرایی دانلود شده از اینترنت یا جابجا شده بین سیستمها بگیرد. همین مسئله میتواند باعث بروز خطای باز نشدن فایل شود.
برای تشریح این رفتار، ما فایل نصب 4K Video Downloader را روی یک سیستم دانلود کردیم. ویندوز دسترسی به این فایل را برای ما مسدود نکرد اما در قسمت Security از تب General ویژگیهای فایل به ما هشدار داد.
در این پیام نوشته شده که ممکن است برای حفاظت از سیستم این فایل مسدود شود. اگر امکان دسترسی به فایل را ندارید، گزینه Unblock را تیک بزنید و بعد روی OK کلیک کنید. در بعضی دیگر از نسخههای ویندوز ممکن است به جای تیک باکس، یک دکمه ببینید.
پس از انجام کار فایل را اجرا کرده و ببینید که مشکل حل شده یا خیر.
۲. تغییر تنظیمات اینترنت
ویندوز برای تصمیم گیری درباره مجاز بودن اجرای یک فایل روی سیستم Internet Properties را بررسی میکند. اگر Internet Properties فایل را ناامن تشخیص دهد، خطای These files can’t be opened را مشاهده میکنید.
لازم به ذکر است که تغییر این تنظیمات باعث کاهش سخت گیریهای امنیتی Internet Properties شده و اگر مراقب فایلهایی که دانلود میکنید نباشید، سیستم شما آسیب پذیر خواهد شد.
برای تغییر تنظیمات Internet Properties، ترکیب کلیدهای ویندوز و R را فشرده، inetcpl.cpl را تایپ کرده و اینتر بزنید. به تب Security در پنجره Internet Properties رفته و روی دکمه Custom level کلیک کنید.
حالا پنجرهای به اسم Security Settings – Internet Zone مشاهده میکنید. لیست زیر قسمت Settings را بررسی کرده و گزینه Launching applications and unsafe files را پیدا کنید.
مطمئن شوید که گزینه Prompt (recommended) انتخاب شده باشد. معمولاً این گزینه در حالت پیش فرض فعال است اما ممکن است خود شما قبلاً آن را روی Disable قرار داده باشید.
پس از انجام کار روی OK کلیک کرده و دوباره باز کردن فایل را امتحان کنید.
۳. تغییر مقادیر رجیستری ویندوز
اگر راهکارهای قبلی مؤثر نبودند، میتوانید ویرایش رجیستری را امتحان کنید. برای انجام این کار باید خط فرمان را با سطح دسترسی بالا باز کنید. کلیدهای ویندوز و R را فشرده، cmd را تایپ کرده و بعد ترکیب کلیدهای Ctrl + Shift + Enter را فشار دهید.
فرمانهای زیر را یک به یک اجرا کنید:
reg add “HKCU\Software\Microsoft\Windows\CurrentVersion\Policies\Associations” /v “DefaultFileTypeRisk” /t REG_DWORD /d “۱۸۰۸” /f
reg add “HKCU\Software\Microsoft\Windows\CurrentVersion\Policies\Attachments” /v “SaveZoneInformation” /t REG_DWORD /d “۱” /f
به این ترتیب دو کلید به رجیستری اضافه میشود. حالا سیستم را ریاستارت کرده و سعی کنید فایل را باز کنید.
۴. ریست کردن اینترنت اکسپلورر
اگر از ویندوز اکسپلورر استفاده میکنید، تغییر تنظیمات به حالت پیش فرض میتواند مفید باشد. برای انجام این کار روی آیکن سه نقطه در گوشه سمت راست بالای مرورگر کلیک کرده و بعد روی Internet Options کلیک کنید. حالا به تب Advanced رفته و روی دکمه Reset کلیک کنید.
پس از انجام این کار سیستم را ریست کنید.
اگر همچنان فایل شما باز نمیشود، آخرین راه حل را امتحان کنید.
۵. برگرداندن سیستم به یکی از نقاط بازیابی قبلی
اگر قبلاً مشکلی برای باز کردن این فایل نداشتید و مشکل شما اخیراً پس از دستکاری یکسری تنظیمات شروع شده، میتوانید سیستم را به یکی از وضعیتهای قبلی برگردانید که در آن مشکلی برای اجرای فایل نداشتید.
برای انجام این کار اول باید مطمئن شوید که از قبل یک نقطه بازیابی روی سیستم ایجاد کرده اید. کار را با فشردن ترکیب کلیدهای ویندوز و R، تایپ rstrui و زدن اینتر شروع کنید. اگر قبلاً یک نقطه بازیابی ایجاد کرده باشید، در قسمت Recommended restore از پنجره باز شده آن را مشاهده میکنید.
در غیر این صورت پیام “No restore points have been created on your computer’s system drive.” را خواهید دید. در نتیجه امکان استفاده از این روش را ندارید.
اگر نقطه بازیابی در سیستم شما وجود دارد، نقطه بازیابی توصیه شده را انتخاب کنید یا بسته به اینکه مشکل شما از چه زمانی شروع شده، نقطه بازیابی مناسب را انتخاب کرده و روی Next کلیک کنید. مراحل کار را دنبال کنید و پس از تکمیل کار و ریست کردن سیستم، دوباره سعی کنید فایلتان را باز کنید.
امیدواریم که این راهکارها به حل مشکل شما کمک کرده باشند.

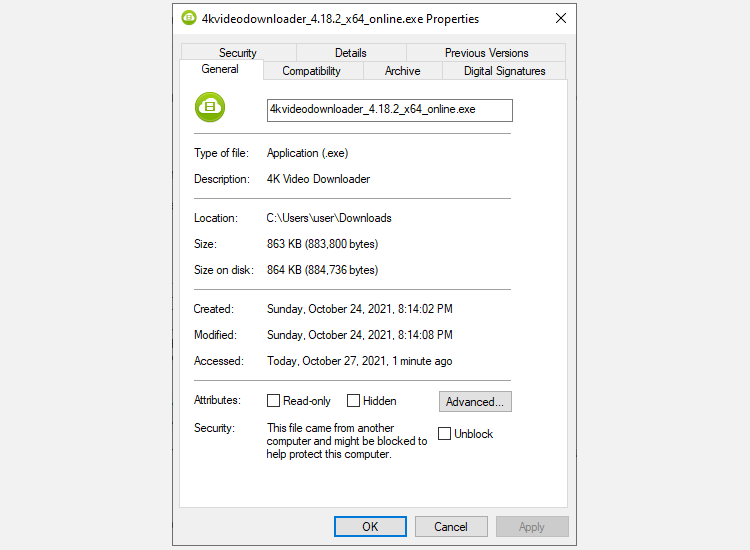
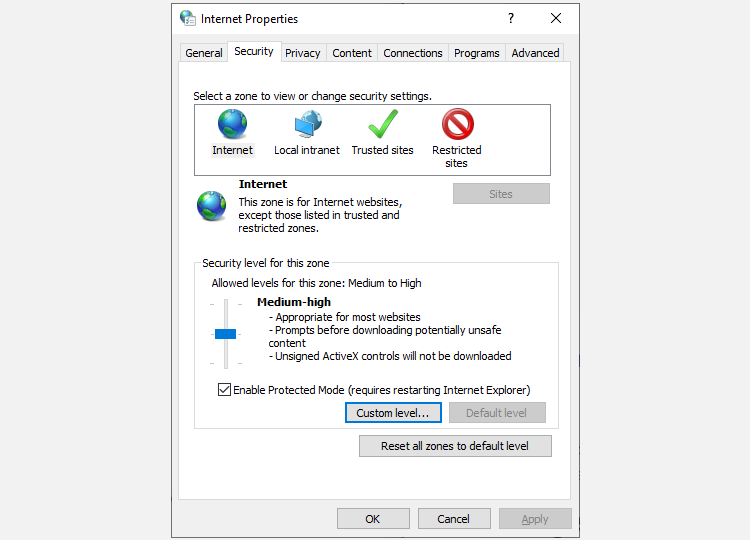
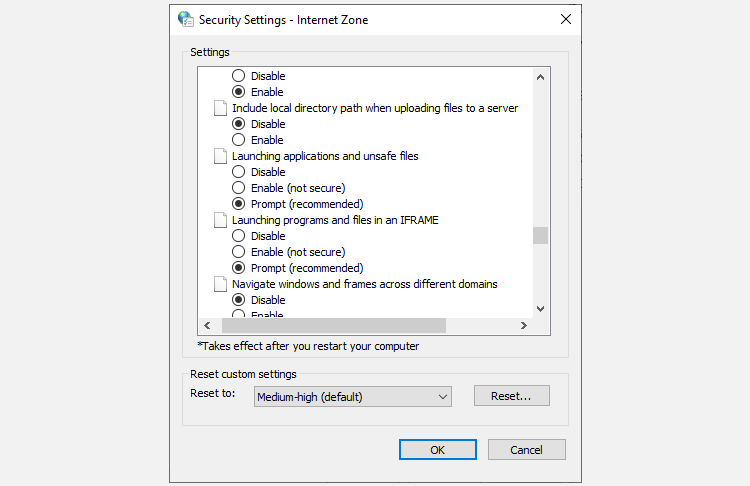
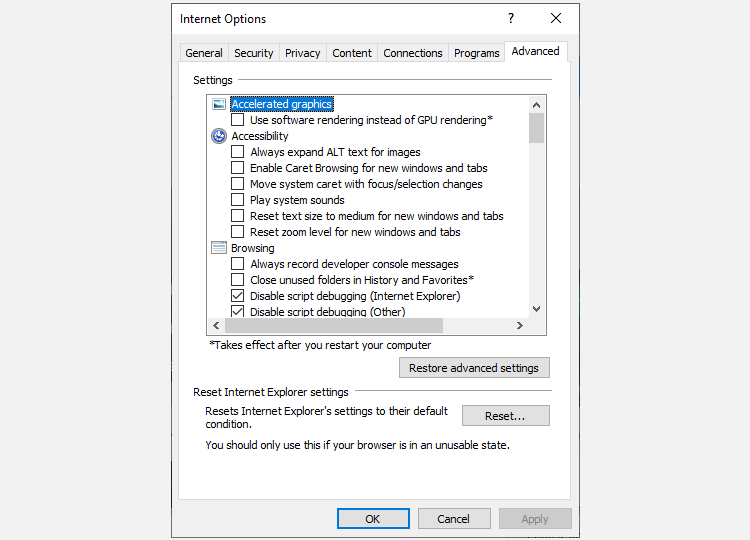
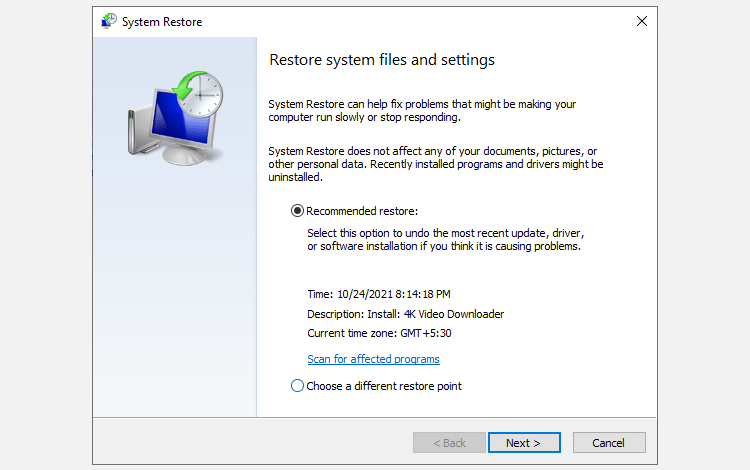
۱ دیدگاه
سلام
از اطلاعات مفیدتان متشکرم.