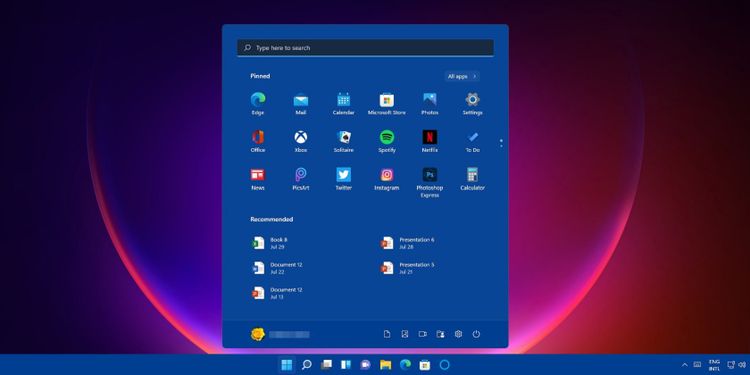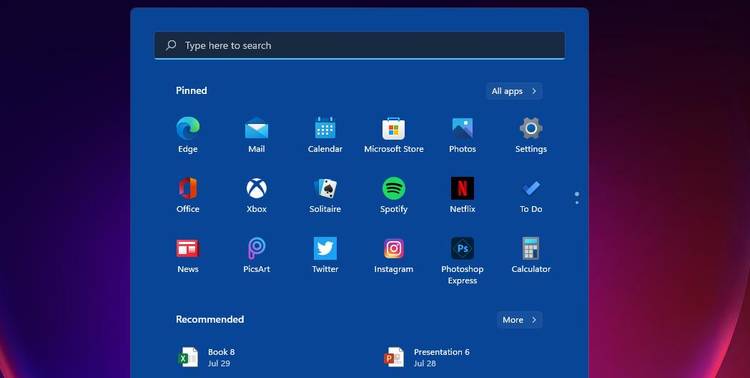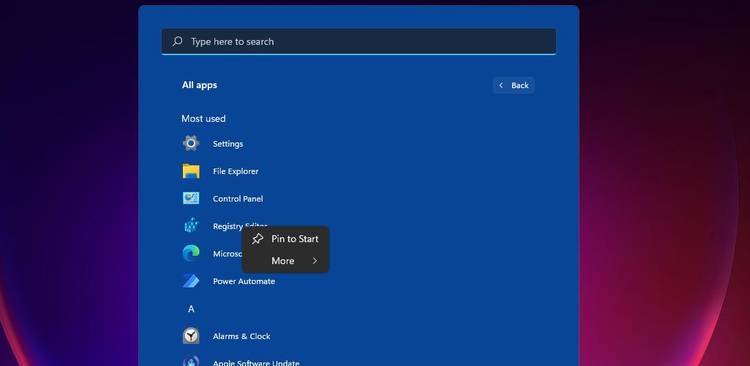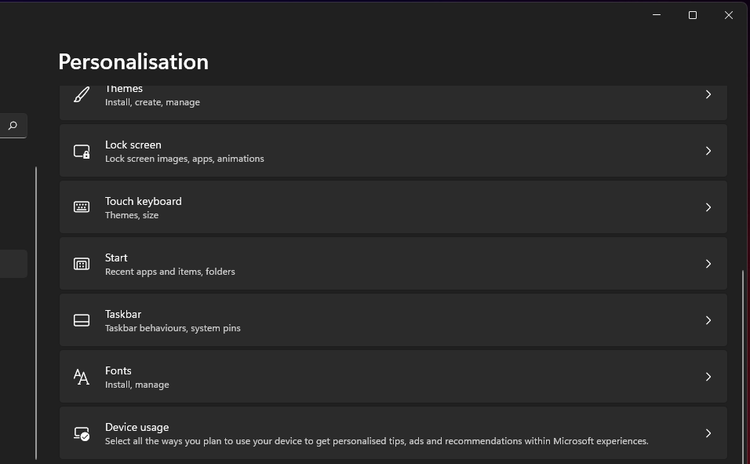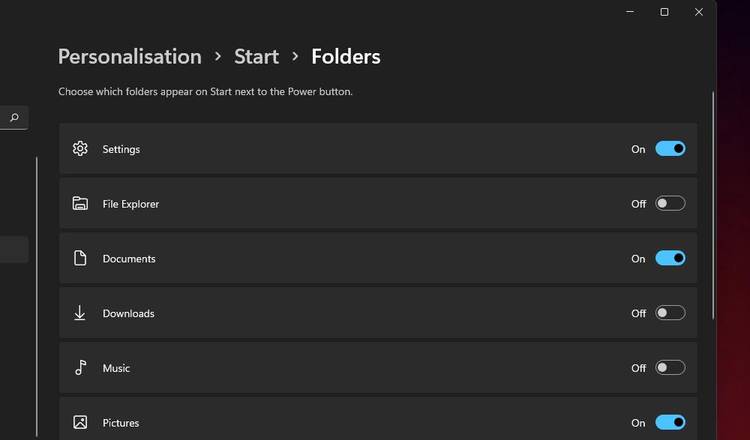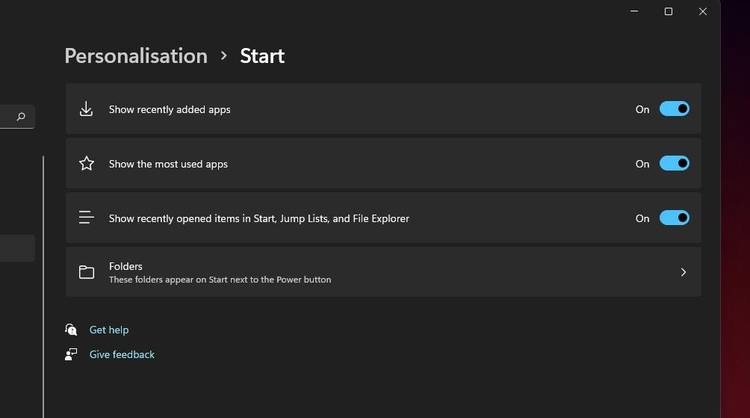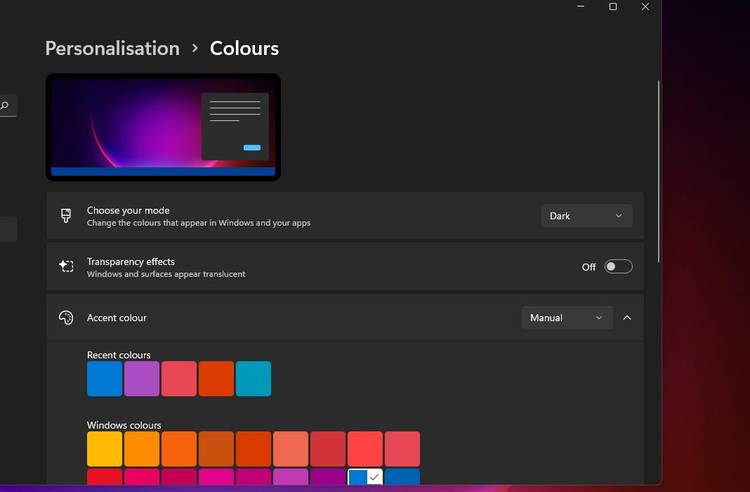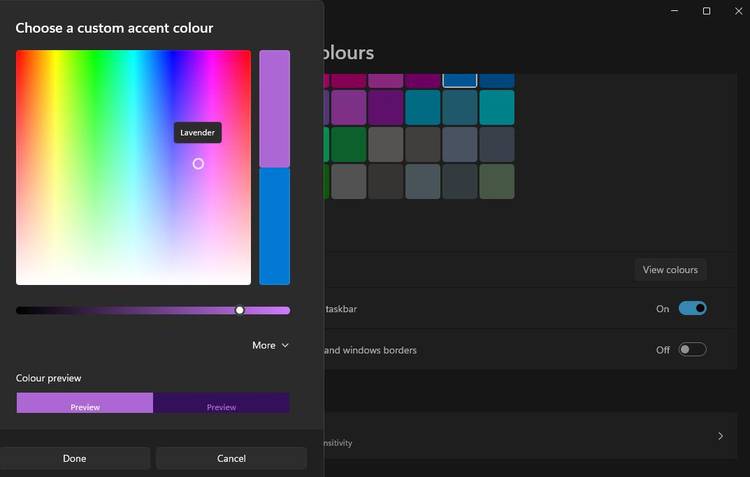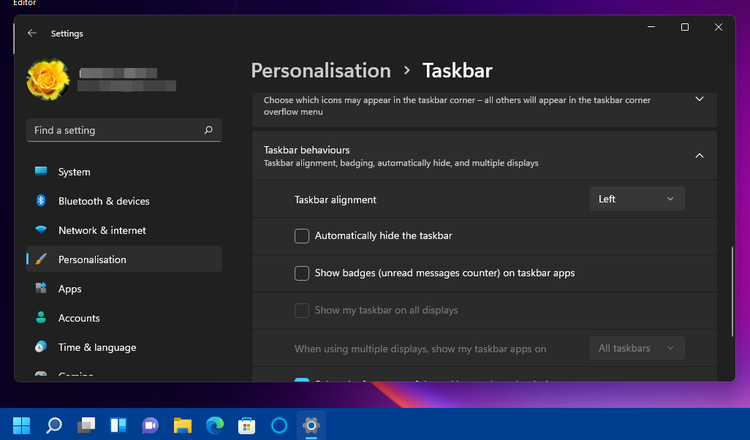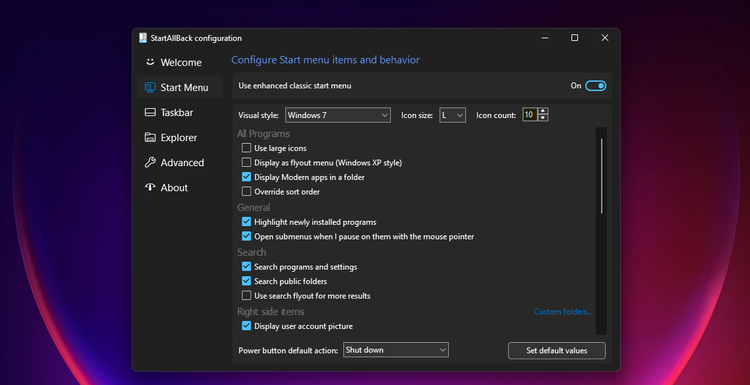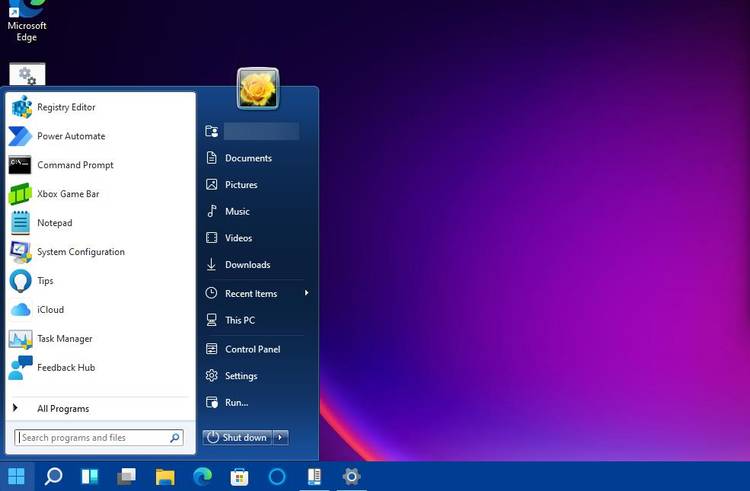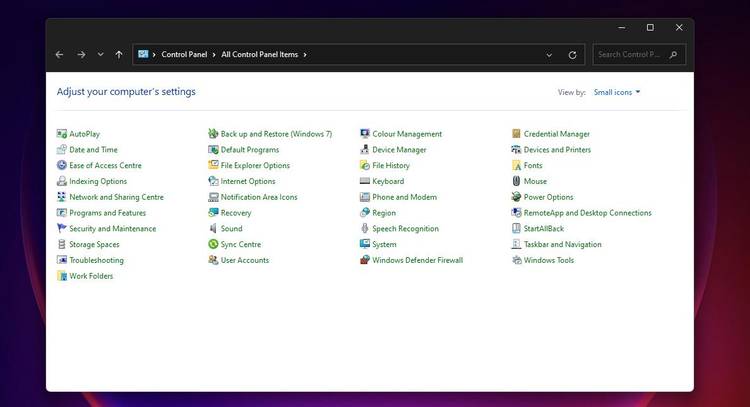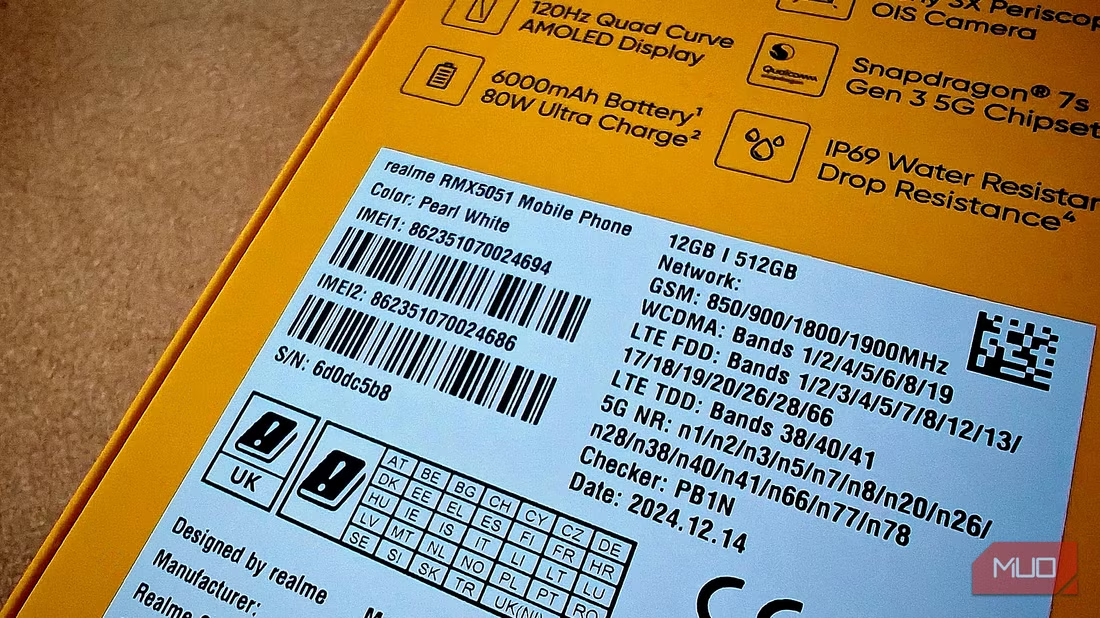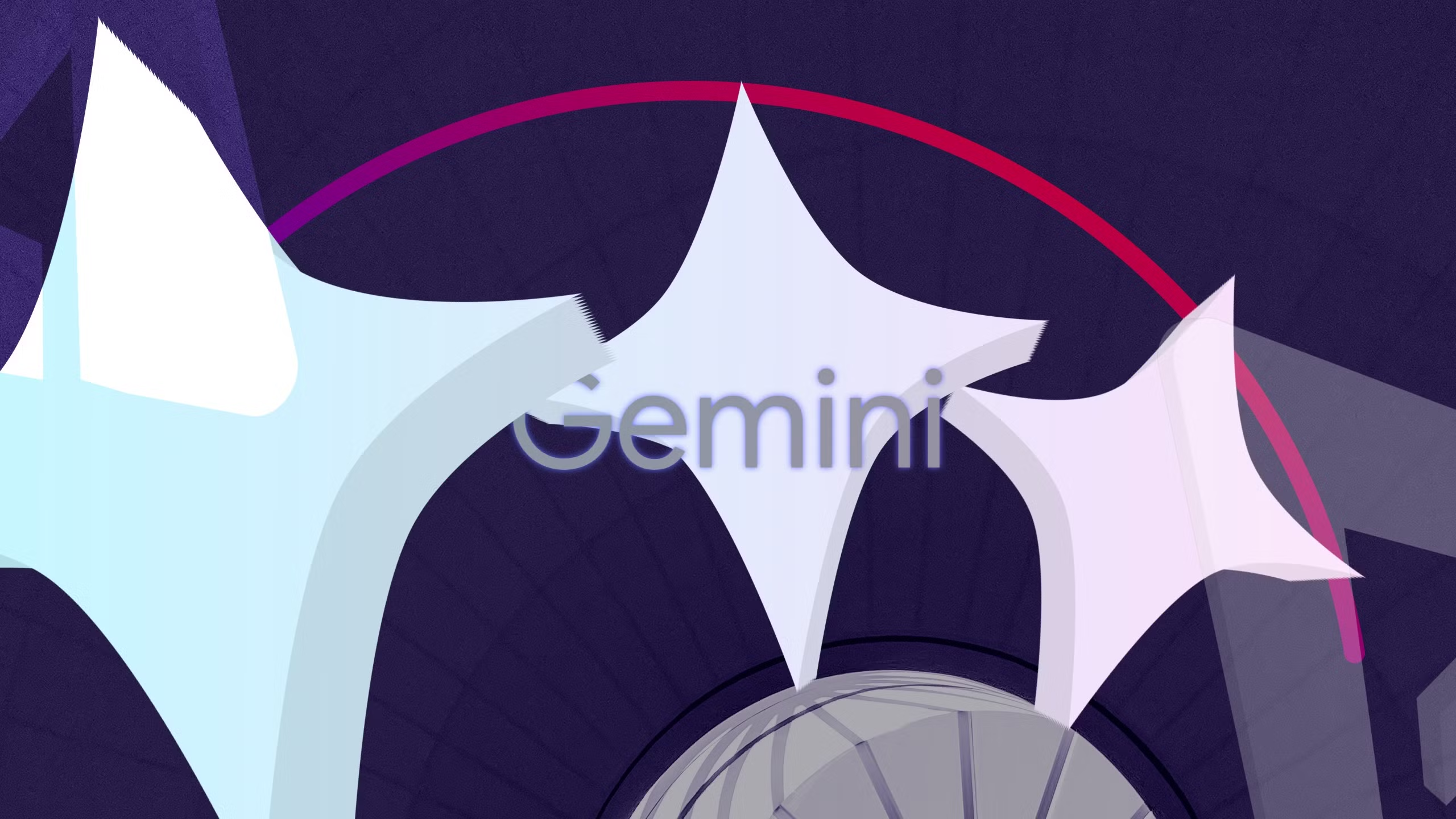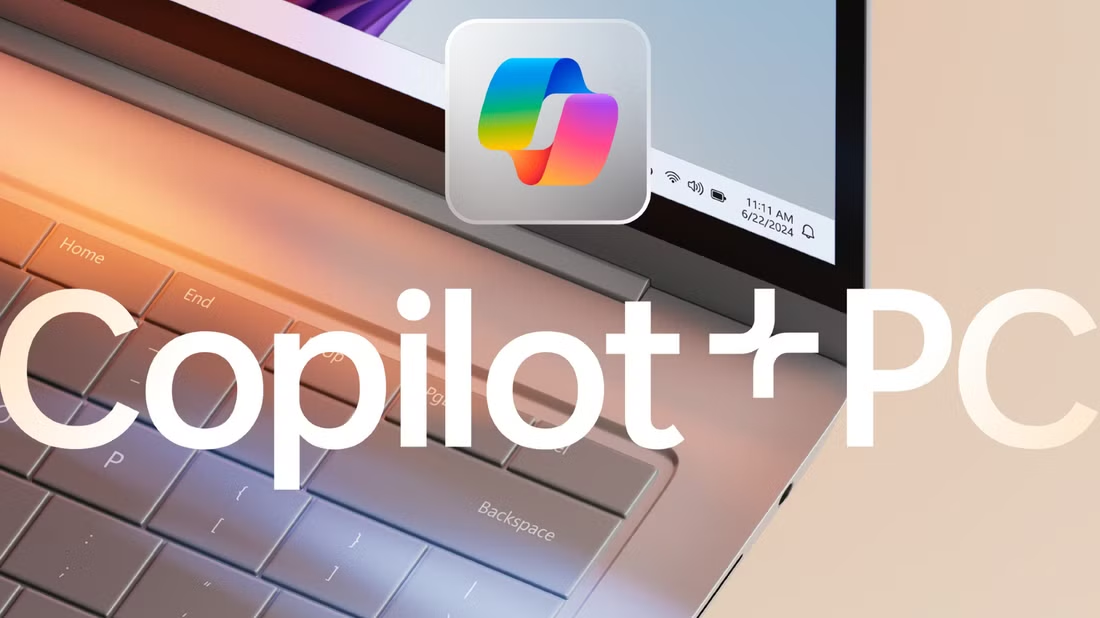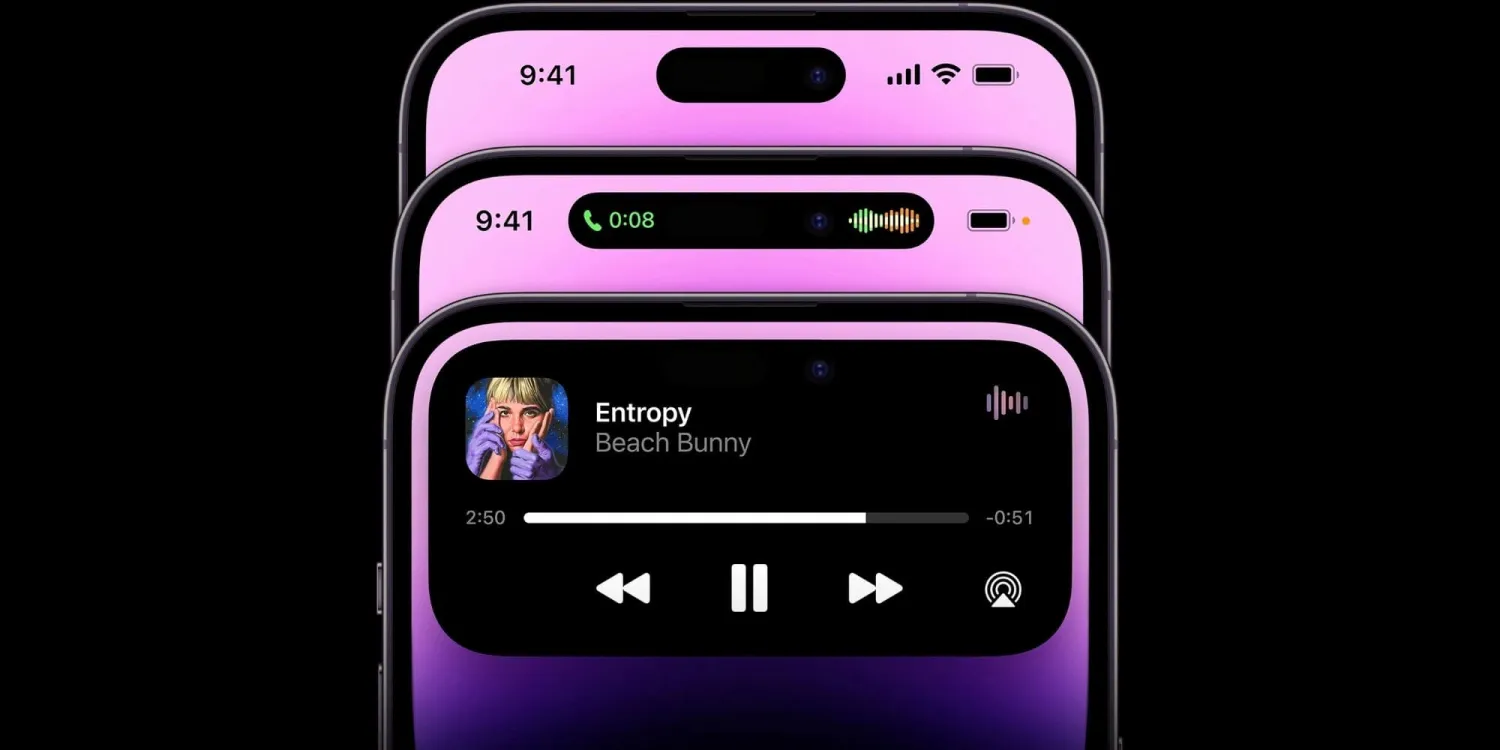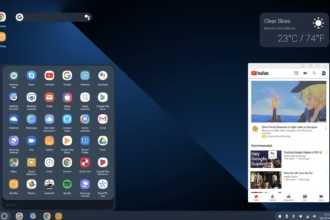ویندوز 11 منوی استارتی دارد که تا حدودی با منوی گذشته کمی متفاوت است. در این مقاله به شما آموزش میدهیم که چگونه می توانید منو استارت را مطابق سلیقه خود شخصیسازی کنید.
منوی استارت از سال 1995 بخش ثابتی از ویندوز بوده است. اگرچه ویندوز 8 یک استثنا قابل توجه بوده و حذف منوی استارت از آن، یک اشتباه فاجعه بار برای مایکروسافت به حساب میآمد.
پس از آپدیت جدید پلتفرم ویندوز، باید با منوی استارت متفاوتی در ویندوز 11 کار کنید. اگرچه منو تغییراتی داشته، اما همچنان میتوانید آن را به روشهای متعددی از طریق تنظیمات تغییر دهید و میانبر برنامهها را به آن اضافه کنید. برای اینکه بدانید چگونه می توانید منوی استارت را در آخرین سیستم عامل ویندوز شخصیسازی کنید، این مقاله را تا آخر بخوانید.
منوی استارت جدید ویندوز 11
بزرگترین تفاوت بین منوی استارت ویندوز 11 با نسخهی قبلی این است که از کاشی (tiles) خبری نیست. میانبرهای متحرک جذاب که منوی ویندوز 10 را تزئین میکردند، در این نسخه از بین رفتهاند.
منوی استارت ویندوز 11، فایلهای مورد استفاده اخیر را نمایش می دهد که نسبت به منوی قبلی، قابلیت جدید محسوب میشود. بنابراین، میتوانید فایلهایی که اخیرا باز کردهاید را از منو انتخاب کرده و در صورت نیاز، آنها را باز کنید.
تفاوت قابل توجه دیگر این است که منوی استارت ویندوز 11 دارای کادر جستجو میباشد. برای جستجو در منو می توانید کلمات کلیدی را در آنجا وارد کنید و از هدر رفتن وقت خود جلوگیری کنید.
1. نحوه پین کردن میانبر نرمافزارها در منوی استارت
در منو استارت می توانید میانبر نرمافزارهای ضروری خود را پین کنید. برای این کار مراحل زیر را انجام دهید.
- روی گزینه “Start Taskbar” کلیک کنید تا منو باز شود.
- گزینه “All apps” را فشار دهید.
- روی یک برنامه کلیک راست کرده و گزینه “Pin to Start” را انتخاب کنید.
در این مرحله، میانبر برنامه را در بخش برنامههای پین شده منوی استارت مشاهده خواهید کرد. برای حذف یک برنامه از بخش پین شدهها، روی آن کلیک راست کرده و گزینه Unpin from Start را انتخاب کنید.
2. میانبر فولدرها را به منوی استارت اضافه کنید
متاسفانه نمی توانید میانبرفولدرهای دسکتاپ را به منوی استارت در ویندوز 11 پین کنید. با این حال، میتوانید میانبر فولدرهای دیگر مانند ویدیوها، اسناد، عکسها، دانلودها، موزیک و دیگر فولدرها را به منو اضافه کنید. میتوانید برای پین کردن میانبرهای فولدر، مراحل زیر را طی کنید:
- ابتدا منوی Start را باز کنید.
- روی میانبر تنظیمات پین شده کلیک کنید.
- سپس بخش Personalization را انتخاب کنید.
- از آنجا به بخش Start > Folders رفته تا گزینه های نشان داده شده در زیر ظاهر شوند.
- اکنون فولدرهایی را که میخواهید به منوی Start اضافه کنید، فعال کنید. پس از آن، میانبرهای جدیدی را در پایین منوی Start مشاهده خواهید کرد.
3. ویژگیهای جدید منوی استارت را فعال/غیرفعال کنید
منوی استارت ویندوز 11 میتواند نرمافزارها و مواردی که اخیرا به کامپیوتر اضافه کردهاید را نشان دهد. میتوانید با تنظیم چند گزینه در بخش تنظیمات، نمایش آنها را متوقف کنید. برای انجام آن مراحل زیر را انجام دهید:
- برای باز کردن تنظیمات، کلید میانبر Windows + I را فشار دهید.
- روی Personalization در سمت چپ تنظیمات کلیک کنید.
- سپس بخش Show recently opened items in Start, Jump Lists, and File را غیر فعال کنید.
- برای تغییر در نحوه نمایش برنامهها در منوی استارت، روی دکمههای روشن یا خاموش گزینههای Show the most used app و Show the last added apps کلیک کنید.
4. رنگ منوی Start را تغییر دهید
منوی Start و taskbar به طور پیش فرض آبی تیره میباشد، اما شما مجبور نیستید رنگ آن را تحمل کنید. تنظیمات ویندوز 11 شامل رنگهای مختلفی است که می توانید رنگ دلخواه خود را انتخاب کنید. می توانید رنگ منوی Start را با مراحل زیر تغییر دهید.
- ابتدا تنظیمات را در منوی استارت باز کنید.
- بخش Personalization را انتخاب کنید.
- روی Colors کلیک کرده تا گزینه های موجود در عکس پایین ظاهر شوند.
- هنگامی که گزینه White mode انتخاب شود، تم ویندوز خاکستری رنگ می شود. بنابراین، باید تنظیمات Dark را در منوی کشویی Choose your mode انتخاب کنید.
- سپس Show accent color را در Start و تنظیمات taskbar انتخاب کنید.
- روی Accent color دوبار کلیک کنید تا بخش رنگها بیشتر شود.
- سپس رنگ دیگری را برای منوی Start و taskbar انتخاب کنید.
- با کلیک بر روی گزینه View colors می توانید رنگ دقیقتری را انتخاب کنید.
- دایره کوچک را روی رنگ برده و کلیک چپ کنید تا رنگ دیگری انتخاب شود و دکمه Done را فشار دهید.
5. منوی Start را به سمت چپ Taskbar منتقل کنید
Taskbar ویندوز 11 دارای منوی استارت و نمادهای مختلف میباشد. اگر از چینش آن خوشتان نمیآید، به ترتیب زیر می توانید منوی استارت و سایر نمادها را به سمت چپ Taskbar منتقل کنید.
تنظیمات را بیاورید.
روی Personalization و Taskbar کلیک کنید تا به گزینههای بیشتر بروید.
سپس روی Taskbar Behavior دوبار کلیک کنید تا تنظیمات آن را ببینید.
در منوی کشویی Taskbar alignment، Left را انتخاب کنید. پس از آن، منوی استارت شما مانند عکس زیر، در سمت چپ ظاهر می شود.
6. با StartAllBack یک منوی استارت جایگزین به Taskbar اضافه کنید
اگر از منوی استارت ویندوز 11 خوشتان نمیآید، می توانید منوی کلاسیک را با نرمافزار StartAllBack بازیابی کنید. StartAllBack یک برنامه جدید است که شامل گزینه های مختلف جهت شخصیسازی منوی Start و Taskbar است.
پس از دانلود StartAllBack، روی گزینه File Explorer در Taskbar کلیک کنید. سپس فولدریی که نرمافزار را در آن دانلود کردهاید باز کنید. سپس روی فایل StartAllBack_3.0.5_setup.exe کلیک کرده تا برنامه نصب شود.
پس از نصب برنامه، تنظیمات StartAllBack باز می شود. در مرحله بعد، روی بخش Start Menu کلیک کنید تا گزینه هایی که در عکس زیر نشان داده شده اند باز شوند. در آنجا میتوانید با فعال کردن Use enhanced classic start menu، از این برنامه به عنوان منو استارت استفاده کنید.
این گزینه منوی استارت ویندوز 10 را با کاشی های جذاب خود بازیابی نمی کند، اما می توانید گزینه های Plain8 و Windows 7 را در منوی کشویی Visual style انتخاب کنید. اگر گزینه ویندوز 7 را انتخاب کنید، منوی استارت شما مانند تصویر زیر خواهد شد. میتوانید با تغییر تنظیمات Icon size و Icon count، زیبایی منو را بیشتر کنید.
علیرغم گزینه های مربطو به زیبایی منو، می توانید تمام تنظیمات برنامه، general ، search و موارد سمت راست را برای منوی Start پیکربندی کنید. آیتمهای سمت راست به شما این امکان را میدهد تا میانبرهایی را از سمت راست منو اضافه یا حذف کنید. همچنین یک گزینه Power button هم برای کارایی بیشتر وجود دارد.
اگر نمیدانید چگونه تنظیمات StartAllBack را باز کنید، به کنترل پنل بروید. در منوی View by، گزینه Small icons را انتخاب کنید. سپس می توانید روی StartAllBack در کنترل پنل کلیک کرده تا از آنجا باز شود.
منوی استارت ویندوز 11 را مطابق با سلیقه خود بچینید
چه عاشق منوی استارت ویندوز 11 باشید، چه متنفر؛ راه های مختلفی وجود دارد که می توانید آن را مطابق با سلیقه خود بسازید. در منو تنظیمات، همه گزینههای شخصیسازی را برای شما فراهم کرده تا رنگ، ویژگیهای برنامه، آیکون و میانبرهای فولدر را تغییر دهید. با این حال، اگر منوهای قدیمی را ترجیح می دهید، StartAllBack را نصب کنید تا از منوی استارت ویندوز لذت ببرید.