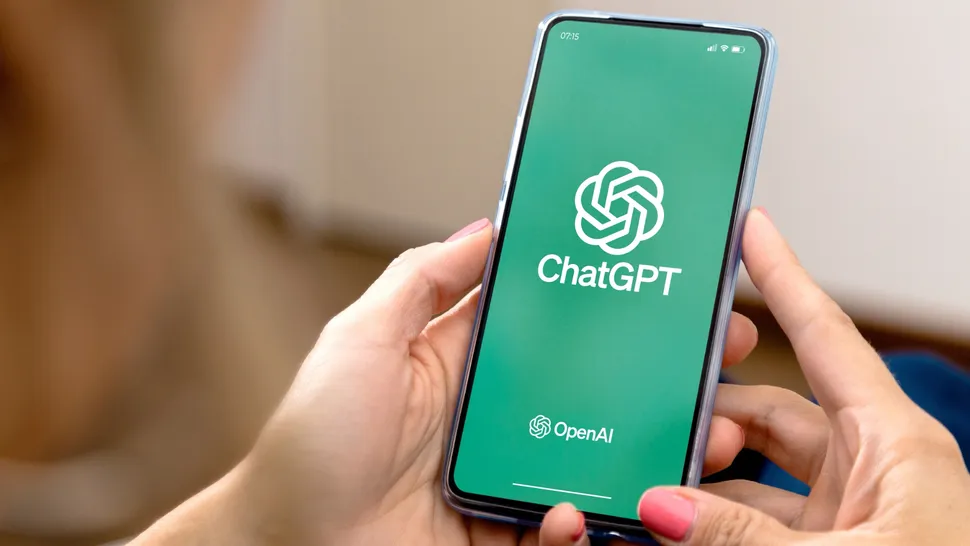در ویندوز ۱۰، تغییر مرورگر پیشفرض خیلی آسان است و فقط با چند کلیک میتوانید آن را انجام دهید. اما در ویندوز ۱۱، باید چند تغییر دیگر در تنظیمات ایجاد کنید. ما در این مقاله نحوه انجام آن را به شما آموزش خواهیم داد.
مایکروسافت از ترویج استفاده مرورگر Edge خود در ویندوز ۱۱ ترسی نداشته و بهطور پیشفرض، هر زمان که روی آدرس وب کلیک کنید یا یک فایل HTML را باز کنید، Edge باز میشود. خوشبختانه، با تمام دشواریهایی که در تنظیمات وجود دارد، میتوانید این پیشفرض را در تنظیمات تغییر دهید.
برای شروع، تنظیمات ویندوز را باز کنید. با فشار دادن Windows+i روی صفحه کلید خود می توانید این کار را به سرعت انجام دهید. یا میتوانید منو استارت را باز کرده، “Settings” را جستجو کرده و روی نماد تنظیمات کلیک کنید.
در بخش تنظیمات، روی “Apps” در نوار کناری کلیک کرده، سپس “Default Apps” را در لیست انتخاب کنید.
در کادر جستجوی زیر “Set defaults for applications”، نام مرورگری که میخواهید بهعنوان مرورگر پیشفرض در ویندوز ۱۱ باشد را تایپ کنید. (مثلاً «Firefox» یا «Chrome») سپس پس از ظاهر شدن نام آنها، روی آن کلیک کنید.
در صفحه تنظیمات “Default Apps” مرورگر، فهرستی از پسوندهای فایل (مانند HTM.، HTML. و SHTML.) را میبینید که احتمالا میتوانند با مرورگر مرتبط شوند. برای تغییر مرورگر پیش فرض خود در ویندوز ۱۱، باید روی هر یک از این فرمتها کلیک کرده و مرورگر مورد نظر خود را انتخاب کنید. برای شروع، برنامه انتخاب شده در زیر بخش «HTM» را انتخاب کنید.
سپس یک پنجره باز خواهد شد که از شما می پرسد که از این به بعد از کدام برنامه برای باز کردن فایل های این فرمت استفاده میکنید. مرورگری که می خواهید استفاده کنید را از لیست انتخاب کرده، سپس روی «OK» کلیک کنید.
وقتی روی اولین فرمت فایل کلیک میکنید، یک اخطار از طرف مایکروسافت مشاهده میکنید که از شما میخواهد در مورد کار نکردن با مرورگر Edge تجدید نظر کنید. روی «Switch Anyway» کلیک کنید.
پس از تغییر برنامه پیشفرض در HTM، مراحل بالا را برای فرمتهای .HTML، .SHTML، .XHT، XHTML.، HTTP، و HTTPS نیز تکرار کنید. روی هر کدام کلیک کرده، سپس فرمت را روی مرورگر انتخابی خود تنظیم کنید. وقتی کارتان تمام شد، یک لیست از برنامههای پیشفرضی که میخواهید استفاده کنید خواهید داشت.
پس از آن، تنظیمات را ببندید. از این به بعد اگر یک فایل با فرمت HTML یا یک لینک را باز کنید، با مرورگری که انتخاب کرده اید باز خواهد کرد.