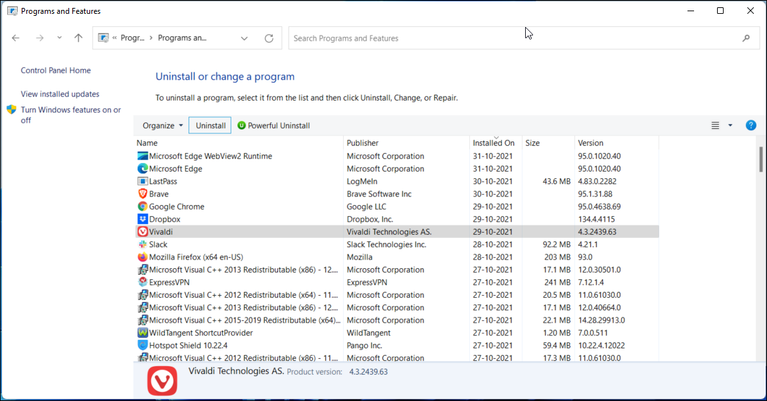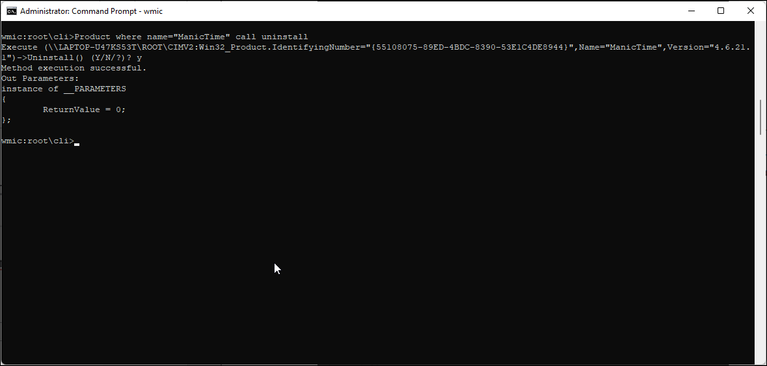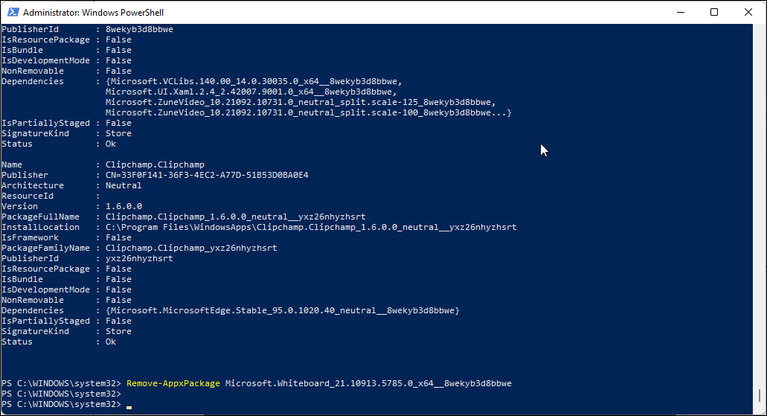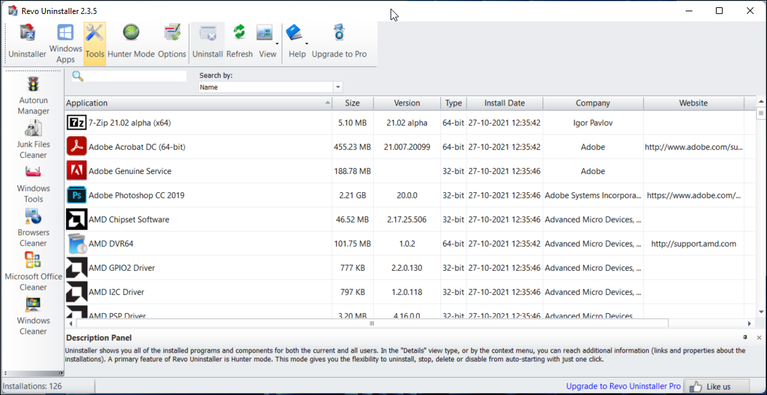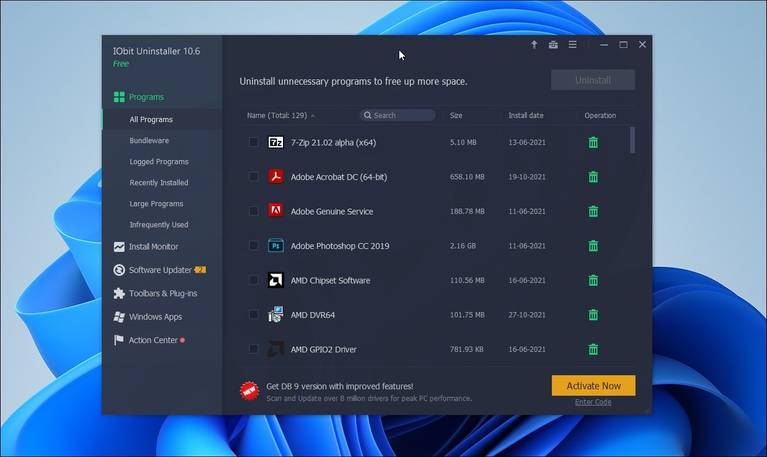آیا برنامهای که دانلود کردید شما را اذیت کرده یا یک برنامه built-in کار شما را مخدل می کند؟ در اینجا نحوه حذف هر یک از آنها در ویندوز 11 را به شما آموزش خواهیم داد.
مایکروسافت حذف bloatware و دیگر برنامههایی که نمیتوانید در ویندوز 11 استفاده کنید را آسان کرده است. میتوانید برنامهها را با استفاده از = تنظیمات، کنترل پنل، منوی استارت و command line حذف کنید.
اگر میخواهید برنامه های Third Party، غیرقابل حذف یا built-in را حذف کنید، در این مقاله نحوه انجام این کار را به شما آموزش خواهیم داد.
- حذف برنامه های ویندوز 11 از طریق تنظیمات
مایکروسافت تنظیمات خود را برای ویندوز 11 اصلاح کرده و در مقایسه با نسخه قبلی، طرح جدید شیک تر و استفاده از آسان تر شده است. اینترفیس جذاب و کارآمد آن برای پیدا کردن تنظیمات هم رشد بسزایی داشته است. در اینجا نحوه حذف برنامه ها با استفاده از تنظیمات جدید در ویندوز 11 آمده است. مراحل زیر را انجام دهید:
- Win + I را فشار دهید تا تنظیمات باز شود.
- در قسمت سمت چپ، تب Apps را باز کنید.
- در قسمت سمت راست، روی Apps and Features کلیک کرده و سپس در میان برنامههای نصبشده، برنامهای که میخواهید حذف کنید را پیدا کنید. می توانید اسم برنامه را هم در قسمت جستجو سرچ کنید.
- روی گزینه سه نقطه در کنار نام برنامه کلیک کرده و Uninstall را انتخاب کنید.
- حذف برنامه های ویندوز 11 از طریق منوی استارت
یکی دیگر از راه های مفید و سریع برای حذف برنامهها، منوی استارت است. در زیر نحوه انجام آن آمده است.
- روی دکمه Start کلیک کنید تا منو باز شود.
- روی گزینه All Apps کلیک کنید.
- برنامهای را که میخواهید حذف کنید را در آن پیدا کنید.
- روی آیکون برنامه کلیک راست کرده و Uninstall را انتخاب کنید.
- برای انجام حذف برنامه، دوباره روی دکمه Uninstall کلیک کنید تا ویندوز برنامه را حذف کند.
این روش برای حذف برنامههای فروشگاه مایکروسافت به خوبی کار میکند. با این حال، برای برنامههای غیر مایکروسافت استور، به صفحه Programs and features در کنترل پنل هدایت خواهید شد.
از اینجا برنامهای را که میخواهید حذف کنید را پیدا کرده و انتخاب کنید. سپس روی دکمه Uninstall از گوشه بالا سمت راست کلیک کنید. برای تأیید عملکرد، روی Yes کلیک کرده و منتظر بمانید تا برنامه حذف شود.
- حذف برنامه های ویندوز 11 از طریق کنترل پنل
تنظیمات ویندوز 11، تنظیمات سیستمی بیشتری نسبت به قبل دارد. با این حال، چندین ویژگی پیشرفته به کنترل پنل متکی هستند. همچنین مدیریت برنامه های built-in را برای حذف و اصلاح برنامه های نصب شده نگه می دارد.
برای حذف برنامه های ویندوز 11 با استفاده از کنترل پنل مراحل زیر را طی کنید:
- کلید Win + R را فشار دهید تا Run باز شود.
- control را تایپ کرده و روی OK کلیک کنید تا کنترل پنل باز شود.
- سپس به قسمت Programs رفته و سپس بر روی Programs and Features کلیک کنید.
- برنامه مورد نظر برای حذف را انتخاب کنید و روی Uninstall کلیک کنید.
- برای حذف برنامه دوباره روی Uninstall کلیک کنید.
- حذف برنامه های ویندوز 11 از طریق Command Prompt
اگر نمیتوانید برنامهای را از تنظیمات یا کنترل پنل حذف کنید، میتوانید آن را با استفاده از Command Prompt حذف کنید. میتوانید از ابزار Windows Management Instrumentation Command-line برای پیدا کردن و حذف برنامه ها در ویندوز 11 استفاده کنید.
برای حذف برنامه ها با استفاده از Command Prompt مراحل زیر را طی کنید:
- Win را فشار دهید و cmd را تایپ کنید.
- از نتایج جستجو، روی Command Prompt راست کلیک کرده و Run as administrator را انتخاب کنید.
- در پنجره Command Prompt، دستور زیر را تایپ کنید تا ابزار خط فرمان ابزار مدیریت ویندوز (WMIC) لود شود.
-
wmic
- در مرحله بعد، دستور زیر را وارد کرده تا همه برنامه هایی که WMIC شناسایی کرده را لیست کند.
-
product get name
- این لیست فقط برنامه های شناسایی شده توسط WMIC را نشان می دهد؛ پس به برنامه ها رفته تا ببینید آیا برنامه ای که می خواهید حذف کنید وجود دارد یا خیر.
- در مرحله بعد برای حذف برنامه دستور زیر را وارد کنید
-
Product where name="name of program" call uninstall
- در دستور بالا، “name of program” را با نام برنامه ای که می خواهید حذف کنید جایگزین کنید.
- به عنوان مثال، اگر می خواهید برنامه ManicTime را حذف کنید، به این شکل آن را بنویسید:
-
Product where name="ManicTime" call uninstall
- Y را تایپ کرده و اینتر را بزنید تا تایید شود. پس از حذف برنامه، Command Prompt پیام موفقیت آمیز را نمایش می دهد.
- حذف برنامه های اصلی ویندوز 11 با استفاده از PowerShell
ویندوز 11 با چند برنامه از قبل نصب شدهی مفید و همچنین بیخاصیت عرضه می شود. صرف نظر از مفید بودن آنها، مایکروسافت هیچ گزینه ای برای حذف این برنامه های built-in ارائه نمی دهد.
با این حال، اگر راه خود را در PowerShell بدانید، میتوانید این برنامهها را حذف کنید. با استفاده از دستور Remove-AppxPackage، می توانید برنامه های built-in ویندوز 11 را حذف نصب کنید. در اینجا نحوه انجام آن آمده است.
- کلید Windows را فشار دهید و powershell را تایپ کنید.
- روی برنامه PowerShell کلیک راست کرده و Run as administrator را انتخاب کنید.
- در پنجره PowerShell دستور زیر را تایپ کرده و اینتر را بزنید:
-
Get-AppxPackage
- با این کار، تمام برنامه های نصب شده روی کامپیوتر شما، از جمله برنامه های built-in ویندوز را نشان میدهد. فهرست را مرور کرده و برنامهای که میخواهید حذف کنید را پیدا کنید. به عنوان مثال، اگر میخواهید Microsoft Whiteboard را حذف کنید، نام برنامه به عنوان Whiteboard ذکر شده است.
- از طرف دیگر، روی نوار عنوان PowerShell کلیک راست کرده و به Edit و سپس به Find بروید، سپس نام برنامه را تایپ کنید تا مکان برنامه را پیدا کنید.
- سپس PackageFulleName را کپی کنید. این برای حذف برنامه نیاز است.
- برای حذف برنامه، دستور زیر را تایپ کرده و اینتر را بزنید:
-
Remove-AppxPackage App Name
- در دستور بالا، App Name را با PackageFullName جایگزین کنید. به عنوان مثال، برای حذف برنامه Whiteboard، دستور کامل به صورت زیر خواهد بود:
-
Remove-AppxPackage Microsoft.Whiteboard_21.10913.5785.0_x64__8wekyb3d8bbwe
- منتظر بمانید تا پروسه لود شود. با این کار برنامه از سیستم شما حذف خواهد شد.
- حذف برنامهها با استفاده از برنامه های حذفکننده برنامههای Third-Party
هنگامی که برنامهها را با Windows uninstaller حذف میکنید، فایلهای پشتیبانی شامل اطلاعات هویتی ثبت شده، دادههای برنامه و میانبرهای برنامه و موارد دیگر باقی خواهد ماند.
نصب کنندههای Third-party می توانند برنامه های سرسخت را حذف کرده و فایل های باقی مانده را حذف کنند. ابزارهای زیادی وجود دارند که می توانند این کار را انجام دهند، اما در اینجا چند برنامه حذف نصب رایگان وجود دارد که می توانید از آن استفاده کنید.
Revo Uninstaller
همانطور که از نام آن مشخص است، Revo Uninstaller یک برنامه حذف نصب اختصاصی برای سیستم عامل ویندوز است. این برنامه می تواند هم برنامه های third-party و هم برنامه های built-in ویندوز را حذف کند. علاوهبراین، این برنامه ابزارهای پاکسازی داشته تا پاکسازی فایلهای بیهوده را برایتان انجام دهد.
Revo Uninstaller رایگان است. اما در ارتقاء به نسخه Pro ابزارهای پاکسازی، حذف موارد بیهوده مرورگر، حذف دادههای برنامه های حذف شده و ویژگی های نظارت را فراهم می کند.
IObit Uninstaller
IObit Uninstaller مجموعه ای از ویژگی های شبیه برنامه Revo Uninstaller را ارائه می دهد. این شباهت باعث شده تا برنامه های third-party و bundleware را حذف کرده و با شناسایی برنامه های بزرگ که فضا را اشغال کرده، فضا را آزاد میکند. می توانید Microsoft Store و برنامه های built-in را نیز مشاهده و حذف کنید.
IObit Uninstaller در دو نسخه رایگان و Pro در دسترس است. در نسخه Pro، آپدیت نرمافزار با یک کلیک، نصب بدون مشکل با گزارش و حذف برنامههای بیهوده را ارائه میدهد.
روشهای دیگر برای حذف برنامه های ویندوز 11
می توانید برنامه های ویندوز 11 را از منوی استارت، تنظیمات، کنترل پنل و حتی با استفاده از PowerShell و Command Prompt حذف کنید. اگر برنامههای built-in نتوانستند برنامهای را حذف کنند، از یک نرم افزار اختصاصی برای حذف برنامه های third-party استفاده کنید. این ابزارها می توانند نه تنها برنامه های سرسخت را حذف کنند، بلکه دادههای به جا مانده از برنامه را نیز پاک خواهند کرد.
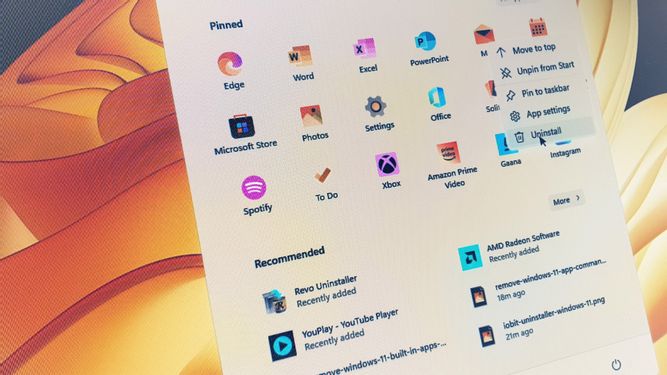
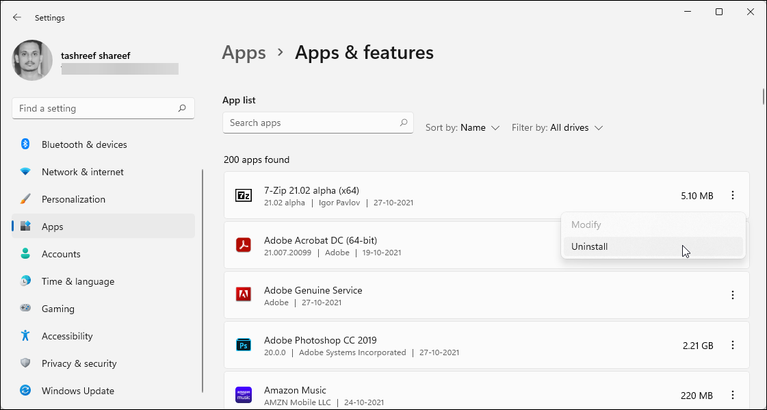
.jpg?q=50&fit=crop&w=767&dpr=1.5)