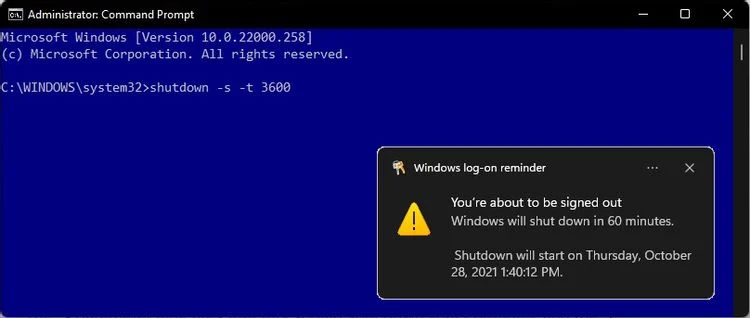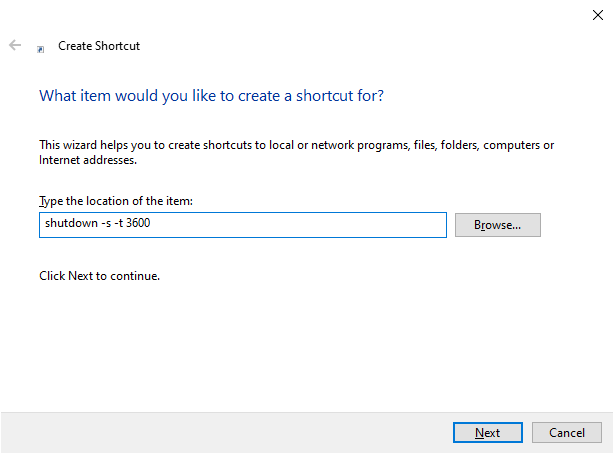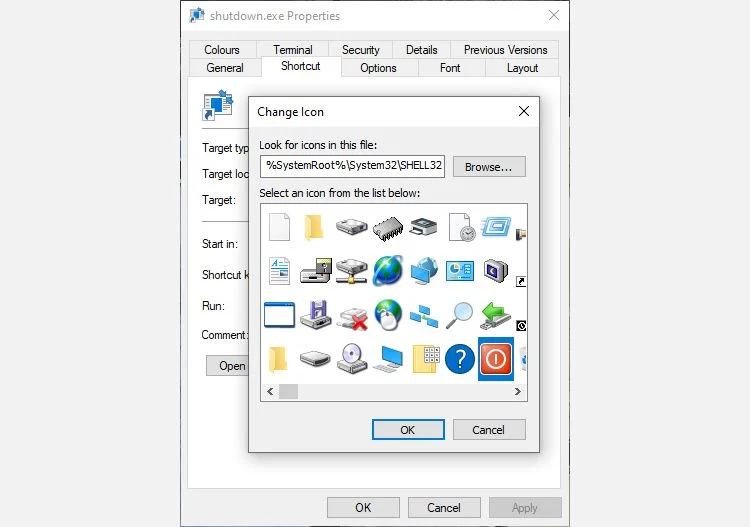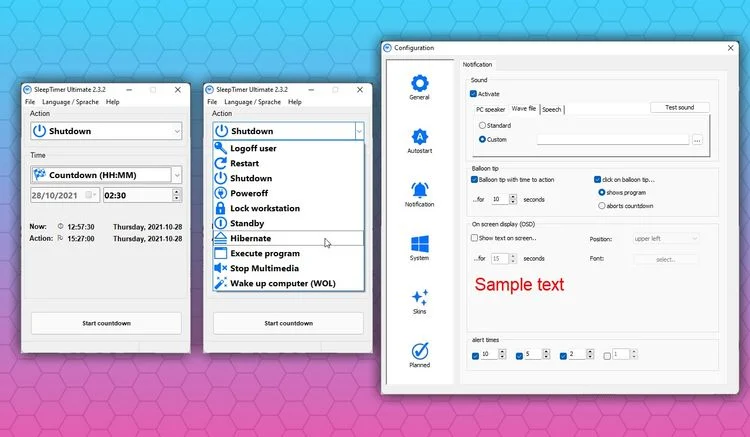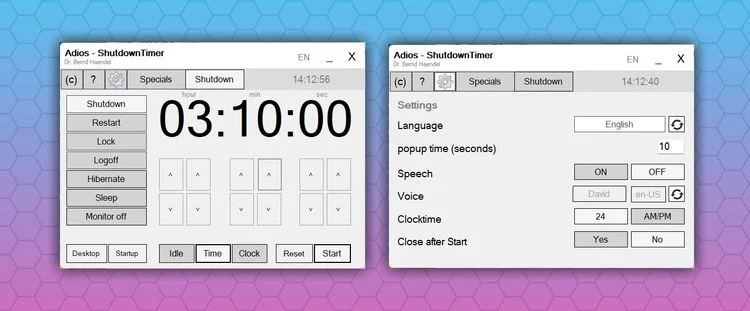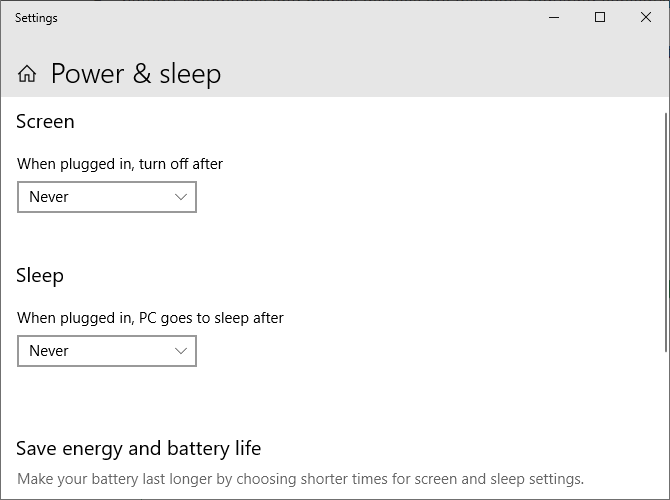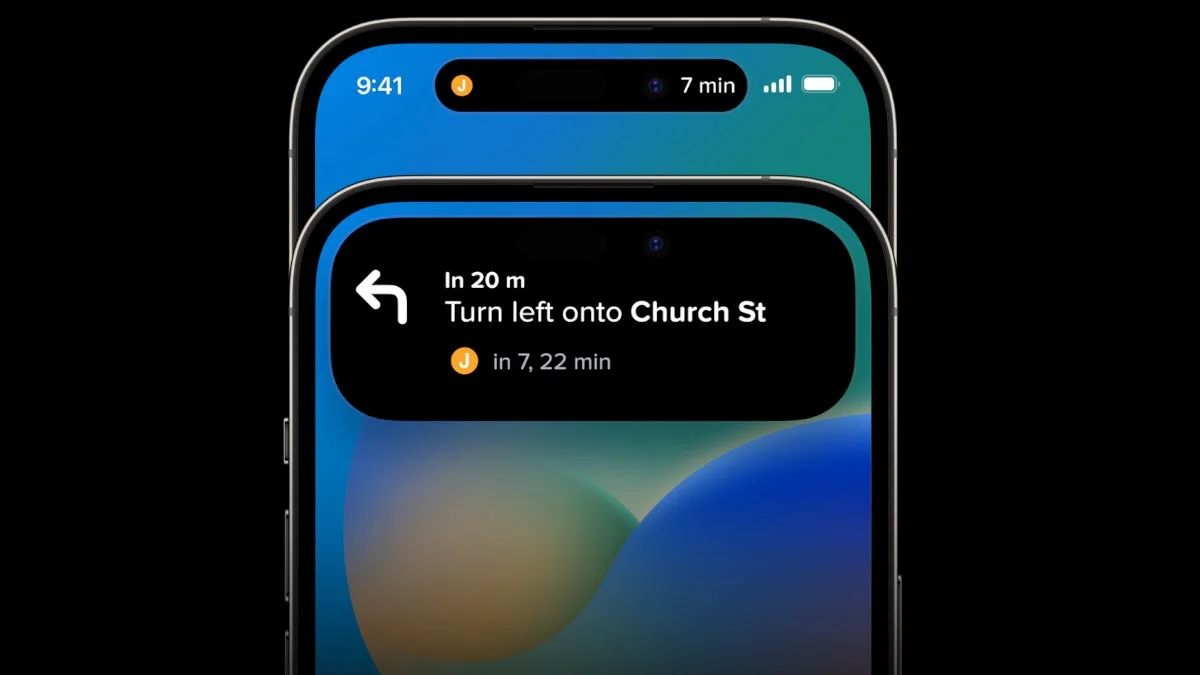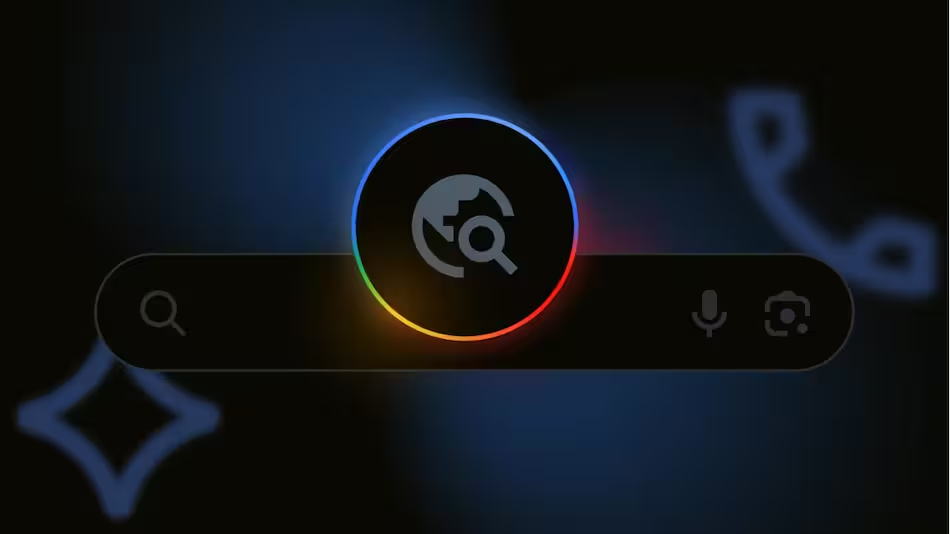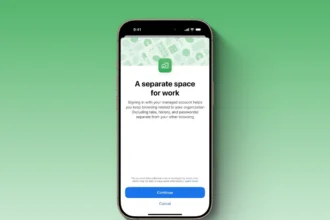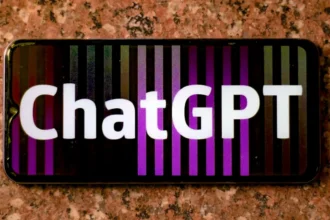همانطور که حتماً در جریان هستید میتوانید کامپیوتر را طوری تنظیم کنید که پس از گذشت یک مدت زمان مشخص خاموش شود. راحت ترین روش انجام کار استفاده از خط فرمان است.
اول عبارت command را در کادر جستجوی منوی استارت باز کنید و بعد منطبق ترین گزینه را پیدا کنید.
حالا فرمان زیر را تایپ کنید:
Shutdown -s -t 3600
پارامتر –s به سیستم اعلام میکند که کامپیوتر خاموش شود و پارامتر -t 3600 هم نشان میدهد که برای خاموش شدن باید تأخیری به اندازه ۳۶۰۰ ثانیه یا به عبارتی یک ساعت وجود داشته باشد. امکان تغییر این اعداد وجود دارد و مثلاً برای خاموش شدن پس از دو ساعت میتوانید عدد ۷۲۰۰ را درج کنید.
ایجاد یک میانبر برای خاموش شدن سیستم
اگر زیاد از این قابلیت استفاده میکنید میتوانید یک میانبر برای آن ایجاد کنید و حتی یک میانبر مخصوص لغو کردن آن داشته باشید.
برای انجام این کار روی دسکتاپ راست کلیک کرده و New> Shortcut را انتخاب کنید. سپس فرمان زیر را تایپ کنید:
Shutdown -s -t 3600
یک نام برای میانبر انتخاب کرده و روی Finish کلیک کنید.
می توانید با راست کلیک کردن روی تایمر خواب، انتخاب Properties و بعد Change Icon آیکن آن را تغییر دهید.
ایجاد میانبری برای لغو تایمر خاموشی سیستم
می توانید یک میانبر ایجاد کنید تا اگر به هر دلیلی از خاموش کردن سیستم پشیمان شدید، با یک کلیک آن را لغو کنید.
روی دسکتاپ راست کلیک کرده و New> Shortcut را انتخاب کنید. حالا فرمان زیر را بنویسید:
Shutdown -a
نام میانبر را انتخاب کرده و روی Finish کلیک کنید. میتوانید برای این میانبر هم یک آیکن دلخواه تنظیم کنید.
معرفی چند اپلیکیشن مخصوص تایمر خاموشی برای ویندوز ۱۰
۱. SleepTimer Ultimate
SleepTimer Ultimate یک اپلیکشن رایگان با امکانات مختلف است.
با این اپلیکیشن میتوانید انواع تایمرها را تنظیم کنید. مثلاً یک تاریخ و ساعت آینده را مشخص کنید که سیستم شما در آن زمان خاموش شود یا اینکه اگر بار پردازنده به یک حد مشخصی رسید، اکانت ویندوز لاگ اوت شود.
همچنین با SleepTimer Ultimate میتوانید یک نرمافزار را انتخاب کنید تا پس از گذشت مدتی مشخص اجرا شود و یا تایمرهای قابل تنظیم روی دسکتاپ قرار دهید.
دانلود: SleepTimer Ultimate برای ویندوز (رایگان)
۲. Sleep Timer
بر خلاف اپلیکیشن قبلی Sleep Timer رویکرد سادهای دارد و کار اصلی آن کمک به تنظیم تایمر برای خاموش کردن سیستم در زمان مناسب است.
گزینههایی هم برای ریاستارت یا هایبرنیت زمانبندی شده وجود دارد و میتوانید تنظیم کنید که این فرایند پس از گذشت یک زمان مشخص یا مدتی غیرفعال بودن انجام شود.
دانلود: Sleep Timer برای ویندوز (رایگان)
۳. Adios
Adios یک تایمر خواب رایگان برای ویندوز با یک رابط کاربری مفید و ساده است. در این رابط کاربری گزینههایی برای زمانبندی خاموش شدن، ریاستارت، لاگ اوت کاربر و خاموش کردن مانیتور وجود دارد.
یک گزینه هم مخصوص تنظیم اعلان صوتی برای تایمر خاموشی وجود دارد و در این اپلیکیشن هم میتوانید یک نرمافزار را تنظیم کنید تا در یک زمان مشخص اجرا شود. حتی میتوانید Adios را طوری تنظیم کنید که در یک زمان مشخص شروع به دانلود کند.
دانلود: Adios برای ویندوز (رایگان)
تغییر تایمر خواب برای لپ تاپ
در ویندوز ۱۰ اگر کامپیوتر، لپ تاپ یا تبلت را برای مدتی بی استفاده رها کنید، سیستم پس از یک بازه زمانی مشخص وارد حالت خواب میشود.
برای تنظیم این گزینه، Sleep را در منوی استارت تایپ کرده و بهترین گزینه را انتخاب کنید. در این منو میتوانید تایمر خواب را تنظیم کنید.
توجه داشته باشید که گزینه Screen مخصوص تنظیم زمان به خواب رفتن سیستم است که در اصل فقط مانیتور را خاموش میکند و گزینه Sleep مخصوص تنظیم زمان هایبرنت سیستم است.
همین تنظیمات در ویندوز ۱۱ هم وجود دارند که البته منوی تنظیمات آن با ویندوز ۱۰ کمی متفاوت است.