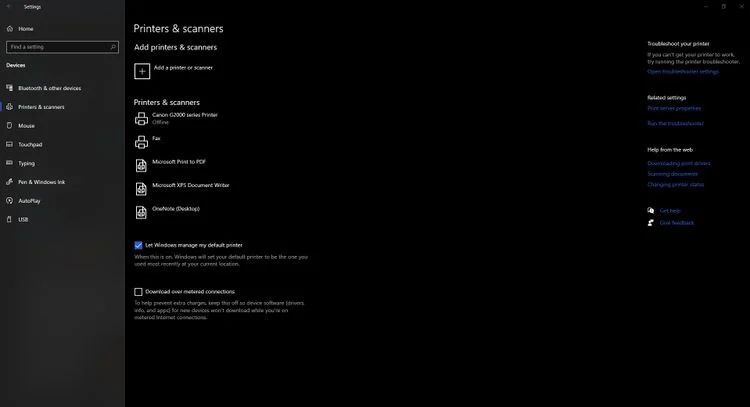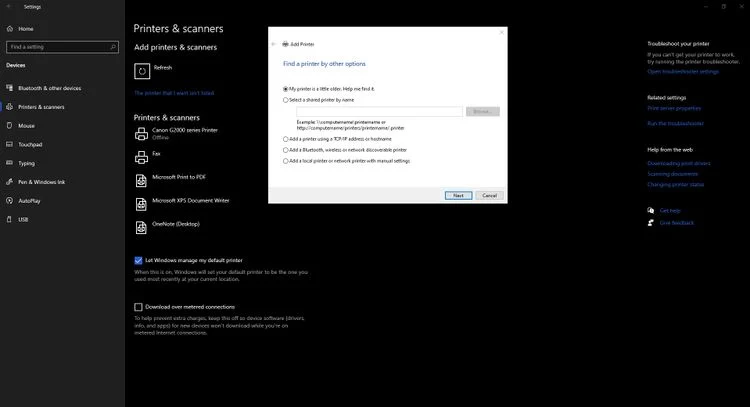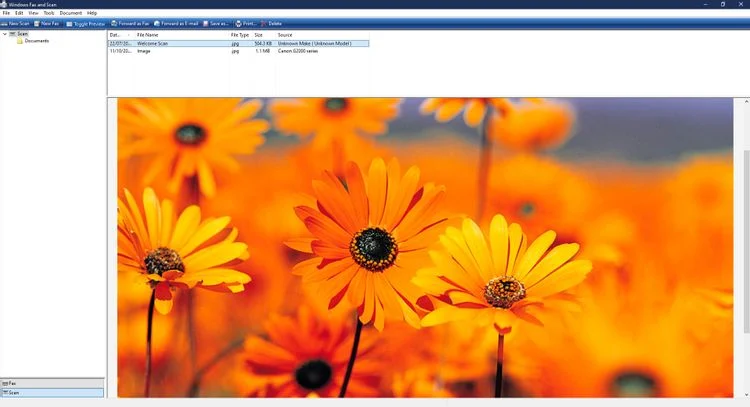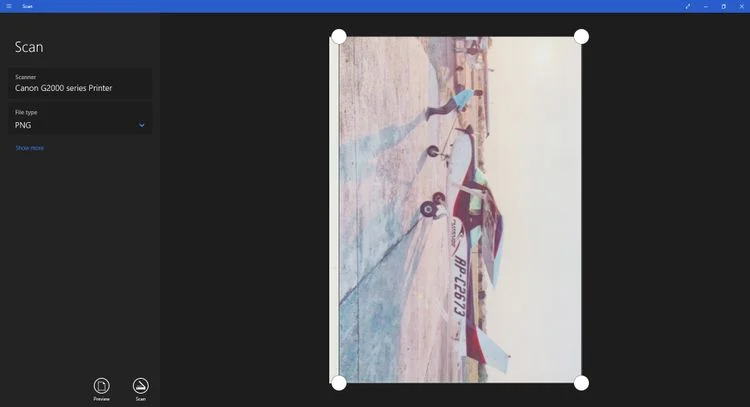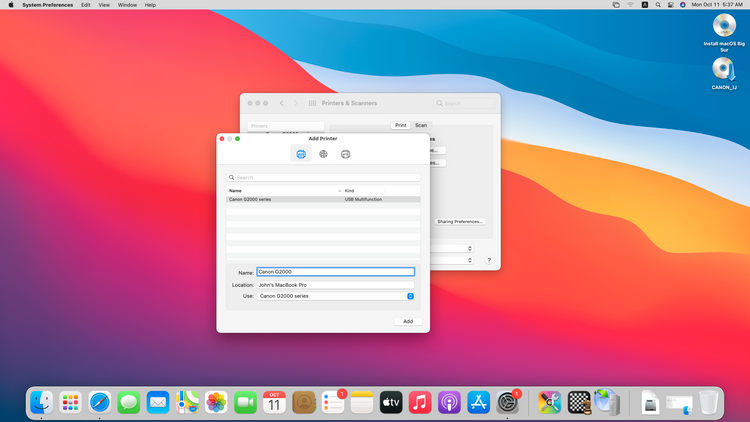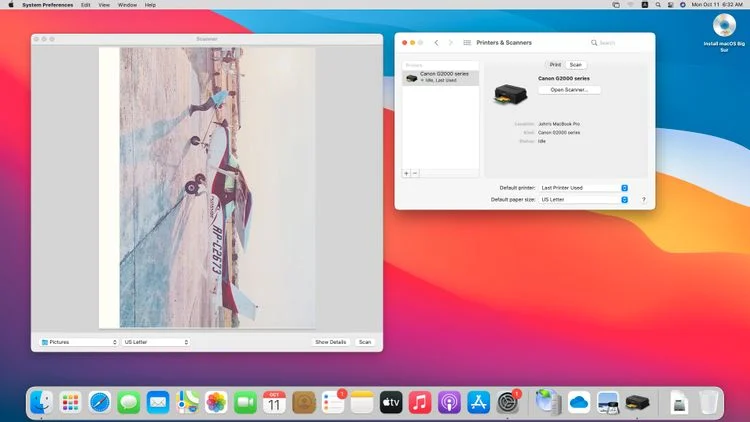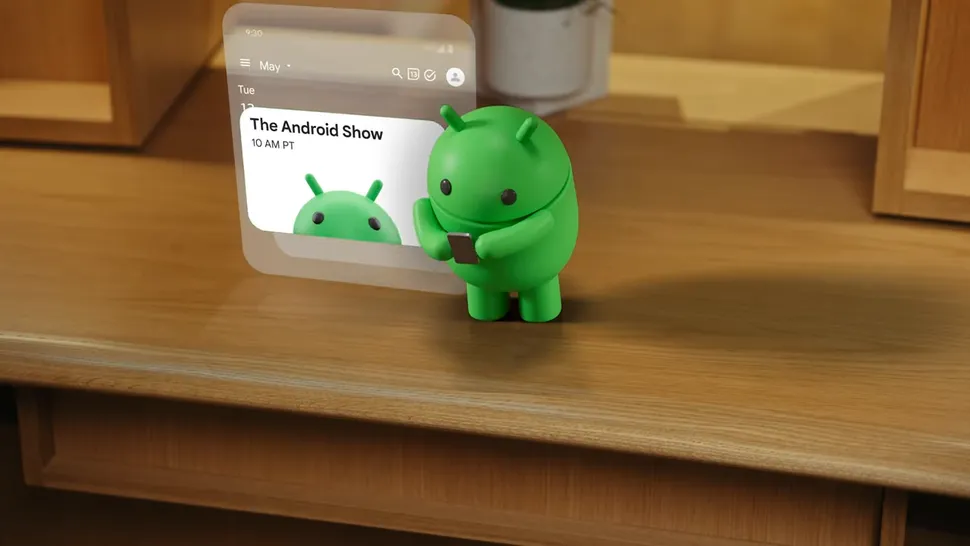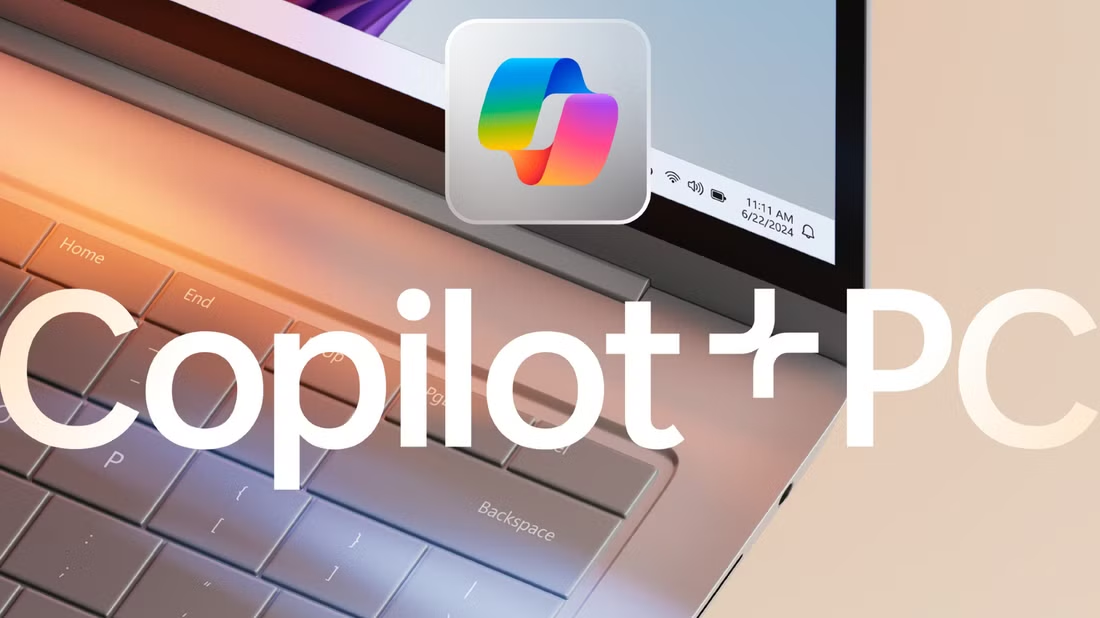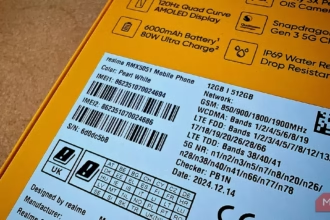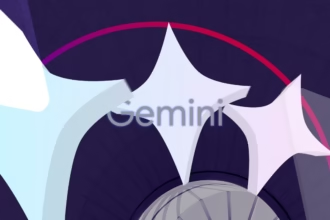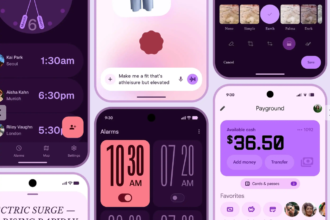اگر از سیستم عامل ویندوز استفاده میکنید کامپیوتر پس از اتصال یک دستگاه به پورت USB آن را شناسایی میکند. چه پرینتر شما بی سیم باشد چه تحت شبکه، ویندوز به صورت خودکار آن را شناسایی میکند به این شرط که به شبکه یا کانکشن بلوتوث سیستم متصل باشد.
اما اگر سیستم پرینتر را به صورت خودکار شناسایی نکرد باید آن را به صورت دستی تنظیم کنید.
اضافه کردن دستی چاپگر
قبل از شروع این فرایند باید مطمئن شوید که چاپگر به برق و به کامپیوتر وصل شده و روشن است. اگر چاپگر بی سیم یا تحت شبکه دارید، باید چاپگر به شبکهای که کامپیوتر به آن وصل شده متصل شده باشد.
حالا میتوانید چاپگر را ری استارت کنید و بررسی کنید که آیا کامپیوتر آن را شناسایی میکند یا خیر اگر این طور نشد، چاپگر را به صورت دستی اضافه کنید.
اول روی دکمه Start کلیک کنید و سپس به پنجره Settings قسمت Devices> Printers & scanners بروید. در بخش Add printers & scanners گزینه Add a printer or scanner را انتخاب کنید. صبر کنید تا سیستم دستگاههای اطراف که با سیم یا از طریق شبکه متصل شده اند را شناسایی کند.
پس از شناسایی دستگاههای اطراف، دستگاهی که قرار است از آن استفاده کنید را انتخاب و روی Add device کلیک کنید.
اگر دستگاه به سیستم اضافه نشد، روی لینک The printer that I want isn’t listed کلیک کنید. ویندوز یک ویزارد برای اضافه کردن چاپگر باز میکند که کافیست مراحل آن را دنبال کنید.
پس از اضافه شدن سختافزار، میتوانید با باز کردن اپلیکیشنها فرایند اسکن را شروع کنید. ویندوز دو روش برای اسکن داکیومنتها دارد. اولین روش اپلیکیشن سنتی Windows Fax and Scan و دومی اپلیکیشن جدیدتر Windows Scan است.
Windows Fax and Scan
روی استارت کلیک کنید و بعد به مسیر Windows Accessories> Windows Fax and Scan بروید. در پنجره باز شده روی New Scan کلیک کنید تا پنجره New Scan باز شود. مطمئن شوید که دستگاه درست را در قسمت Scanner انتخاب کرده اید. در غیر این صورت میتوانید برای انتخاب دستگاه درست روی Change… کلیک کنید.
پس از انتخاب دستگاه و مشخص کردن تنظیمات اسکن، روی Preview کلیک کنید تا اسکن شروع شود. وقتی از نتیجه کار رضایت داشتید روی Scan کلیک کنید تا اسکن انجام شود و بعد نتایج را ذخیره کنید.
عکس ذخیره شده در پنجره اپلیکیشن Windows Fax and Scan نمایش داده میشود و معمولاً در مسیر Documents> Scanned Documents ذخیره میشود.
Windows Scan
این اپلیکیشن از پیش روی ویندوز نصب نشده و باید آن را از مایکروسافت استور دانلود و نصب کنید. سپس با کلیک کردن روی Scan در منوی استارت، آن را راه اندازی کنید.
حالا یک پنجره Scan جدید باز میشود. اگر چند اسکنر دارید، دستگاه درست را انتخاب کرده، نوع فایلی که قرار است اسکن شما در قالب آن ذخیره شود را مشخص کرده و بعد Preview را انتخاب کنید. پس از نشان دادن پیش نمایش میتوانید با کشیدن دایرههای اطراف فایل، اندازه آن را تنظیم کنید.
پس از تکمیل تنظمیات روی Scan کلیک کنید. حالا اپلیکیشن یک پنجره باز کرده و بالای آن نام و محل ذخیره فایل اسکن شده را نشان میدهد. برای باز کردن فایل در اپلیکیشن Photo روی View کلیک کنید یا پس از تکمیل کار روی Close کلیک کنید. فایل اسکن شده در مسیر Pictures> Scans ذخیره میشود.
اسکن تصاویر در مک
اگر از مک استفاده میکنید اول با رفتن به مسیر System Preferences> Printers & Scanners بررسی کنید که آیا چاپگر مورد نظر نصب شده یا خیر. این چاپگر باید در ستون سمت چپ مشخص باشد وگرنه باید آن را اضافه کنید.
اضافه کردن چاپگر
برای انجام این کار روی علامت + کلیک کنید. پنجره Add Printer باز میشود. اگر از چاپگر USB استفاده میکنید باید به صورت خودکار در این پنجره نمایان شود اما برای چاپگر تحت شبکه باید روی آیکن IP کلیک کرده و با استفاده از آدرس چاپگر در شبکه، آن را اضافه کنید.
اگر دستگاه در پنجره Add Printer وجود ندارد، باید به سایت چاپگر سر زده و درایورهای مناسب را دانلود کنید.
شروع اسکن
پس از نصب دستگاه در مک به Printers & Scanners برگردید. دستگاه را انتخاب و روی تب Scan کلیک کنید. در پنجره اصلی زیر اسم دستگاه روی Open Scanner… کلیک کنید.
در نوار پایینی پنجره باز شده، فولدر مورد نظر برای انتخاب فایل اسکن شده را انتخاب کنید، اندازه مناسب برای اسکن را انتخاب کرده و روی Scan کلیک کنید.