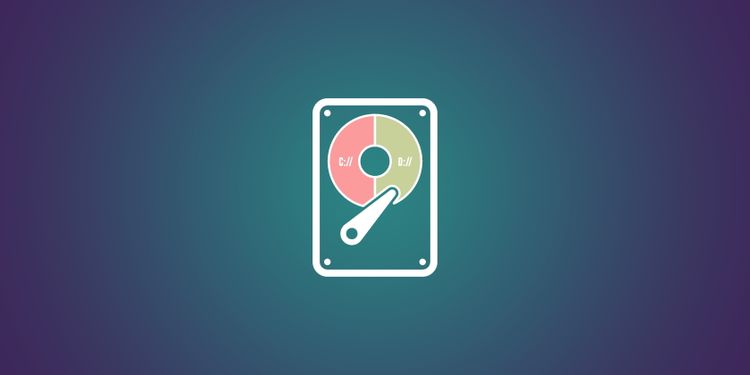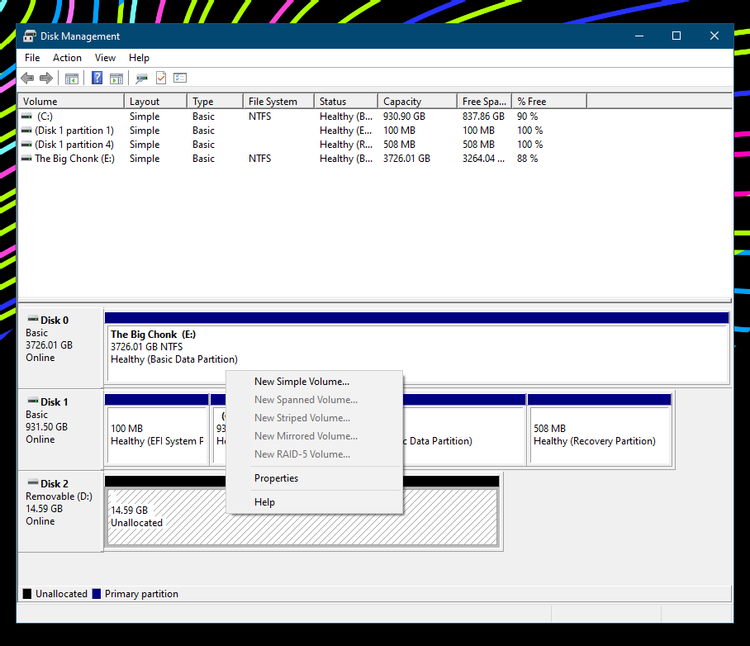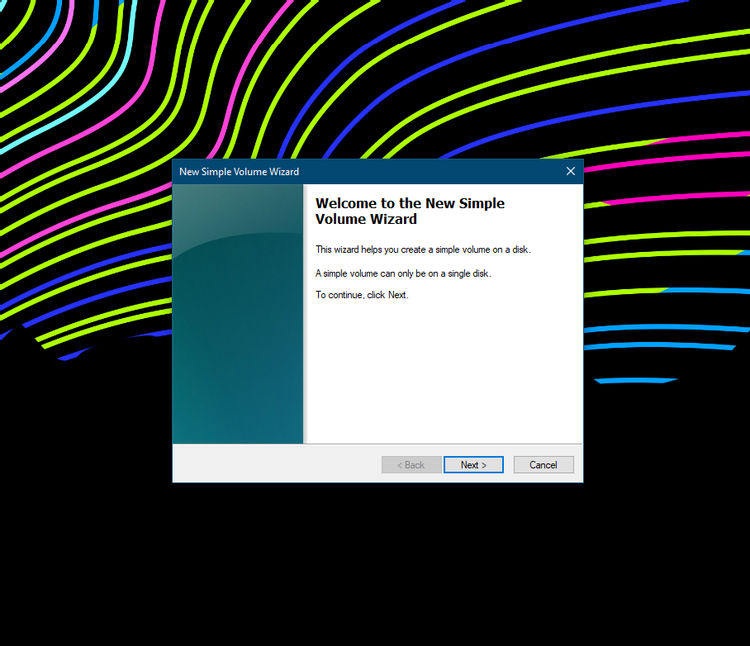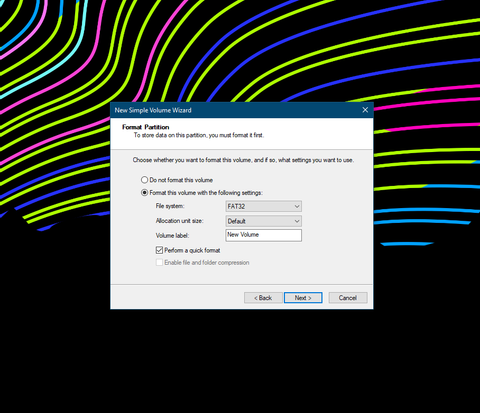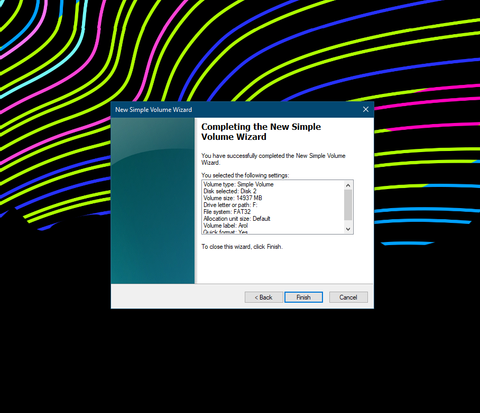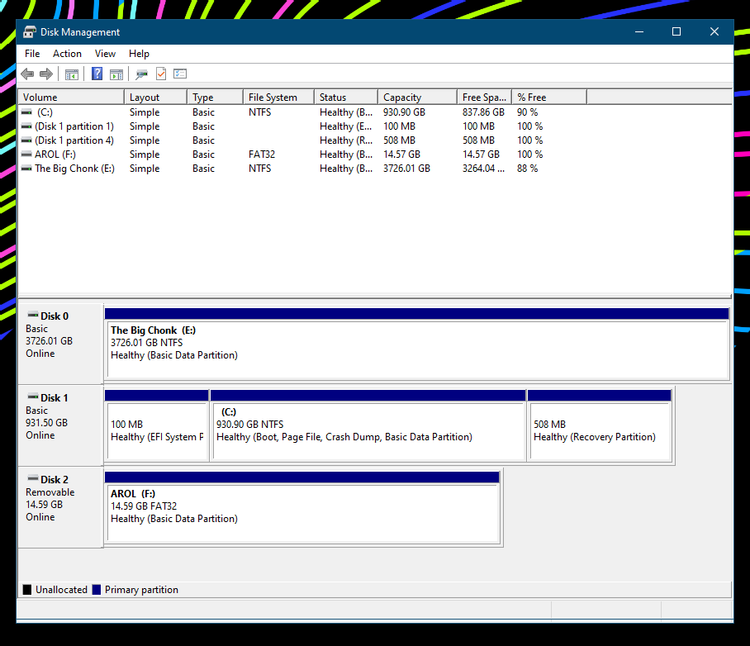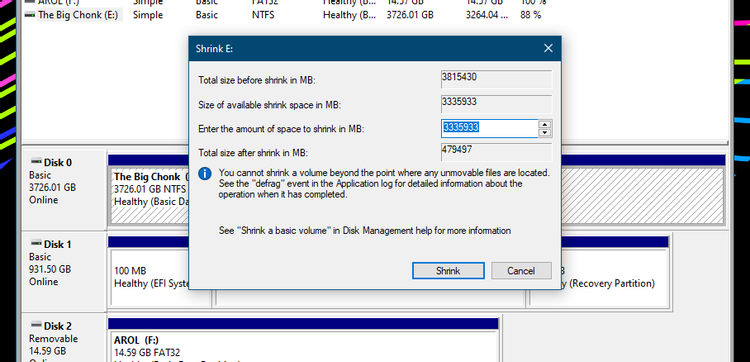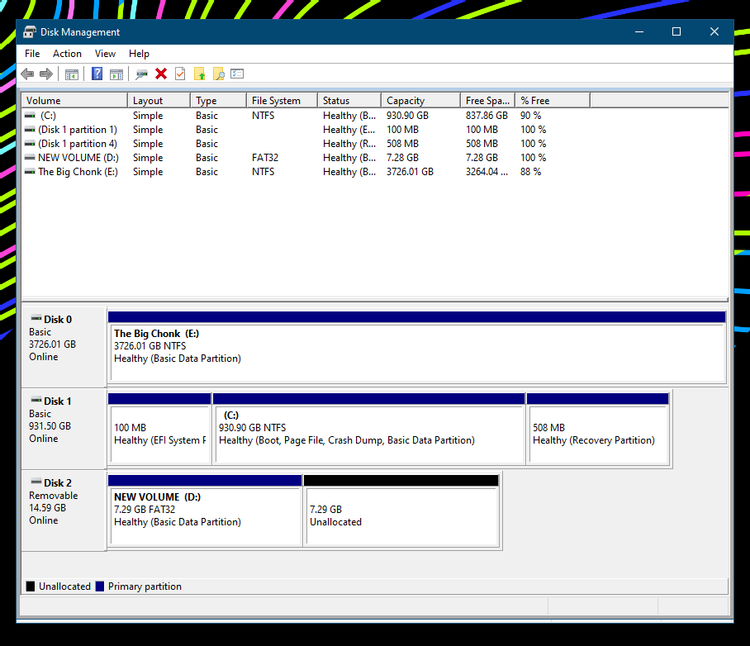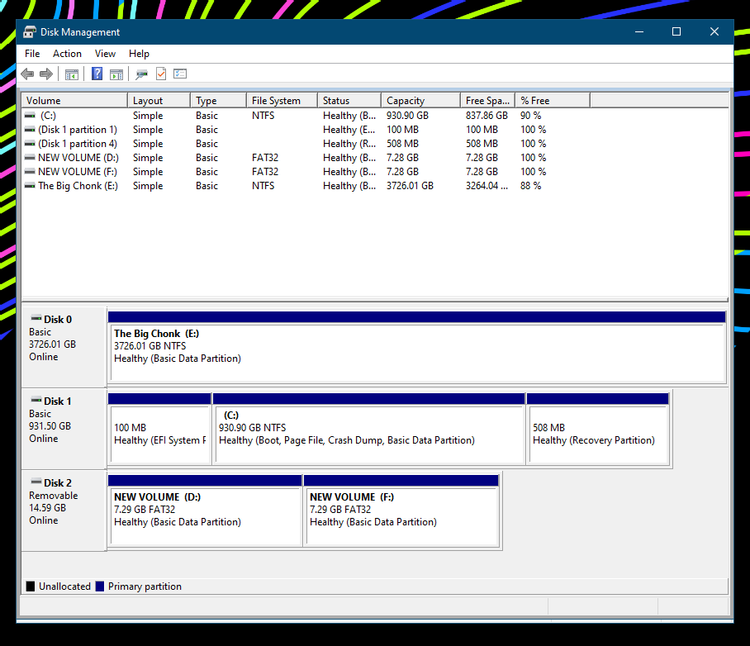خرید هارد جدید و نصب آن کمی گیج کننده است. شاید هم سیستم عامل آن را به درستی نشناسد. استفاده از یک هارد چند ترابایت به عنوان یک درایو درست نیست. پارتیشن بندی یک هارد، نظم را به رایانه شما دعوت میکند.
دلایل زیادی برای پارتیشن بندی وجود دارد. چطور باید این کار را انجام دهیم؟ امروز در روکیدا جواب سوال را یاد میگیریم.
۱. پارتیشن بندی هارد در ویندوز
در قدم اول ما از ابزار مدیریت دیسک ویندوز استفاده میکنیم. این روش برای فضایی است که پارتیشن بندی نشده باشد. روش گفته شده پس از خرید یک هارد دیسک جدید یا نوع جامد به کار میآید.
برای انجام کار، روند زیر را دنبال کنید
- عبارت “Create and format hard disk partition” را در منو استارت جست و جو کنید
- هارد شما در فهرست دیسکها نمایش داده میشود، آن را در قسمت “unallocated space” مشاهده میکنید
- روی آن درایو راست کلیک کرده و روی گزینه “New Simple Volume” کلیک کنید
- روند پارتیشن بندی باز میشود
- هیچ کدام از گزینهها را تغییر ندهید
- یک اسم انتخاب کرده و حجم آن را به مقدار مورد نظر تعیین کنید
- آیا میخواهید درایو را فرمت کنید؟ پیشنهاد میکنیم این کار را انجام دهید
- سیستم فایل (File System) و نام درایو را انتخاب کنید، روی گزینه بعدی (Next) کلیک کنید تا کار تمام شود
- حالا اگر بخش File Explorer را باز کنید، درایو جدید به شما نمایش داده میشود
۲. پارتیشن بندی درایوِ تقسیم بندی شده
اگر هارد شما پارتیشن بندی شده باشد، کار کمی دشوار میشود. شما باید ترکیب را به طور کلی تغییر بدهید یا از حجم درایوهای دیگر کم کنید.
برای انجام کار، روند زیر را دنبال کنید
- ما به ابزار مدیریت دیسک (Disk Management tool) نیاز داریم
- روی درایو مورد نظر راست کلیک کرده و گزینه کوچک کردن درایو (Shrink Volume) را انتخاب کنید
- پارتیشن بندی دوم شما چقدر باید باشد؟ به همان مقدار درایو موجود را کوچک کنید
- برای مثال: اگر یک درایو ۴ ترابایت داشته باشد و بخواهید آن را به دو درایو ۲ ترابایت تقسیم کنید، حجم درایو موجود را باید به دو ترابایت کاهش دهید
قسمت موجود در تنظیمات بر اساس مگابایت است. هر گیگابایت برابر با ۱۰۰۰ مگابایت حساب میشود. یک ترابایت را برابر با ۱۰۰۰۰۰۰ مگابایت بنویسید.
بعد از فرمت کردن درایو، مقدار حافظه تقسیم نشده به شما نمایش داده میشود. این مقدار در کنار حجم درایو قرار میگیرد. روند گفته شده در مرحله اول را دنبال کنید.
۳. چرا باید درایو خود را پارتیشن بندی کنیم؟
هر کاری خوبیها و بدیهای خود را دارد. در قدم اول، رایانه شما یک هارد پارتیشن بندی نشده را شناسایی نمیکند. برای راه اندازی باید درایو شما پارتیشن بندی شود.
همچنین میتوانید هارد خود را در زمان نصب ویندوز پارتیشن بندی کنید. انواع درایوهای کوچک مانند فلش USB از قبل پارتیشن بندی شده است. شما میتوانید آن را از بسته بندی خارج کنید و بلافاصله کارهای خود را انجام دهید.
دلیل دیگر، نصب چند سیستم عامل است. با پارتیشن بندی هارد به چند درایو، میتوانید چند سیستم عامل را هم زمان نصب کنید. یک لینوکس را با ویندوز ۱۰ دوست داشتنی خود همراه کنید
تقسیم بندی هارد به چند درایو، سازماندهی و نظم اطلاعات را ممکن میکند. یک درایو را تنها برای فایلهای ضروری و درایوهای دیگر را برای موسیقی، فیلم و دیگر موارد استفاده کنید.
توجه کنید که تمام درایوها همچنان روی یک هارد قرار دارد. برای ایجاد یک نسخه پشتیبان باید از یک هارد دیگر استفاده کنید. اگر هارد شما با مشکل رو به رو شود، تمام درایوها مشکل دار میشوند.
پارتیشن بندی را فراموش نکنید
علاقهای به تقسیم بندی هارد خود ندارید؟ مشکلی نیست. شما باید با روش انجام کار و موارد مربوط آشنا شوید. یک روز در آینده قطعا به کار شما میآید. شاید یک هارد جدید را به خانه ببرید. در بخش نظرات، سوالات خود را بپرسید.
منبع: makeuseof.com