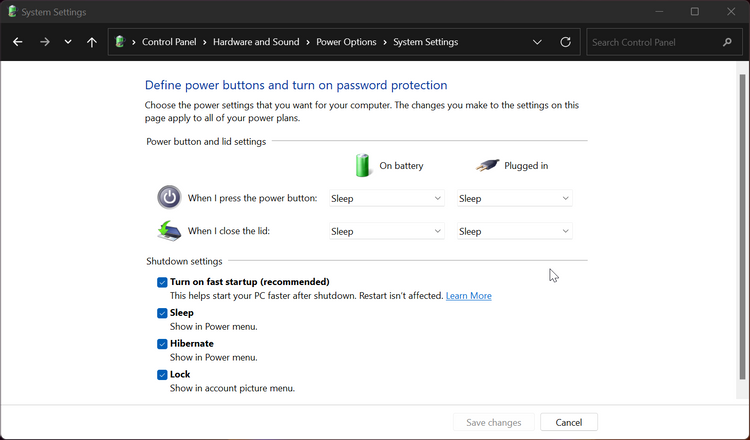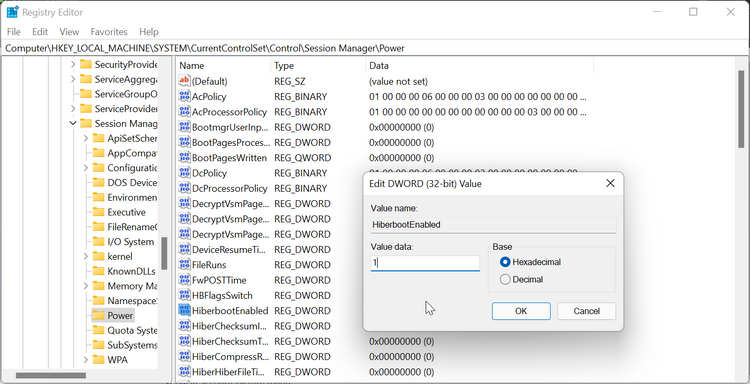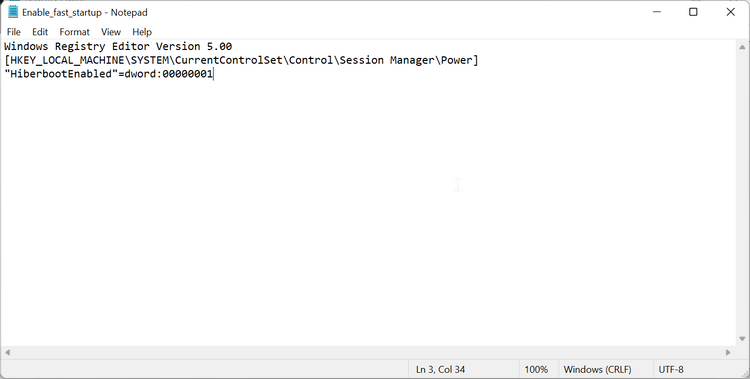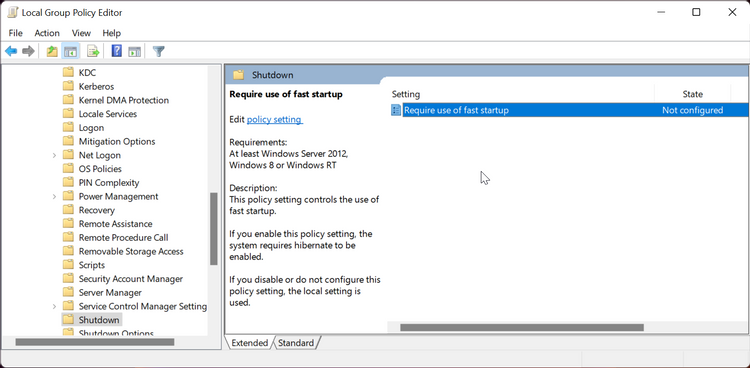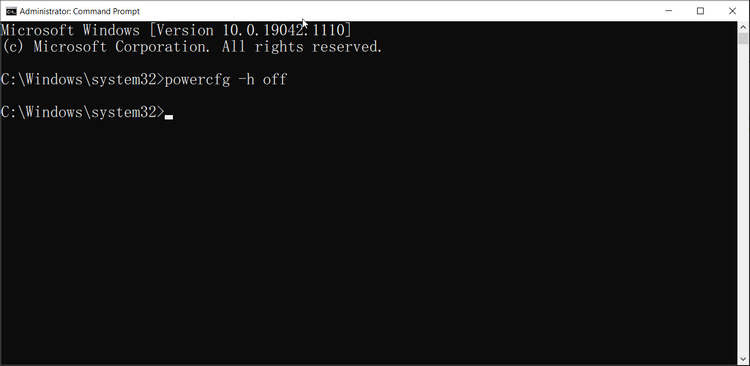فهرست عنوانها
یکی از ویژگیهای محبوب ویندوز 10، راه اندازی سریع است. ویندوز 11 آن ویژگی طلایی را به همراه دارد. احتمالا از نام راه اندازی سریع، وظیفه آن را حدس میزنید.
ویژگی راه اندازی سریع، بعد از خاموش شدن رایانه به آن اجازه میدهد تا با سرعت بیشتری راه اندازی شود. راه اندازی سریع در ویندوز 11 به شکل پیش فرض فعال است.
آیا این ویژگی برای شما کاربردی نیست؟ شاید برای شما مشکل ساز باشد. احتمالا میپرسید: چطور آن را غیر فعال کنیم؟ جواب سوال شما، در دست روکیدا است. چند قدم با ما همراه شوید.
1. چرا باید راه اندازی سریع را فعال یا غیر فعال کنیم؟
با انتشار ویندوز 8 روند خاموش شدن یک رایانه تغییر کرد. مایکروسافت اطلاعات را روی فضای ذخیره سازی رایانه، ذخیره میکرد. با خاموش شدن دستگاه، اکثر آن اطلاعات به همان شکل ذخیره میشد.
زمانی که شما رایانه را روشن میکنید، تمام اطلاعات به همان شکل اجرا خواهد شد. در میان راه اندازی سریع و خاموش کردن رایانه تفاوتهای بزرگی وجود دارد.
ویژگی راه اندازی سریع، درست مانند هر ویژگی دیگر، مشکلاتی به همراه دارد. مایکروسافت میگوید: اگر رایانه شما از راه اندازی سریع استفاده کند، در زمان نصب برخی از بهروزرسانیها با مشکل رو به رو خواهد شد.
یکی دیگر از مشکلات، غیر ممکن شدن بوت دوگانه است. چراکه راه اندازی سریع، وقفه بین روشن شدن رایانه و اجرای ویندوز را از بین میبرد.
برای فعال سازی ویژگی راه اندازی سریع، ویژگی خواب زمستانی (Hibernate) باید در رایانه شما فعال باشد. برای بررسی فعال بودن آن، منو استارت را باز کرده و روی قسمت “Power” کلیک کنید.
یک فهرست کوچک باز میشود. آیا عبارت ” Hibernate” را مشاهده میکنید؟ در صورت وجود آن، یعنی ویژگی خواب زمستانی برای شما فعال است. آیا آن گزینه را مشاهده نکردید؟ ادامه مقاله را دنبال کنید.
2. روند فعال سازی خواب زمستانی در ویندوز 11
برای فعال کردن ویژگی خواب زمستانی (Hibernate) رایانه شما باید از آن پشتیبانی کند. تقریبا تمام رایانههای مدرن از این ویژگی پشتیبانی میکنند. اگر رایانه شما بسیار ضعیف باشد، به شکل خودکار غیر فعال میشود.
برای فعال سازی خواب زمستانی، روند زیر را دنبال کنید
- منو استارت را باز کرده و عبارت “CMD” را در نوار جست و جو بنویسید
- روی گزینه “Command Prompt” راست کلیک کرده و گزینه “Run as Administrator” را انتخاب کنید
- در پنجره باز شده، دستور زیر را تایپ کرده و کلید اینتر را فشار دهید
- Powercfg –h on
با عبور از مراحل گفته شده، ویژگی خواب زمستانی برای شما فعال شده است. حالا به سراغ فعال یا غیر فعال سازی راه اندازی سریع میرویم.
برای روشن یا خاموش کردن راه اندازی سریع، مراحل زیر را دنبال کنید
- کلید ویندوز + R را فشار دهید. نرم افزار RUN برای شما باز میشود
- عبارت “Control” را تایپ کرده و روی گزینه OK کلیک کنید. صفحه کنترل (Control Panel) برای شما باز میشود
- بخش سیستم و امنیت (System & Security) را انتخاب کرده و روی گزینههای انرژی (Power Options) کلیک کنید
- از پنجره سمت چپ، روی گزینه “Choose what the power buttons do” کلیک کنید، این گزینه نقش دکمههای پاور را مشخص میکند
- در مرحله بعد، روی گزینه تغییر تنظیماتی که در حال حاضر غیر فعال است (Change settings that are currently unavailable) کلیک کنید
- در بخش تنظیمات خاموش کردن (Shutdown Settings)، روشن یا خاموش بودن راه اندازی سریع (Fast Startup) را بررسی کنید
- پیشنهاد میکنیم که آن را فعال کنید
- آیا به غیر فعال کردن آن فکر میکنید؟ تیک گزینه راه اندازی سریع (Fast Startup) را بردارید
- برای ثبت تنظیمات، روی گزینه “Save Changes” کلیک کنید
3. روشن یا خاموش کردن راه اندازی سریع از طریق رجیستری ویندوز
در ادامه به رجیستری ویندوز میرسیم. رجیستری ارتباط با ویندوز به زبان سخت حساب میشود. استفاده از این روش به نسبت روشهای گفته شده کمی دشوار است.
پیشنهاد میکنیم قبل از ویرایش رجیستری ویندوز یک نسخه پشتیبان تهیه کنید. اگر یک گزینه را به اشتباه تغییر دادید، راه بازگشت وجود داشته باشد.
نکته بسیار مهم: هر قدم گفته شده را با دقت دنبال کنید. اگر فکر میکنید این روند برای شما دشوار است، آن را انجام ندهید.
برای انجام کار مراحل زیر راه دنبال کنید
- کلید ویندوز + R را فشار داده تا نرم افزار RUN اجرا شود
- عبارت “regedit” را تایپ کرده و روی گزینه “OK” کلیک کنید
- اگر یک صفحه با نام UAC رو به روی شما باز شد، گزینه بله (Yes) را انتخاب کنید
- بالای صفحه رجیستری، یک قسمت برای ورود اطلاعات دیده میشود. عبارت زیر را در آن نوار کپی کنید
HKEY_LOCAL_MACHINE\SYSTEM\CurrentControlSet\Control\Session Manager\Power
- صفحه رجیستری به دو قسمت تقسیم شده است. از قسمت راست صفحه به سمت پایین رفته و HiberbootEnabled را پیدا کنید
- روی گزینه HiberbootEnabled راست کلیک کرده و گزینه تنظیم “Modify” را انتخاب کنید
- در قسمت مقدار (Value) عدد 1 را وارد کرده و روی گزینه OK کلیک کنید، این کار تنظیمات را ذخیره میکند
- آیا میخواهید راه اندازی سریع را خاموش کنید؟ در قسمت مقدار (Value) عدد 1 را به 0 تغییر داده و روی گزینه OK کلیک کنید
- در آخرین مرحله صفحه رجیستری را بسته و رایانه را دوباره راه اندازی کنید
4. ویرایش رجیستری به کمک فایل REG
برای بسیاری از کاربران کار با رجیستری ویندوز دشوار است. شما میتوانید یک فایل REG ایجاد کنید. تغییر در رجیستری به کمک این روش تنها به دو بار کلیک شما نیاز دارد.
روند تغییر در رجیستری به کمک فایل REG
- برنامه نوتپد (Notepad) را باز کنید
- برای انجام کار، عبارت زیر را در نوتپد کپی کنید
Windows Registry Editor Version 5.00
[HKEY_LOCAL_MACHINE\SYSTEM\CurrentControlSet\Control\Session Manager\Power]
“HiberbootEnabled”=dword:00000001
- برای غیر فعال سازی راه اندازی سریع، عبارت زیر را کپی کنید
Windows Registry Editor Version 5.00
[HKEY_LOCAL_MACHINE\SYSTEM\CurrentControlSet\Control\Session Manager\Power]
“HiberbootEnabled”=dword:00000000
- فایل نوتپد ایجاد شده را در محل مورد نظر خود ذخیره کنید
- اگر نرم افزار نوتپد را از طریق جست و جوی ویندوز پیدا کرده باشید، از قسمت بالا سمت چپ روی گزینه File کلیک کرده و گزینه Save As را انتخاب کنید
- اگر نرم افزار نوتپد را به کمک کلیک راست در دسکتاپ و گزینه New ایجاد کرده باشید، تنها ذخیره فایل کافی است. چراکه محل ذخیره سازی آن از قبل مشخص شده
- آیا فایل را برای فعال سازی راه اندازی سریع ایجاد کردهاید؟ نام آن را Enable_fast_startup.reg بگذارید
- آیا فایل را برای غیر فعال سازی راه اندازی سریع ایجاد کردهاید؟ نام آن را Disable_fast-startup.reg بگذارید
- برای اجرای فایل REG کافی است تا دو بار روی آن کلیک کنید، بعد از دو بار کلیک رو فایل، گزینه بله (Yes) را انتخاب کنید
5. روشن یا خاموش کردن راه اندازی سریع از طریق ویرایشگر گروپ پالیسی
آن را با نام Group Policy میشناسیم. در این تنظیمات میتوانید یک ویژگی را مجاز یا ویژگی دیگر را غیر مجاز اعلام کنید. یعنی به ویژگی اجازه فعالیت بدهید یا فعالیت آن را محدود کنید.
برای فعال سازی راه اندازی سریع، مراحل زیر را دنبال کنید
- کلید ویندوز + R را فشار دهید تا نرم افزار RUN اجرا شود
- عبارت gpedit.msc را نوشته و روی گزینه OK کلیک کنید. ویرایشگر گروپ پالیسی باز میشود
- از صفحه باز شده، به ترتیب گزینههای پیکر بندی رایانه (Computer Configuration)، قالبهای اجرایی (Administrative Templates)، سیستم (System) و خاموش شدن (Shutdown) را انتخاب کنید
- از قسمت راست صفحه، روی گزینه “Require use of fast startup” راست کلیک کرده و گزینه ویرایش (Edit) را انتخاب کنید
- از این قسمت میتوانید گزینه فعال (Enabled) و غیر فعال (Disabled) را انتخاب کنید
- برای ذخیره تغییرات روی گزینه اعمال (Apply) کلیک کرده و گزینه OK را انتخاب کنید
6. خاموش یا روشن کردن راه اندازی سریع به کمک خط فرمان
راه اندازی سریع به ویژگی خواب زمستانی ارتباط مستقیم دارد. با غیر فعال کردن ویژگی خواب زمستانی (Hibernate) میتوانید راه اندازی سریع را خاموش کنید.
روند انجام کار به شکل زیر است
- کلید ویندوز + R را فشار دهید تا نرم افزار RUN اجرا شود
- عبارت “CMD” را در نرم افزار RUN بنویسید. برای اجرا در حالت دسترسی کامل، کلید کنترل + شیفت + اینتر را فشار دهید
- یک صفحه رو به روی شما باز میشود، دستور زیر را تایپ کرده و کلید اینتر را فشار دهید
Powercfg -h off
با انجام روند گفته شده، خواب زمستانی (Hibernate) خاموش شده و راه اندازی سریع نیز غیر فعال میشود.
راه اندازی ویندوز 11 را در دست بگیرید
ویژگی راه اندازی سریع در رایانههای قدیمی با هارد HDD توانایی خود را به خوبی نشان میدهد. حتی اگر از یک درایو SSD استفاده کنید، راه اندازی رایانه شما چند ثانیه سریعتر میشود.
آیا در رایانه شما دو سیستم عامل نصب شده است؟ کار برای شما مشکل خواهد شد. در حالت راه اندازی سریع انتخاب سیستم عامل در زمان راه اندازی ممکن نیست. ویندوز از لحظهای که دکمه پاور را فشار میدهید، کار را در دست میگیرد.
برای انتخاب بین دو سیستم عامل، باید ویژگی راه اندازی سریع را خاموش کنید. روکیدا چند راه برای خاموش کردن ویژگی راه اندازی سریع را پیش پای شما گذاشت.
استفاده از هر راه حل به مشکل شما ارتباط دارد. شما برای حل چه مشکلی تلاش میکنید؟ بهترین راه حل را برای رایانه خود انتخاب کنید.
خاموش کردن ویژگی خواب زمستانی، ویژگی راه اندازی سریع را خاموش میکند اما باید در نظر بگیرید که خود ویژگی خواب زمستانی هم غیر فعال باقی میماند.
در نتیجه اگر مشکل شما تنها به راه اندازی سریع ارتباط داشته باشد، بهتر است که راه اندازی سریع را جداگانه غیر فعال کنید.
منبع: makeuseof.com