آیفون ۱۳ را خریداری کرده و به خانه میبرید. احتمالا میخواهید تمام دستگاه را زیر و رو کنید. تمام آن ویژگیهای جدید که در رویداد اپل با افتخار معرفی شد.
قبل از زیر و رو کردن دستگاه اطلاعات شما باید از آیفون قدیمی به آیفون ۱۳ منتقل شود. اپل عجله شما را درک میکند. در نتیجه ویژگی شروع سریع (Quick Start) را در قلب دستگاه قرار دارد.
این ویژگی از iOS 11 در محصولات سیب گاز زده وجود دارد. اگر آیفون شما قدیمی باشد، احتمالا با آن سروکار نداشتهاید. این روش تنها راه حل نیست.
صد البته که میتوانید به کمک آیکلاود تمام اطلاعات خود را از دنیای اپل به آیفون ۱۳ خود منتقل کنید. از طرفی راه اندازی سریع سادهتر انجام میشود.
در ادامه با روکیدا همراه باشید تا رمز و راز راه اندازی سریع را به شما بگوییم.
نکته: این آموزش تنها برای آیفون ۱۳ نیست. اگر هر کدام از آیفونهای اپل را خریداری کنید که از iOS 11 یا نسخههای جدیدتر سیستم عامل موبایل اپل استفاده کند، این ویژگی را به همراه دارد.
قبل از شروع به کار، از آیفون قدیمی خود یک نسخه پشتیبان تهیه کنید
قبل از راه اندازی دوست جدید، ایجاد یک نسخه پشتیبان از دوست قدیمی را فراموش نکنید. یک نسخه پشتیبان جدید، آخرین تغییرات در تلفن همراه شما را ثبت میکند.
تفاوتی ندارد که از چه تنظیماتی برای ایجاد نسخه پشتیبان استفاده میکنید. اگر مشکلی برای دستگاه شما پیش بیاید، اطلاعات ارزشمند از دست نمیرود.
برای ایجاد نسخه پشتیبان راههای متفاوتی وجود دارد. شما میتوانید از آیکلاود، مک یا رایانه ویندوز استفاده کنید. برای ایجاد نسخه پشتیبان در آیکلاود باید از تنظیمات تلفن همراه بخش آیکلاود (iCloud) شروع کنید.
از مک برای ایجاد نسخه پشتیبان استفاده میکنید؟ تنها کافی است تا آیفون خود را به کمک یک کابل به مک متصل کنید. به بخش فایندر (Finder) رفته یا از نرم افزار آیتونز کمک بگیرید.
اگر کاربر ویندوز باشید، تنها راه برای شما استفاده از نرم افزار آیتونز است. کار به سرعت و سادگی هرچه تمامتر انجام میشود.
استفاده از راه اندازی سریع برای انتقال اطلاعات به آیفون ۱۳
روند تهیه نسخه پشتیبان به پایان رسید؟ شما برای شروع به کار آماده شدهاید. هر دو آیفون را نزدیک به هم نگه دارید. آیفون خود را روشن کرده و از صفحه “Hello” به سمت بالا بکشید.
قدم اول: زبان خود را انتخاب کنید
در این مرحله باید زبان انجام کار را انتخاب کنید. متاسفانه زبان فارسی وجود ندارد. پیشنهاد ما استفاده از زبان انگلیسی است.
قدم دوم: کشور خود را انتخاب کنید
متاسفانه کشور ایران نیز در فهرست اپل وجود ندارد. یک کشور دیگر را انتخاب کنید.
قدم سوم: انتخاب روش انجام کار
حالا گزینه شروع سریع (Quick Start) نمایش داده میشود. دو دستگاه را به یکدیگر نزدیک کنید. روند کار آغاز میشود. اگر کار به شکل خودکار انجام نشد یا به روش دیگری فکر میکنید، از گزینه تنظیم دستی (Set up Manually) کمک بگیرید.
این گزینه در قسمت پایین صفحه دیده میشود.
پیشنهاد میکنیم هر دو دستگاه را به پریز برق متصل کنید. چراکه این روند به زمان نسبتا زیادی نیاز دارد. هرچه اطلاعات شما روی دستگاه قدیمی بیشتر باشد، مدت زمان انجام کار بیشتر خواهد شد.
بدترین اتفاق، خاموش شدن یک دستگاه به دلیل تمام شدن باتری است.
قدم چهارم: همگام سازی دو دستگاه
یک تصویر متحرک روی نمایشگر دستگاه نشان داده میشود. آیفون قدیمی خود را برداشته و آن تصویر را اسکن کنید. با انجام این کار روند انتقال آغاز خواهد شد.
قدم پنجم: رمز عبور قدیمی را وارد کنید
آیفون ۱۳ از شما میخواهد که رمز عبور آیفون قدیمی خود را وارد کنید.
قدم ششم: اقدامات لازم و موافقت با شرایط اپل
اگر از شما خواسته شد، گزینه ادامه (Continue) را لمس کنید. در صفحه بعد از شما خواسته میشود تا با شرایط اپل موافقت کنید. با موافقت شما به سراغ مرحله نهایی میرویم.
قدم هفتم: آخرین قدم
ویژگی شروع سریع (Quick Start) به شما هشدار میدهد که چه کارهایی انجام خواهد شد. همچنین مدت زمان تقریبی روند کار به شما نمایش داده میشود.
شما میتوانید روند کار را شخصی سازی کنید. از طرفی باید بدانید که شخصی سازی روند، سرعت آن را کاهش میدهد.
نکته: آیا از iOS15 نسخه بتا روی آیفون قدیمی خود استفاده میکنید؟ شما باید آخرین نسخه بتا را روی دستگاه جدید نصب کنید. اگر امکان برگشت به نسخه رسمی وجود ندارد، باید روند را متوقف کنید تا آیفون جدید شما هم iOS15 نسخه بتا را دریافت کند.
قدم هشتم: پایان کار
حالا کار انتقال آغاز میشود. یک نوار، مقدار پیشرفت را به شما نمایش میدهد. چه مقدار زمان تا اتمام کار نیاز است؟ آن نوار به شما میگوید.
راه اندازی آیفون به کمک نسخه پشتیبان آیکلاود
آیا به راه اندازی سریع علاقه ندارید؟ مشکلی نیست. شما از مرحله سوم آموزش بالا میتوانید گزینه تنظیمات دستی را انتخاب کنید. در حالت دستی، آیفون خود را به وایفای متصل کنید.
روند انجام کار در نمایشگر تلفن همراه به شما نمایش داده میشود. با انجام روند، نرم افزارها و اطلاعات نسخه پشتیبان روی تلفن همراه شما نصب خواهند شد.
برای انجام کار باید اپل آیدی و رمز عبور خود را وارد کنید. بعد از وارد کردن اطلاعات حساب اپل، نسخه پشتیبان گذشته، روی دستگاه شما نصب خواهد شد.
به این دلیل از شما خواستیم که یک نسخه پشتیبان از دوست قدیمی خود ایجاد کنید. در نهایت باید صبر کنید تا کار به شکل کامل انجام شود.
راه اندازی آیفون جدید به کمک مک یا ویندوز
آیا به راه و روش آنلاین علاقه ندارید؟ شاید هم اینترنت شما سرعت کافی نداشته باشد. شما میتوانید آیفون جدید را به رایانه خود متصل کرده و از نسخه پشتیبان روی دستگاه استفاده کنید.
دوباره به مرحله سوم آموزش باز میگردیم. از مرحله سوم باید حالت دستی (Manually) را انتخاب کنید. دستورات گفته شده را دنبال کنید تا به صفحه نرم افزارها و اطلاعات (Apps & Data Screen) برسید.
از صفحه گفته شده میتوانید بازیابی نسخه پشتیبان از طریق مک یا ویندوز را انتخاب کنید. به سراغ رایانه میرویم. در نرم افزار فایندر یا آیتونز دستگاه جدید خود را انتخاب کنید.
روی گزینه بازیابی پشتیبان (Restore Backup) کلیک کرده و نسخه مورد نظر خود را انتخاب کنید. پیشنهاد ما به شما، انتخاب نسخهای است که دقیقا قبل از شروع کار ایجاد کردید.
در نهایت کمی صبر کنید تا کار انجام شود. شما چه پیشنهادی برای کاربران روکیدا دارید؟
منبع: tomsguide.com

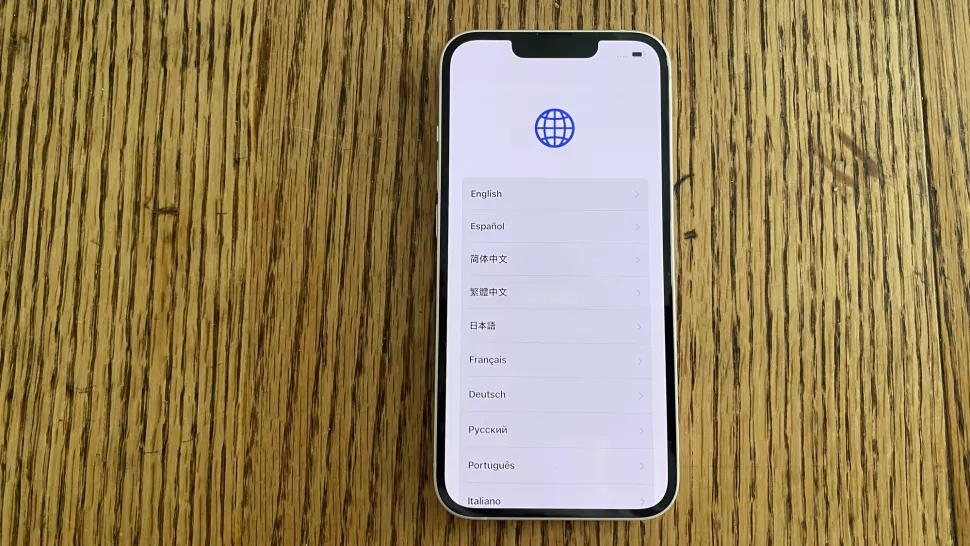
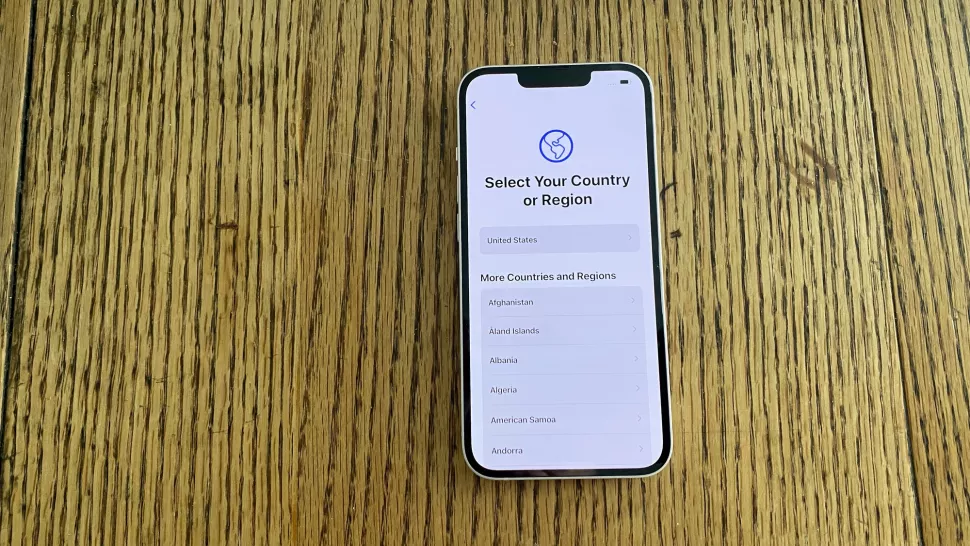
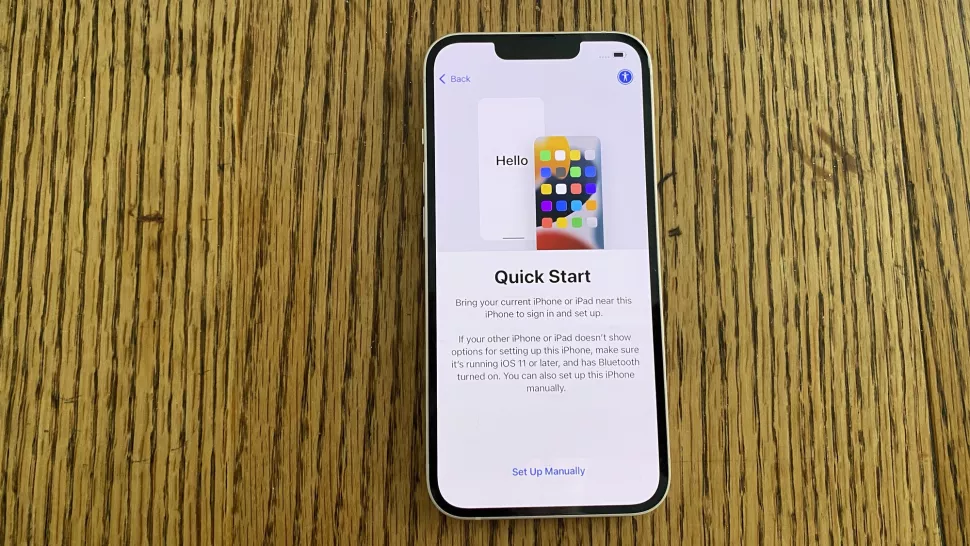
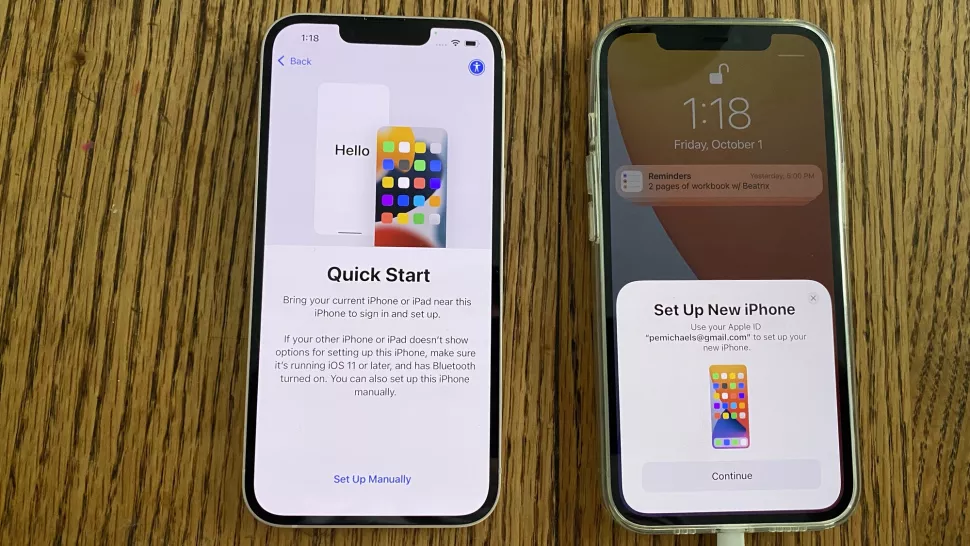
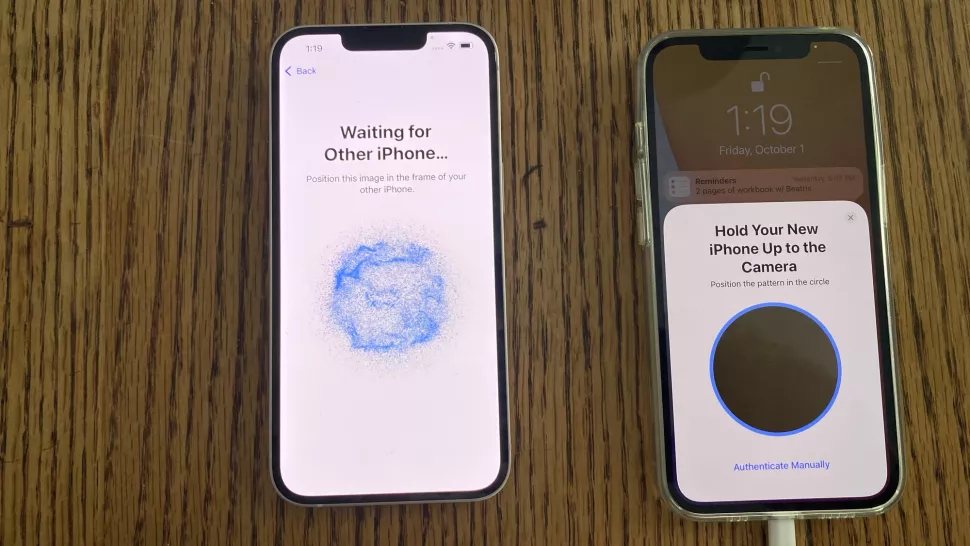
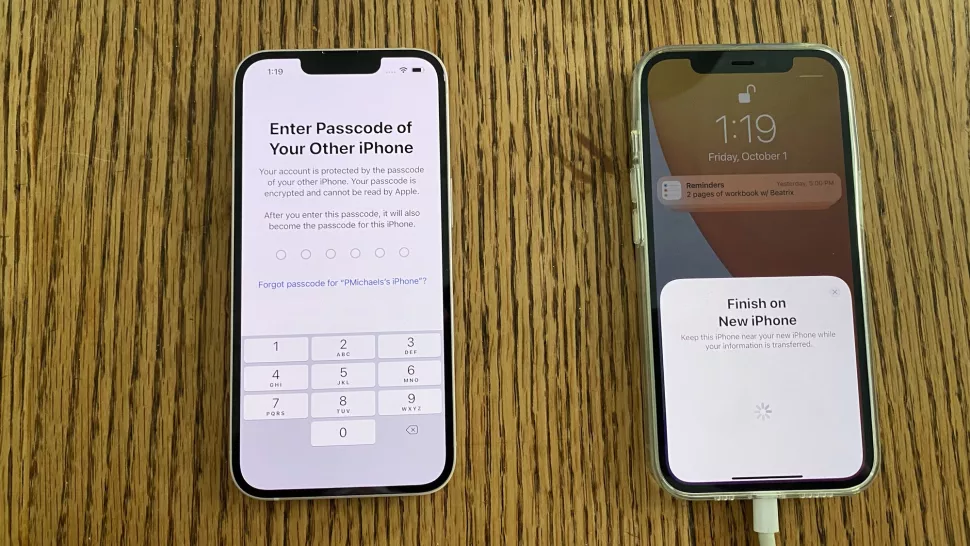
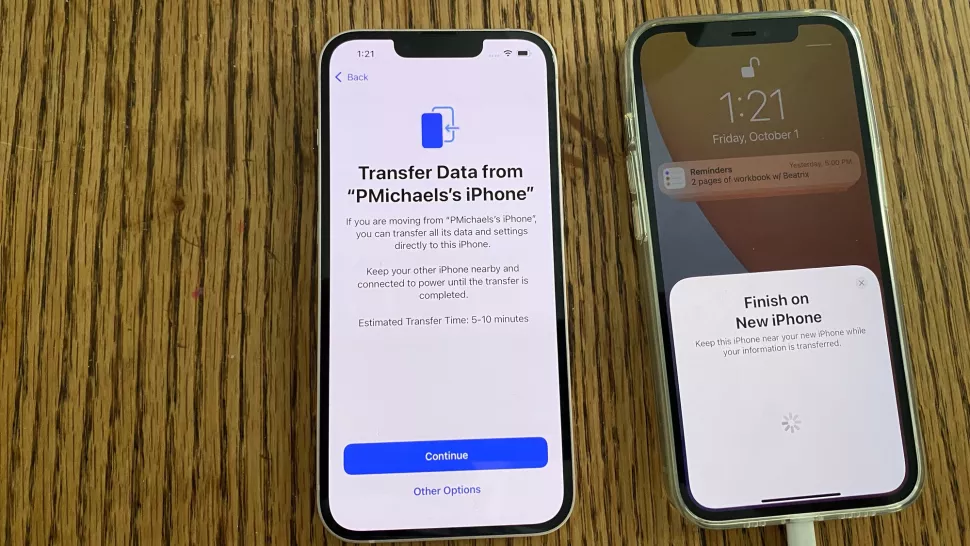
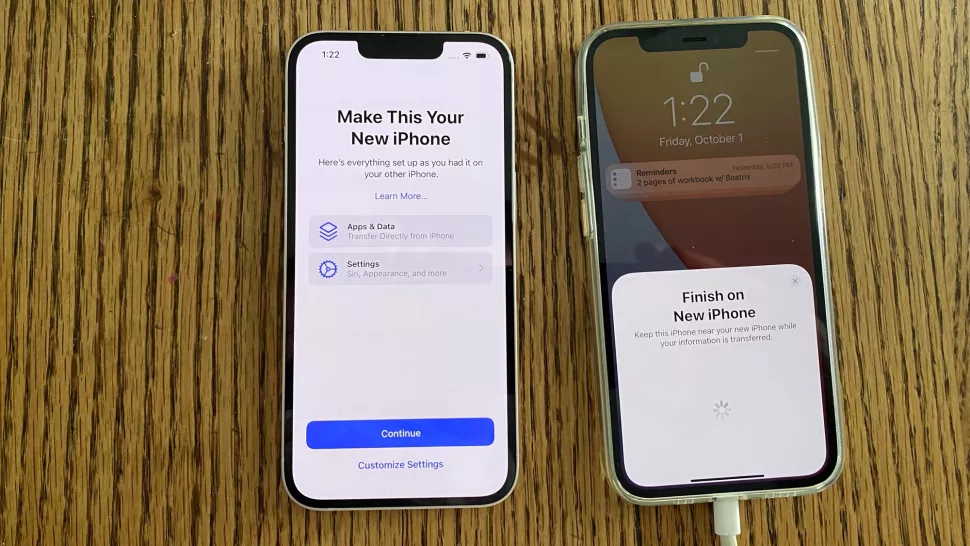
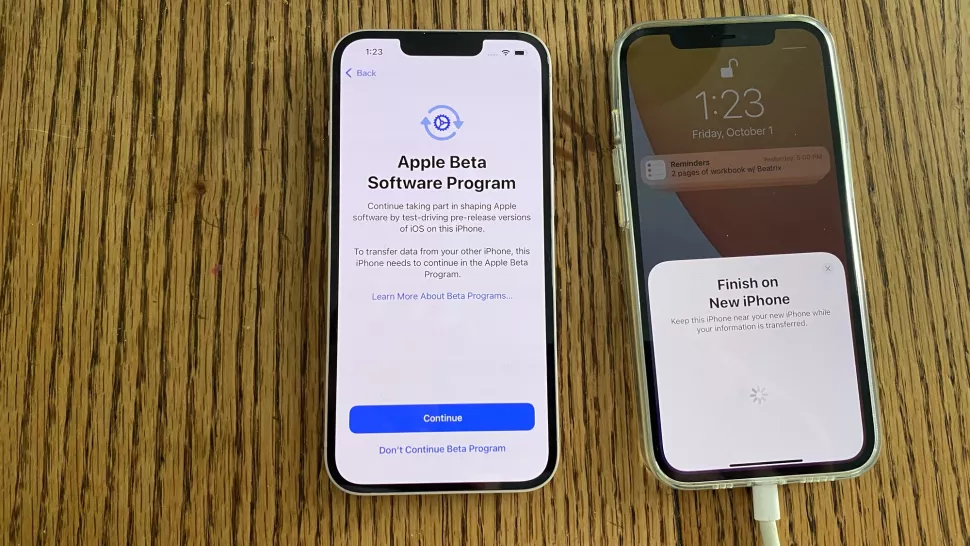
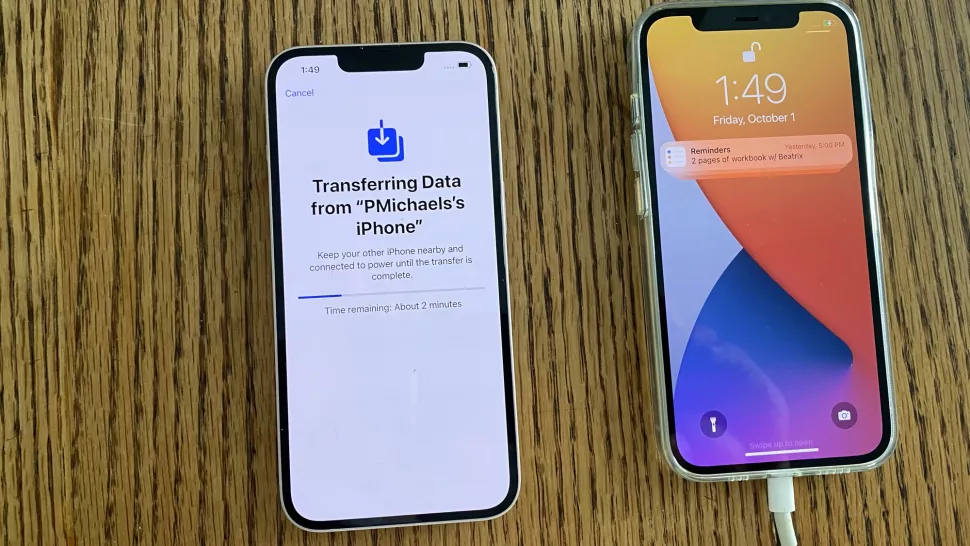
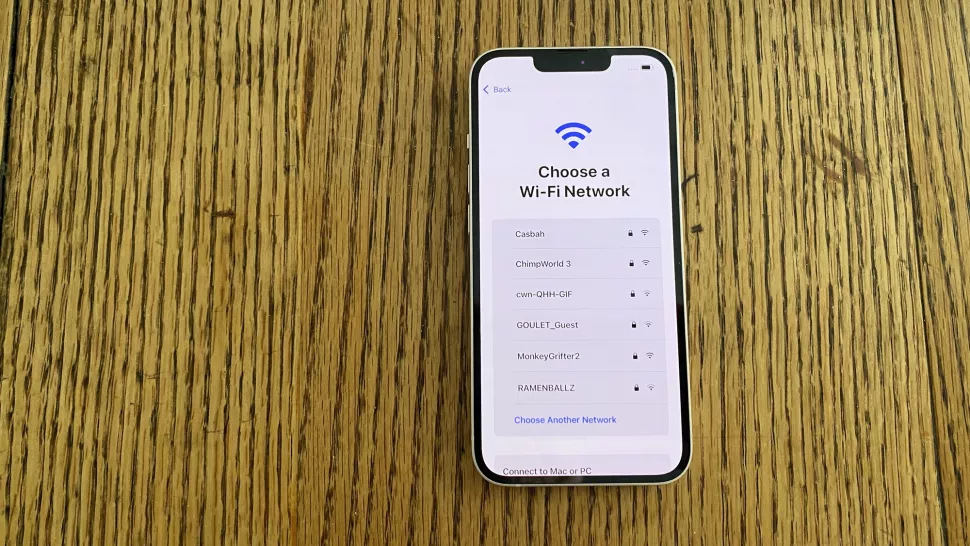








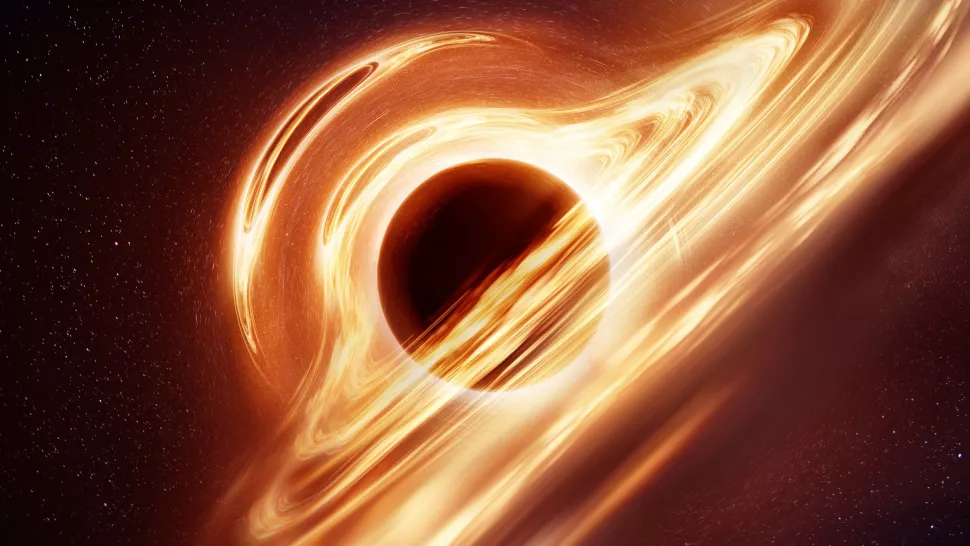
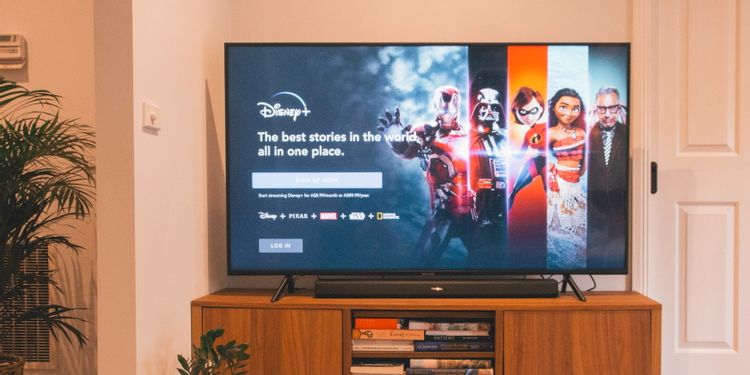













با سلام
بسیار بسیار عالی و مفید و بسیار خوب توضیح دادید
سلام خسته نباشید،
من ایفون ۱۳ خریدم در حین راه اندازی بعد از انتخاب زبان انگلیسی که گفته شده بود کشور خودرا انتخاب کنید، و اینجا گفته شده بود کشور ایران وجود ندارد، برای من کشور ایران رو داشت، که بعد از اینکه انتخابش کردم کیبور فارسی هم برام اومد بالا،ایا گوشی مشکل داره؟ممکن هستش که فیک باشه؟
از جای معتبر هم خرید داشتم
ممنون میشم راهنماییم کنید
عالی