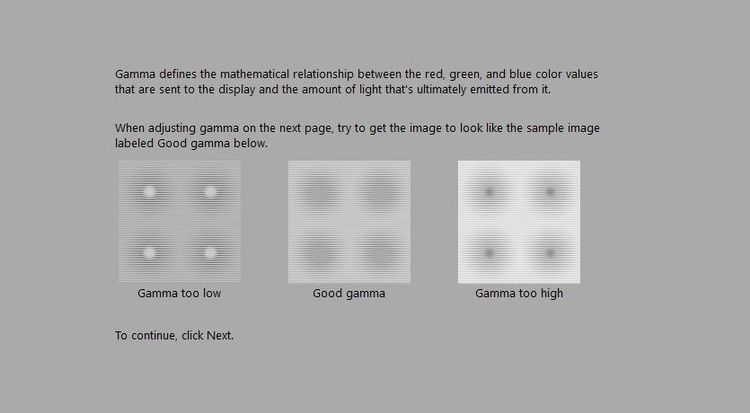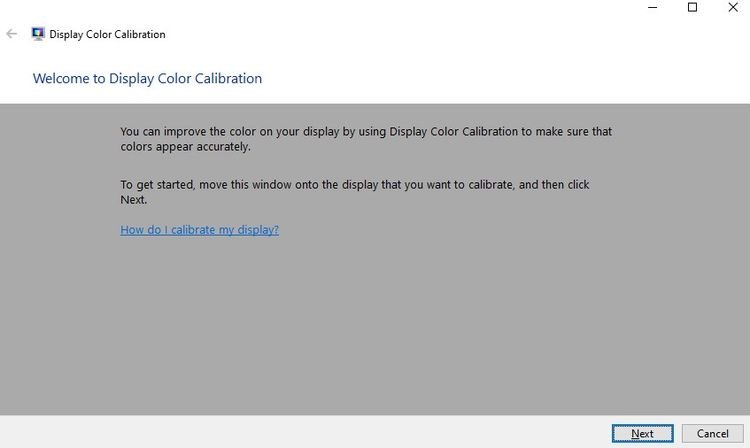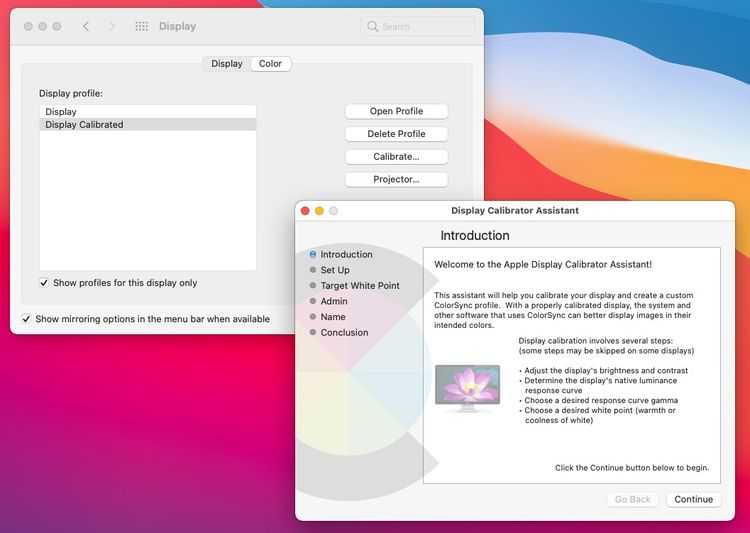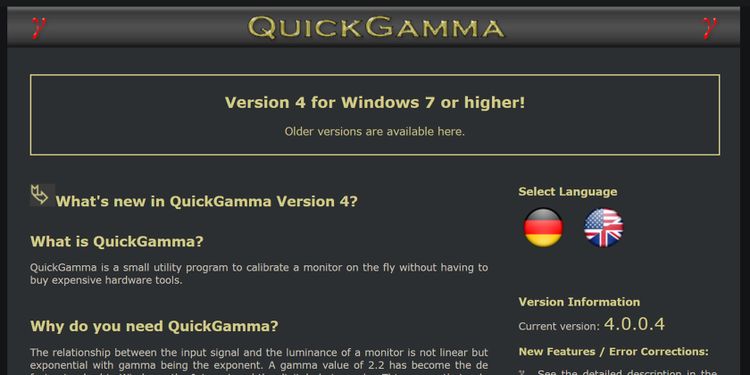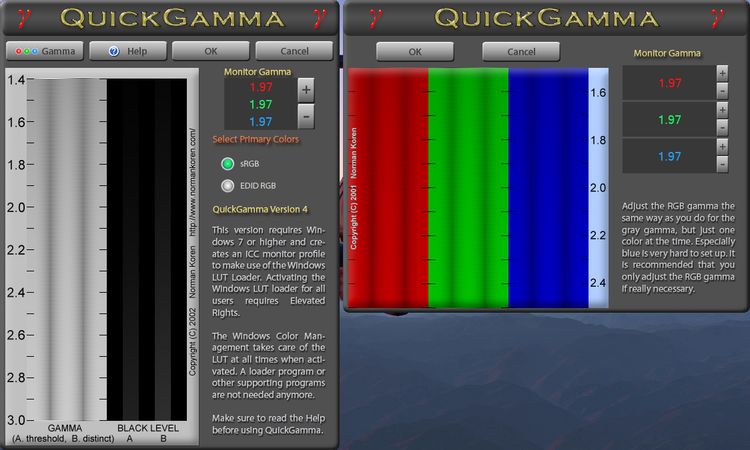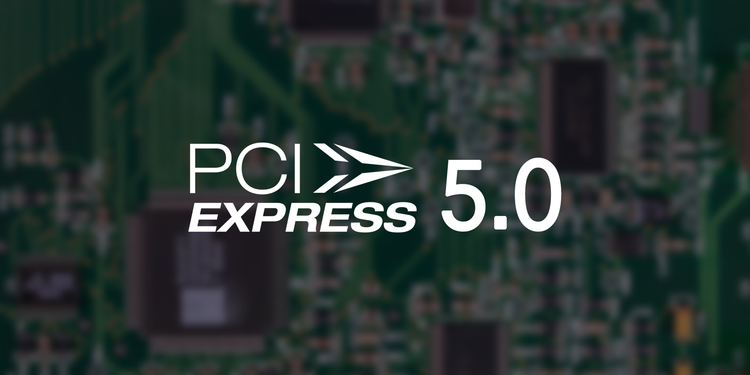ای کاش میتوانستیم رایانه را مستقیم به مغز خود متصل کنیم. انسان از زمان اولین رایانه این آرزو را در سر داشت. تا زمان رسیدن به آرزوی قدیمی، تنها راه ارتباط میان رایانه و انسان، نمایشگر است.
اگر کار شما با تصاویر یا هنرهای دیجیتال گره خورده باشد، نمایشگر مهمتر میشود. برای استفاده بهتر، باید آن را کالیبره کنید. کالیبره کردن یک نمایشگر بخشهای مختلفی دارد.
امروز در مورد رنگها صحبت میکنیم. کالیبره درست رنگها به شما میگوید: رنگهایی که روی نمایشگر مشاهده میکنید، دقیق است. اگر نمایشگر شما رنگها را به درستی نمایش ندهد، ممکن است یک رنگ درست برای شما، برای دیگران اشتباه باشد.
چطور باید رنگ نمایشگر را کالیبره کنیم؟ همراه با روکیدا بمانید.
۱. از ابزارهای داخلی سیستم عامل کمک بگیرید
آیا رایانه شما از سیستم عامل مک استفاده میکند؟ مک یا ویندوز تفاوتی ندارد. هر دو سیستم عامل یک ابزار خوب برای کالیبره کردن نمایشگر به همراه دارند.
البته که این ابزار به چشمهای شما وابسته است. شاید کمی در دقت آن شک و تردید داشته باشیم اما رایگان است. نیازی به نسبت نیست و روند کار آسان انجام میشود.
شاید یک کاربر حرفهای نباشید. شاید هدف شما استفاده از رایانه برای سرگرمی باشد. این روش را به شما پیشنهاد میکنیم. تنها یک نکته را رعایت کنید: نور در محل کالیبره کردن دستگاه ثابت بماند.
کوچکترین تغییر در شرایط نور محیط کار را خراب میکند. چراکه نمایش هر رنگ به نور محیط وابسته است. در واقع شما نمایشگر را بر اساس نور محیط کار یا زندگی خود کالیبره میکنید.
کالیبره نمایشگر در ویندوز ۱۰
هدف ما استفاده از ابزار “ابزار کالیبره رنگهای نمایشگر” است. آن را با نام Display Color Calibration tool جست و جو میکنیم. برای این کار منو استارت را باز کرده و عبارت گفته شده را به زبان انگلیسی بنویسید.
اولین نتیجه گزینه مورد نظر ما است. آیا از چند نمایشگر استفاده میکنید؟ دقت کنید که نرم افزار روی نمایشگر مورد نظر اجرا شود. بعد از آماده شدن برای روند کار، دستورالعملهای روی صفحه را دنبال کنید.
کار تمام شد؟ حالا باید هر رنگ را با نهایت دقت مشاهده کنید.
کالیبره نمایشگر در مک
آیا رایانه شما از سیستم عامل اپل استفاده میکند؟ شما باید به بخش تنظیمات سیستم (System Preferences) بروید. سپس برای کالیبره نمایشگر روی گزینه “Displays” کلی کنید.
یک صفحه رو به روی شما باز است. در این قسمت زبانه رنگ (Color) را پیدا کنید. نمایه نمایشگر مورد نظر را انتخاب کرده و روی گزینه کالیبره (Calibrate) کلیک کنید.
در ادامه صفحه کالیبره کردن نمایشگر باز میشود. گزینه حالت پیشرفته (Expert Mode) را انتخاب کرده و دستورالعملهای نمایش داده شده را دنبال کنید.
بعد از اتمام کار، یک نمایشگر کالیبره شده رو به روی شما قرار میگیرد.
۲. از ابزارهای آنلاین کمک بگیرید
به دقت بالاتر نیاز دارید؟ چندین ابزار مختلف در دنیای آنلاین به کمک شما میآیند. آیا آن نرم افزارها برای کمک پول دریافت میکنند؟ اینطور نیست. ابزارهای آنلاین رایگان خواهند بود.
به کمک ابزارهای گفته شده میتوانید رنگ، روشنایی و کنتراست دقیق را به دست آورید. یکی از آن ابزارها صفحات آزمایش نمایشگر لاگوم ال سی دی (Lagom LCD) است.
زمانی که وارد وب سایت لاگوم شوید، گروهی از تصاویر رو به روی شما قرار میگیرد. به کمک آن تصاویر میتوانید نمایشگر را تنظیم کنید. در کنار تصاویر دستورالعمل کامل روند کار نیز وجود دارد.
برای استفاده از خدمات لاگوم، نمایشگر شما باید از تنظیمات دستی پشتیبانی کند. اکثر نمایشگرهای رایانه به شما اجازه میدهند تا موارد مربوط را تغییر دهید. این امکان در مورد نمایشگرهای لپ تاپ و دستگاههای شبیه به آن بسیار کمتر دیده میشود.
اگر نمایشگر شما یک نمایشگر حرفهای باشد، امکان تنظیم دما، درجه حرارت رنگ و سطح RGB وجود دارد. اگر به شکل کوتاه بگوییم: شما تصاویر لاگوم را در رایانه خود باز میکنید.
دستورالعمل را میخوانید. سپس تنظیمات نمایشگر را به شکلی تنظیم میکنید که تصاویر در حالت گفته شده نمایش داده شود. کار سختی نیست اما به کمی زمان نیاز دارد.
۳. از نرم افزارهای کالیبره نمایشگر کمک بگیرید
این نرم افزارها جای خالی تنظیمات دستی نمایشگر را پر میکنند. در هر حال بسیار از نمایشگرهای موجود در خانه کاربران امکان تغییر دستی تنظیمات را ندارند.
همانطور که گفتیم ویندوز یک قسمت برای تنظیمات ترکیب رنگها در نمایشگر دارد. اگر از آن برنامه کمک بگیرید تنها یک صفحه خاکستری با تنظیمات محدود در دسترس شما قرار میگیرد.
اما با کمک یک نرم افزار مانند کوییک گاما (Quick Gamma) میتوانید تنظیمات گاما برای هر رنگ اصلی را تغییر دهید. این نرم افزار تنظیم دقیق را ممکن میکند.
آیا با تنظیمات گاما آشنایی ندارید؟ نرم افزار کوییک گاما یک راهنمای کامل را پیش پای شما قرار میدهد. این راهنمای تمام اصطلاحات سخت را به آسانی برای شما توضیح میدهد.
هدف اصلی شما بدست آوردن رنگ خاکستری خنثی زمانی است که مقدار گاما روی عدد ۲.۲ قرار گرفته باشد. برای تنظیم دقیق صفحه و به دست آوردن نتیجه دلخواه میتوانید از دکمههای تنظیم مثبت و منفی کمک بیگرید.
در کنار این مورد، ستونهای سیاه سمت راست یک مقیاس برای تنظیم روشنایی و کنتراست نمایشگر است. اگر تنظیمات شما عالی باشد، ستون در پس زمینه محو خواهد شد.
در همین حال، ستون سیاه رنگ B باید به خوبی دیده شود. این ابزار رایگان است و استفاده از آن کار دشواری نیست. ممکن است شما را خسته کند. برای رسیدن به تنظیمات مناسب باید موارد مختلف را در مقیاس بسیار کم تغییر دهید.
آیا چشم شما خسته است؟ در زمان خستگی چشم تنظیمات نمایشگر را تغییر ندهید. معیار ما برای تمام موارد گفته شده، چشم کاربر است.
۴. از یک سخت افزار کالیبره کردن نمایشگر کمک بگیرید
افراد حرفهای حتی نباید به چشم خود اعتماد کنند. برای ساخت یک انیمیشن در شرکت دیزنی به بالاترین دقت نمایشگر نیاز داریم. در همین حال سخت افزارهایی مانند دیتاکالر اسپایدر X پرو وارد میشوند.
آن را با نام Datacolor SpyderX Pro جست و جو کنید. این ابزارها دقیقترین نوع رنگ سنج را به همراه دارند. آنها خروجی نمایشگر شما را تشخیص داده و شرایط را به شکل خودکار تنظیم میکنند.
مدلهای پیشرفته رنگ سنج حتی نور محیط را تشخیص میدهند. رنگهایی که روی صفحه نمایشگر مشاهده میکنید ارتباط زیادی با شدت نور محیط دارند.
شما دستگاه رنگ سنج را روی نمایشگر قرار میدهید. در قسمتی از دستگاه که روی نمایشگر قرار میگیرد یک لنز وجود دارد. این لنز در هماهنگی با نرم افزار رایانه رنگهای مختلف را میبیند.
حسگر تمام آن رنگها را ذخیره و بررسی میکند. زمانی که اطلاعات ضبط و ذخیره شد، آن را با اطلاعات از پیش ذخیره شده خود مقایسه میکند.
سپس ابزار کالیبره کردن تصویر به شما میگوید تا تنظیمات را به چه شکل تغییر دهید. برخی از آن دستگاهها به شکل خودکار عمل میکنند.
اگر خود را یک کاربر عادی حساب میکنید، این قسمت از مقاله را نادیده بگیرید. عکاسان، فیلم برداران، طراحان گرافیک و هنرمندان دیجیتال باید به شکل ماهانه نمایشگر خود را کالیبره کنند.
حتی اگر لامپ بالای سر خود را تغییر دهید، کالیبره نمایشگر باید تغییر کند. نور محیط تاثیر زیادی روی درک ما از رنگها دارد. توجه کنید که رنگها در طول مدت از تنظیم خارج میشوند.
تمام مردم نتیجه کالیبره نمایشگر را دوست دارند
تفاوتی ندارد که کاربر حرفهای باشید یا تنها برای تماشای فیلم از رایانه استفاده کنید. در هر حال یک کالیبره درست کیفیت را افزایش میدهد. نیازی به دستگاههای گران قیمت و درجه یک نیست.
یک روز که چشمهای شما خسته نبود، به سراغ این کار بروید. نور محیط را آنطور که همیشه هست تنظیم کرده و تصاویر لاگوم را باز کنید.
یکی از بهترین تنظیمات نمایشگر مربوط به تلفنهای پرچمدار است. یکی از آنها در جیب شما قرار دارد؟ تصاویر تلفن همراه را با رایانه خود مقایسه کنید. اگر تصاویر برابر نبود، یعنی رایانه شما باید کالیبره شود.
شما چه راهی را به کاربران روکیدا پیشنهاد میکنید؟
منبع: makeuseof.com