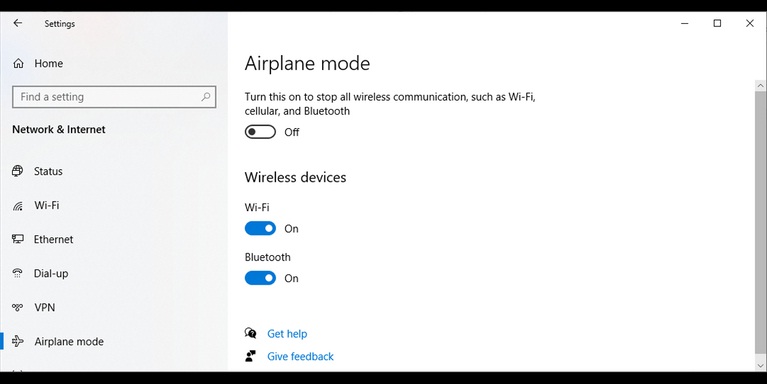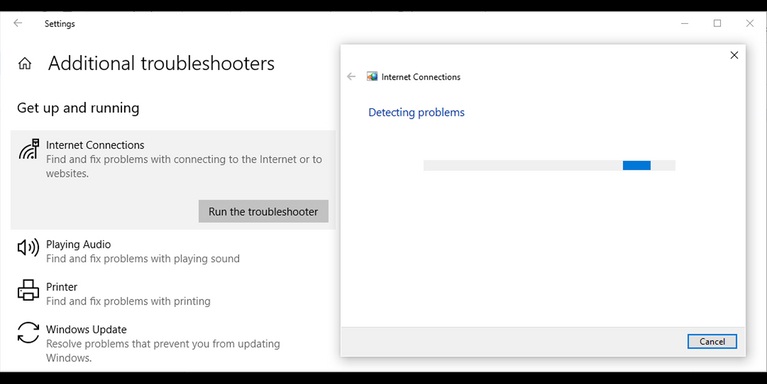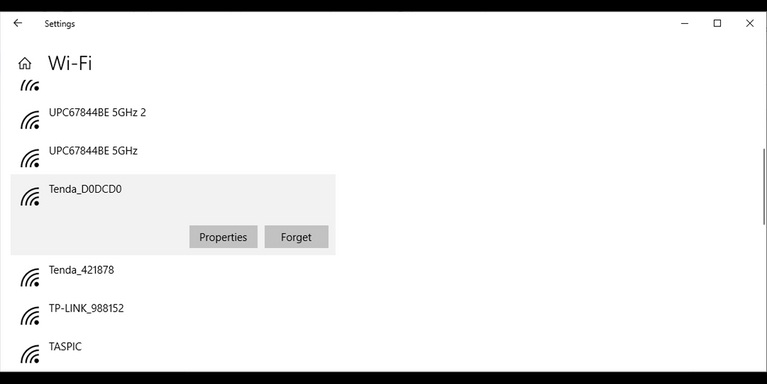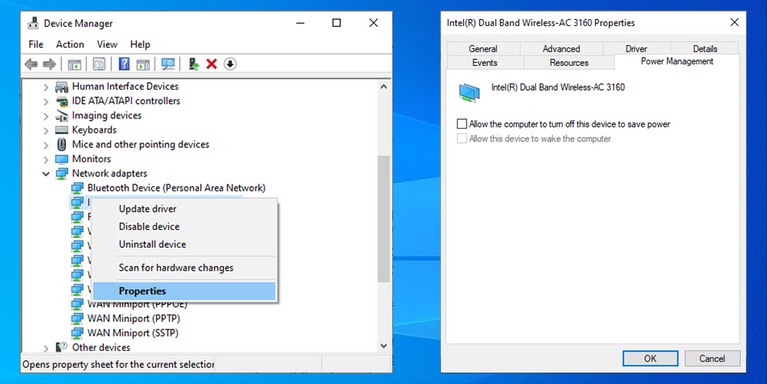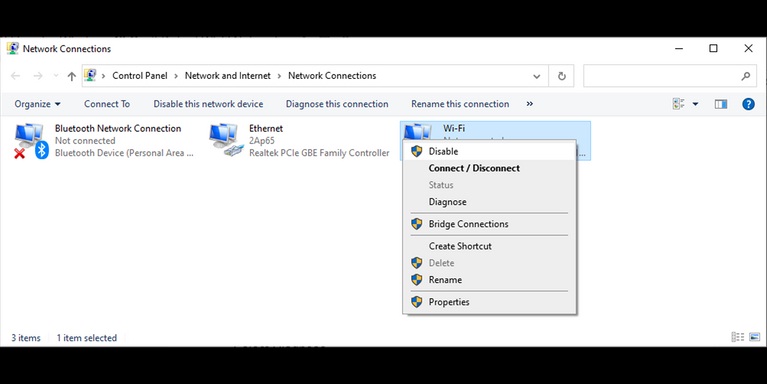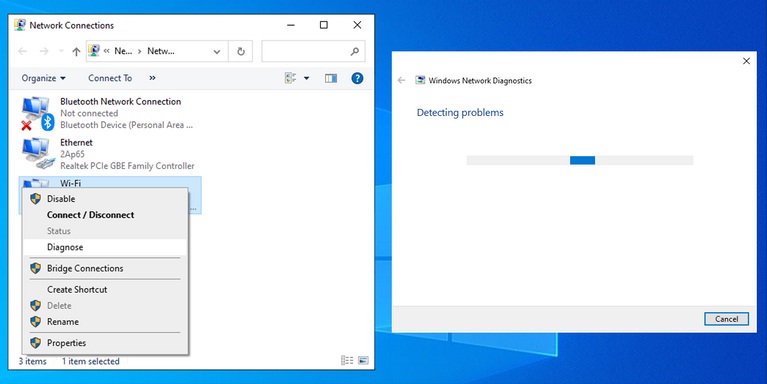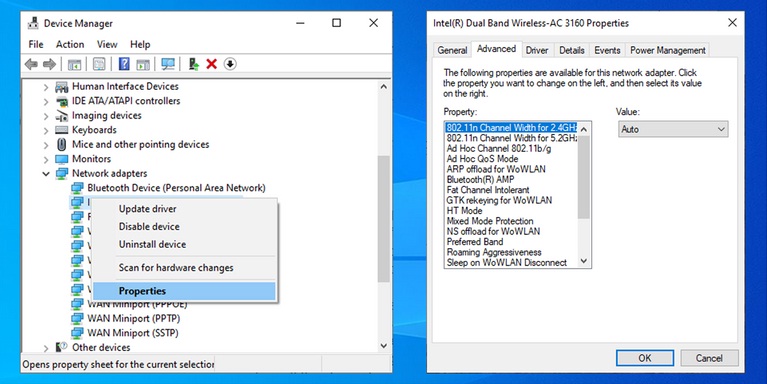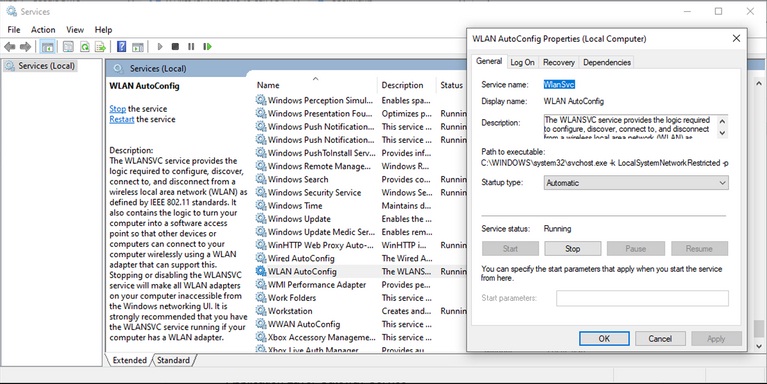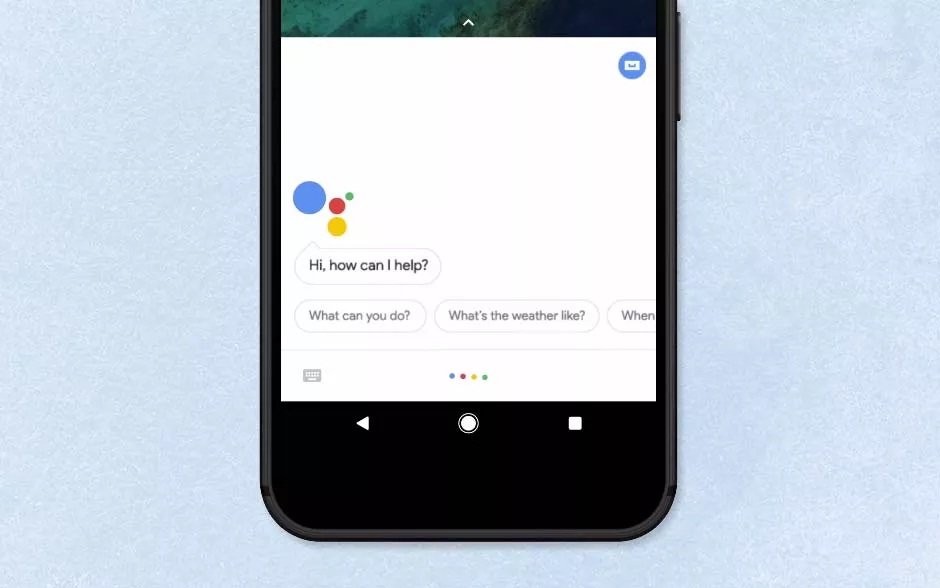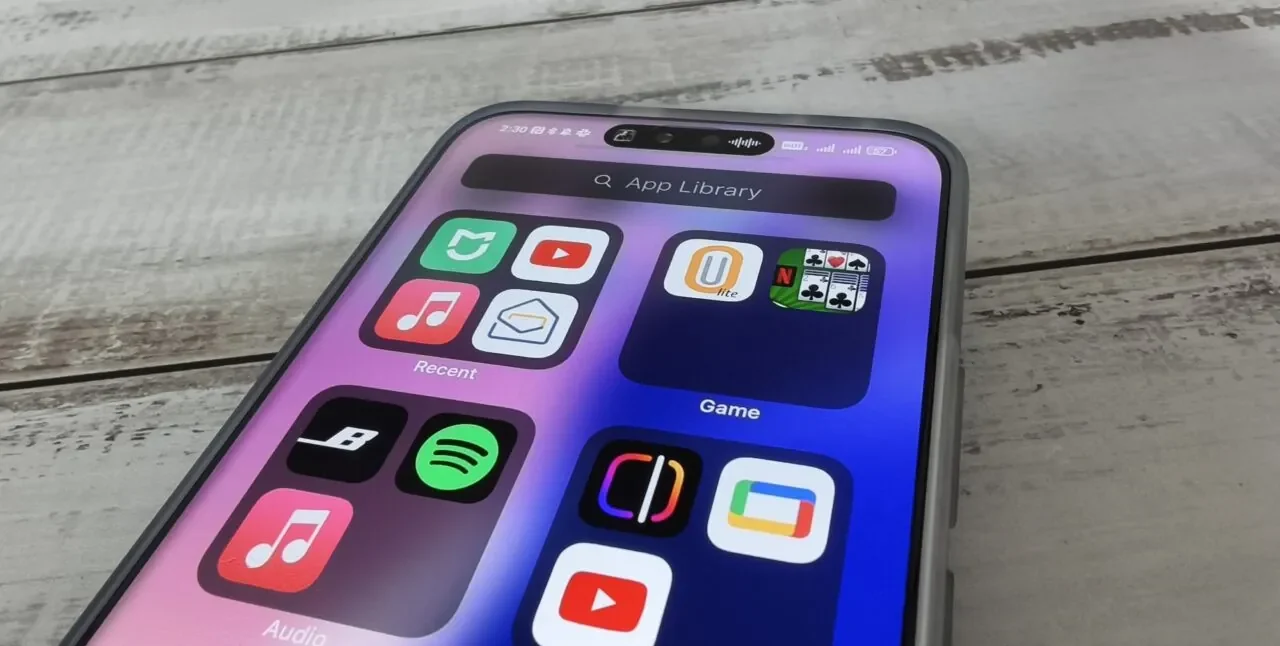وقتی ویندوز ۱۰ در پیدا کردن شبکه وای فای دچار مشکل میشود، ممکن است این مشکل دلایل مختلفی داشته باشد از جمله مشکلات مربوط به کامپیوتر یا شبکه وای فای و یا اینکه ممکن است سیستم شما سایر شبکههای وای فای را تشخیص دهد اما برای شناسایی شبکه خانه یا محل کار شما مشکل داشته باشد.
در هر صورت مشکل شما هر چه که باشد، میتوانید با استفاده از مراحلی که در این مطلب بیان شده در اسرع وقت آن را حل کنید.
۱. غیرفعال کردن حالت پرواز
اگر ویندوز ۱۰ هیچ شبکه وای فای را شناسایی نمیکند، اولین کاری که باید انجام دهید بررسی قرار داشتن سیستم روی حالت پرواز است. ممکن است این حالت را از طریق Action Center فعال کرده باشید یا به اشتباه کلید یا دکمهای را فشار داده باشید که باعث فعال شدن این حالت شده باشد.
برای رفع این مشکل، Action Center را باز کرده و حالت پرواز را غیرفعال کنید. حالا چند لحظه صبر کنید و ببینید که سیستم شما شبکه وای فای را شناسایی میکند یا خیر. اگر گزینه مربوط به حالت پرواز را مشاهده نمیکنید در این صورت باید تنظیمات ویندوز را بررسی کنید. برای انجام این کار مراحل زیر را طی کنید:
- روی منوی استارت کلیک کرده و بعد وارد مسیر Settings> Network & Internet شوید. آیکن Settings شبیه به یک چرخ دنده در سمت چپ منوی استارت قرار دارد.
- از پنل سمت چپ، روی Airplane mode کلیک کنید.
- گزینه مربوط به Airplane mode را غیرفعال کنید.
- دستگاههای وایرلس (Wireless devices) را بررسی و مطمئن شوید که گزینه وای فای فعال باشد.
۲. اجرای ابزار عیب یاب اتصالات اینترنت
خوشبختانه ویندوز ابزاری دارد که میتوانید از آن برای رفع مشکلات عملکردی شبکه استفاده کنید. برای عیب یابی ویندوز ۱۰ این مراحل را دنبال کنید:
- منوی استارت را باز کرده و بعد به مسیر Update & Security> Troubleshoot بروید.
- روی Additional troubleshooter کلیک کنید.
- گزینه Internet Connections و بعد Run the troubleshooter را انتخاب کنید.
- دستورالعملهای مشخص شده را دنبال کنید.
اگر این روش مشکل شما را حل نکرد، میتوانید از عیب یاب Network Adapter استفاده کنید. برای دستیابی به فهرست عیب یاب، دو مرحله اول بالا را دنبال کنید. سپس صفحه را اسکرول کنید تا به گزینه Network Adapter برسید و بعد Run the troubleshooter را انتخاب کنید.
۳. استفاده از گزینه فراموش کردن شبکه وای فای
شاید این موضوع عجیب به نظر برسد اما گاهی اوقات اگر گزینه فراموش کردن تنظیمات شبکه را انتخاب کنید، ویندوز شبکه را شناسایی میکند. اگر از این روش استفاده میکنید حتماً از قبل پسورد وای فای را یادداشت کنید چون برای اتصال دوباره به شبکه به آن نیاز دارید.
برای انجام این کار:
- ترکیب کلیدهای ویندوز و I را فشار دهید تا به منوی Settings برسید.
- به مسیر Network & Internet> Wi-Fi> Manage known networks بروید.
- شبکه وای فای که قصد استفاده از آن را دارید انتخاب کرده و روی Forget کلیک کنید.
۴. بررسی تنظیمات آداپتور شبکه وای فای
وقتی لپ تاپ حالت کم مصرف داشته باشد و حالت Battery Saver فعال شده باشد، ویندوز ۱۰ بعضی از امکانات آن را غیرفعال میکند تا در مصرف انرژی صرفه جویی شود. اگر وقتی شارژ باتری تخلیه شده، ویندوز قادر به شناسایی شبکه وای فای نیست، در این صورت باید تنظیمات آداپتور شبکه را بررسی کنید تا ببینید که آیا این آداپتور امکان فعالیت در حالت Battery Saver را دارد یا خیر.
- وارد مسیر Start> Device Manager شوید.
- لیست Network adapters را باز کنید.
- روی Wi-Fi network adapter راست کلیک کرده و گزینه Properties را انتخاب کنید.
- تب Power Management را باز کرده و گزینه Allow the computer to turn off this device to save power را تیک بزنید.
- برای ذخیره تنظیمات جدید روی OK کلیک کنید.
- کامپیوتر را ری استارت کنید.
۵. غیرفعال و فعال کردن مجدد کارت شبکه
کارت شبکه مسئول ارتباطات بی سیم و باسیم است. اگر مشکلات اتصال مربوط به کارت شبکه باشند باید آن را غیرفعال و بعد فعال کنید.
- کنترل پنل را باز کنید.
- وارد مسیر Network and Internet> Network Connections شوید.
- روی آداپتور وایرلس راست کلیک کنید و گزینه Disable را انتخاب کنید.
- دوباره روی این گزینه راست کلیک کنید اما این بار Enable را انتخاب کنید.
۶. فعال کردن «پروتکل پیکربندی پویای میزبان»
در ویندوز ۱۰، پروتکل پیکربندی پویای میزبان یا به اختصار DHCP، فرایندی است که از آن برای شخصی سازی و انتساب آیپی به یک دستگاه وایرلس از جمله کامپیوتر استفاده میشود. اگر این قابلیت غیرفعال باشد، نمیتوانید با کامپیوتر به شبکه وای فای متصل شوید. پس مراحل زیر را دنبال کنید تا DHCP را روی سیستم خودتان فعال کنید:
- نوار جستجوی منوی استارت را باز کنید، network connections را جستجو و منطبق ترین گزینه با این عبارت را انتخاب کنید.
- روی شبکه وای فای خودتان راست کلیک کنید.
- گزینه Diagnose را انتخاب کنید.
- صبر کنید تا این فرایند کامل شود. این کار باعث فعال شدن DHCP شده و مشکلات شبکه را رفع میکند.
۷. قرار دادن پهنای باند روی حالت خودکار
اگر مودمهای زیادی از یک پهنای استفاده کنند، ممکن است امواج شبکه به بعضی از آنها نرسد. میتوانید پهنای کانال را تغییر دهید تا ببینید که مشکل شما حل میشود یا خیر. برای انجام این کار:
- Device Manager را باز کنید.
- روی آداپتور شبکه وای فای راست کلیک کرده و Properties را انتخاب کنید.
- تب Advanced را انتخاب کنید.
- مقدار Value را روی حالت Auto قرار دهید.
- برای ذخیره تنظیمات جدید روی OK کلیک کنید.
اگر گزینه Auto وجود ندارد، میتوانید گزینههای دیگر را امتحان کنید. پیش از اعمال هر تغییری، یک اسکرین شات از تنظیمات پیش فرض گرفته یا آنها را بنویسید تا در صورت نیاز بتوانید تنظیمات را به حالت قبل برگردانید.
۸. حذف پروفایل وایرلس
خراب شدن یا بروز مشکل در پروفایل وایرلس میتواند باعث ایجاد مشکلاتی در شبکه شود. راحت ترین روش حل این مشکل، حذف پروفایل فعلی با استفاده از خط فرمان است. خط فرمان را با دسترسی ادمین اجرا کرده و عبارت netsh wlan delete profile name =NetworkName را تایپ کنید. حالا اینتر بزنید.
پس از اینکه ویندوز ۱۰ پروفایل وایرلس شما را حذف کرد، یک پروفایل جدید ایجاد شده و اگر شبکه وای فای در محدوده باشد میتوانید به آن متصل شوید.
۹. فعال کردن WLAN AutoConfig
WLAN AutoConfig مسئول پیکربندی، پیدا کردن، اتصال و قطع اتصال از شبکههای وایرلس است. اگر این قابلیت درست کار نکند، احتمال اینکه انواع مشکلات شبکه را تجربه کنید وجود دارد. برای فعال کردن WLAN AutoConfig این مراحل را طی کنید:
- در کادر جستجوی منوی استارت، services را جستجو کرده و منطبق ترین گزینه را پیدا کنید.
- در پنجره services روی WLAN AutoConfig راست کلیک کرده و Properties را انتخاب کنید.
- اگر وضعیت سرویس مورد نظر روی حالت Stopped قرار گرفته، روی Start کلیک کنید.
- نوع Startup را روی حالت خودکار قرار دهید.
- برای ذخیره تنظیمات جدید روی Apply و بعد OK کلیک کنید.
ویندوز ۱۰ برای درست کار کردن شبکههای وای فای به چندین سرویس نیاز دارد. در ادامه فهرست سرویسهایی که باید بررسی کرده و از عملکرد درست آنها مطمئن شوید را مشاهده میکنید:
- Network Location Awareness
- Network List Service
- Application Layer Gateway Service
- Remote Procedure Call (RPC)
- Network Connections
- Remote Access Connection Manager
- Remote Access Auto Connection Manager
۱۰. تغییر نام و رمز شبکه
یکی از راهکارهای حل مشکلات شبکه وای فای، تغییر دادن نام و رمز شبکه است اما برای استفاده از این روش نیاز به اتصال کابل لن به مودم دارید.
نحوه تغییر نام و رمز شبکه بستگی به تولیدکننده مودم شما دارد پس برای دسترسی به اطلاعات دقیق تر، دفترچه راهنمای مودم را بررسی کنید.
۱۱. تغییر تعداد کاربران DHCP
یکی دیگر از راهکارهای حل مشکلات مودم وای فای، افزایش تعداد کاربران DHCP است. به طور کلی این عدد محدود به حدود ۵۰ کاربر است و اگر بیشتر شود، ممکن است باعث ایجاد مشکلات وای فای شود.
برای تغییر دادن تعداد کاربران DHCP باید سایت تولیدکننده را بررسی کنید.
جمع بندی مطلب
گرچه این مشکل طاقت فرسا و ناخوشایند است اما میتوانید به راحتی و با استفاده از این راهنما آن را حل کنید. همانطور که اشاره شد، میتوانید کار را با بررسی تنظیمات کامپیوترتان شروع کنید. در غیر این صورت میتوانید به سایر گزینهها از جمله تغییر دادن تنظیمات مودم وای فای مراجعه کنید.