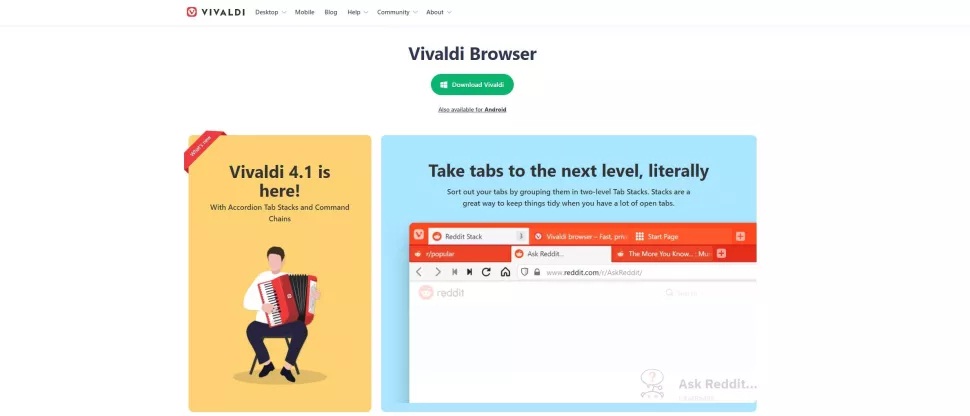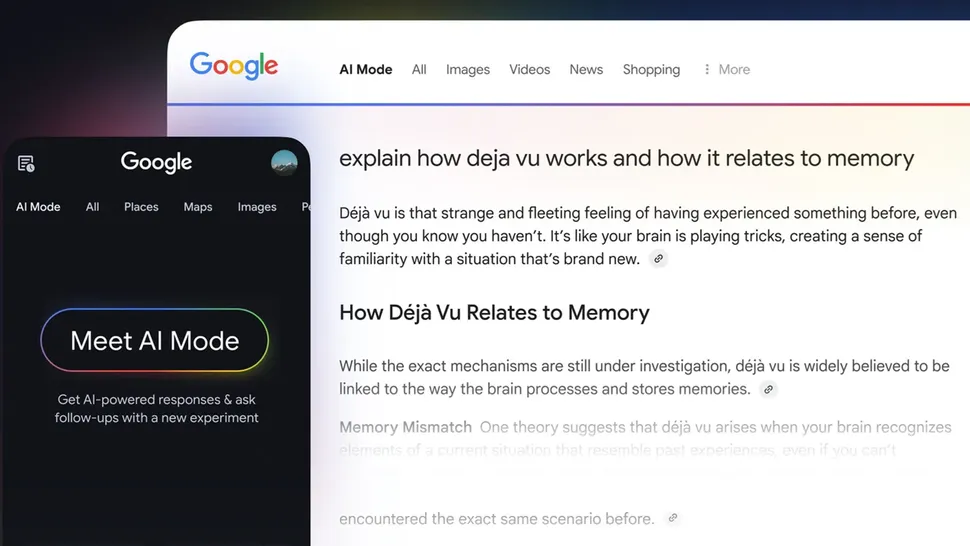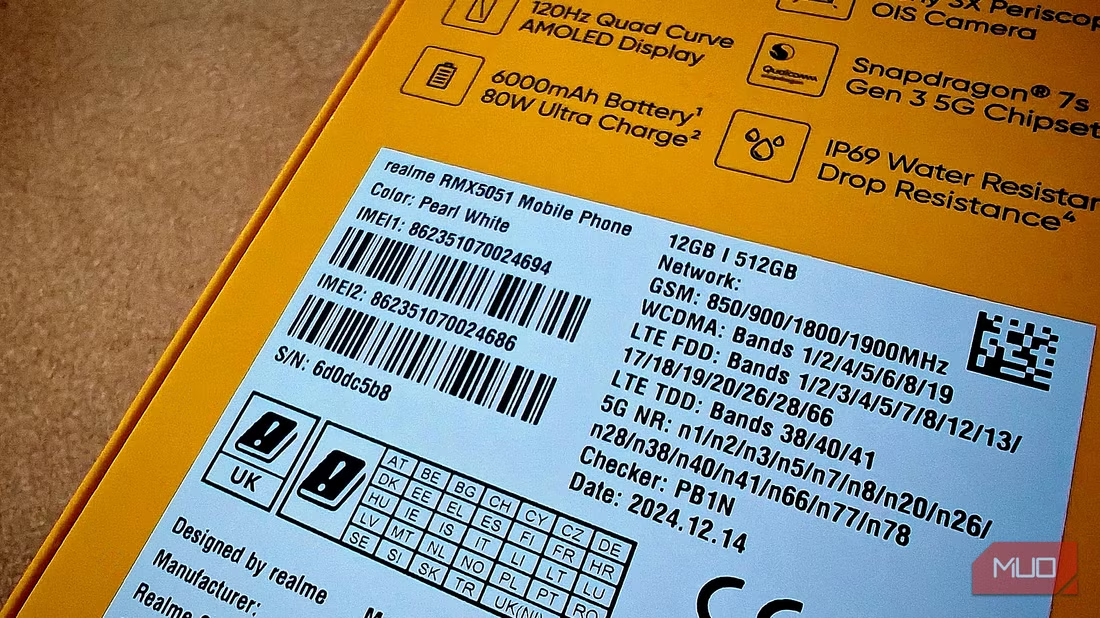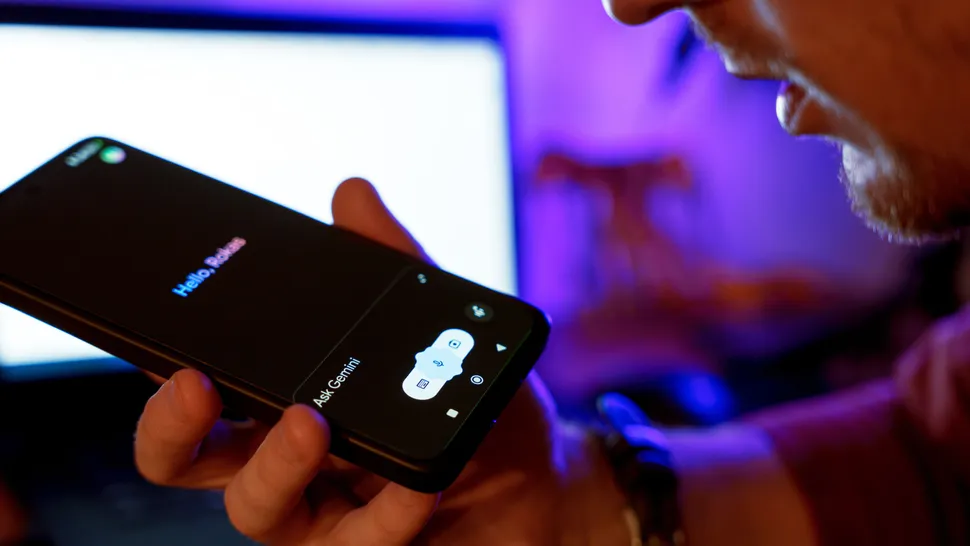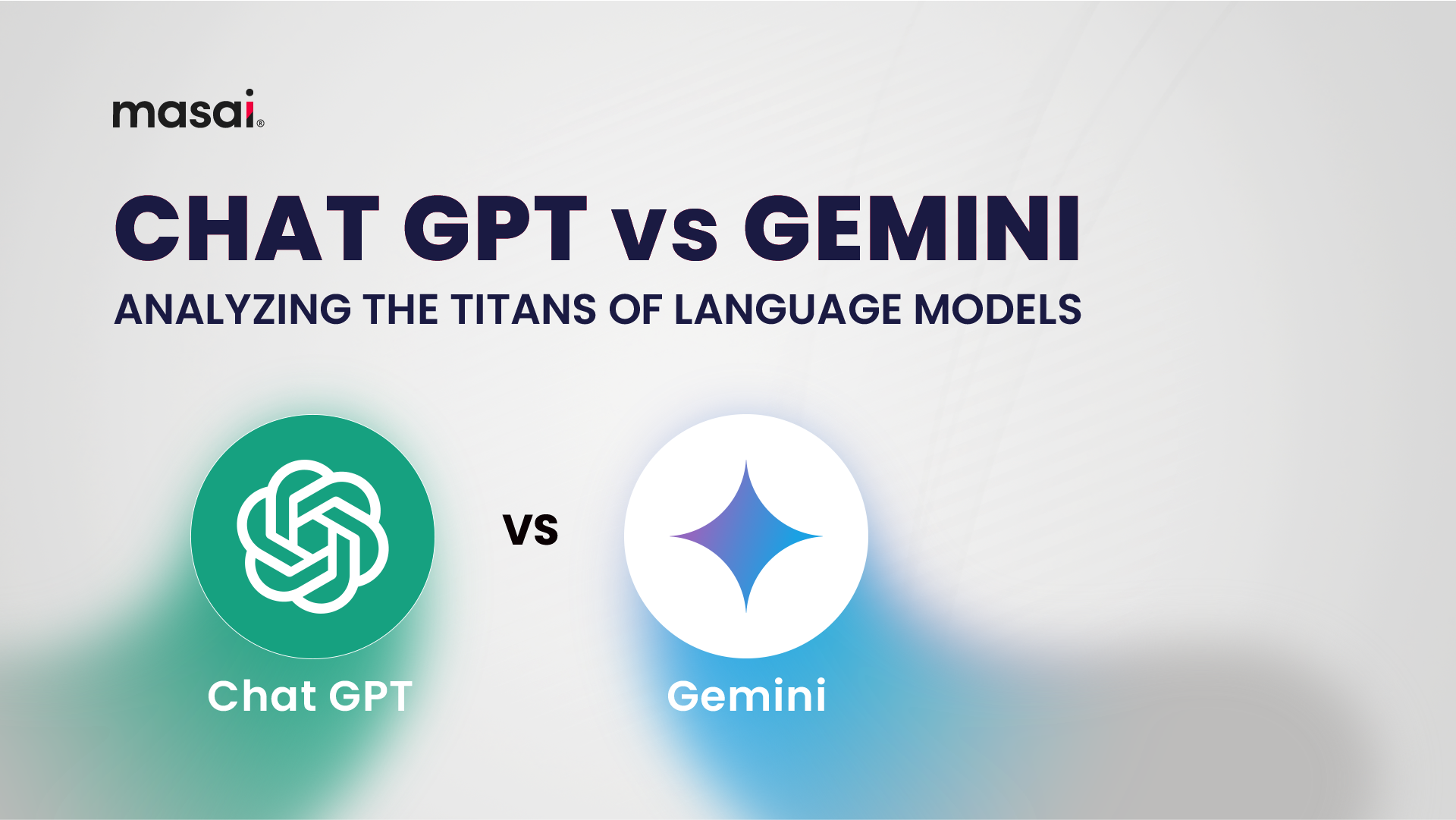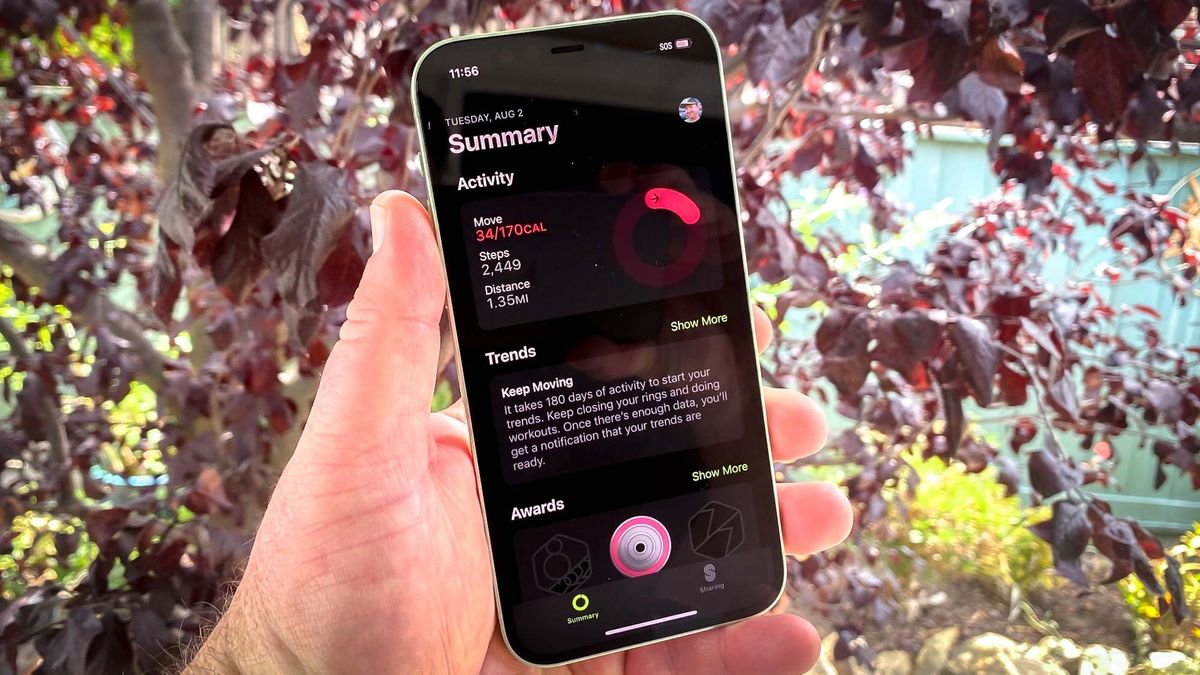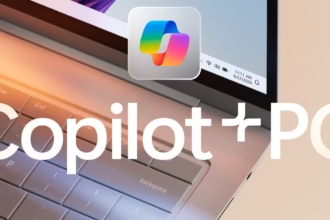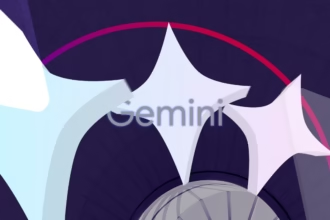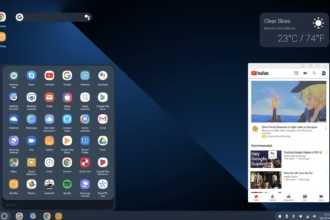برای پیدا کردن سریع فایلها و اپلیکیشنها در ویندوز 11 روشهای زیادی وجود دارد. در این مطلب به بررسی چند مورد از این روشها به ترتیب سریع ترین تا کندترین آنها میپردازیم.
فشردن کلیدهای ویندوز و S
اگر میخواهید به سرعت اپلیکیشنها، داکیومنتها یا حتی صفحات وب را در ویندوز 11 جستجو کنید، کافیست هر زمان که خواستید ترکیب کلیدهای ویندوز و s را فشار دهید. وقتی پنجره جستجو باز شد، شروع به تایپ کنید تا نتایج نمایش داده شوند. برای اینکه نتایج را بر حسب دسته بندی محدود کنید، روی یکی از عناوین زیر کادر جستجو مثل Apps (برای اپلیکیشنها)، Documents (برای فایلها) یا More (برای جستجوی عکسها، موزیکها و غیره) کلیک کنید.
استفاده از دکمه جستجوی تسک بار
اگر آیکن جستجو را در تسک بار مشاهده میکنید (که شبیه ذره بین است)، میتوانید روی آن کلیک کنید تا منوی جستجوی ویندوز باز شود یعنی همان منویی که با فشردن ترکیب کلیدهای ویندوز و s باز میشود. اگر این آیکن را در تسک بار مشاهده نمیکنید، برای اضافه شدن آن تنظیمات ویندوز را باز کرده، وارد مسیر Personalization> Taskbar> Taskbar Items شده و گزینه Search را در حالت On قرار دهید.
روی استارت کلیک کرده و عبارت مورد جستجو را تایپ کنید
یکی دیگر از روشهای جستجوی سریع استفاده از دکمه استارت است. کافیست یک بار روی استارت کلیک کنید و وقتی منوی استارت باز شد، شروع به تایپ عبارت مورد جستجو کنید. بلافاصله منو تبدیل به منوی جستجوی ویندوز (شبیه دو روش قبلی) شده و میتوانید جستجو در نتایج را شروع کنید.
جستجو در فایل اکسپلورر
می توانید در فایل اکسپلورر هم به جستجو بپردازید. برای انجام این کار فایل اکسپلورر را با فشردن کلیدهای ویندوز و e باز کنید یا روی آیکن فولدر در تسک بار کلیک کنید. در گوشه سمت راست یک پنجره، روی کادر جستجو کلیک کرده و عبارت مد نظر را تایپ کنید. کمی صبر کنید تا پس از چند دقیقه فهرست همه گزینههای پیدا شده را مشاهده کنید. به این ترتیب میتوانید فایل دلخواهتان را باز، کپی یا حذف کنید.