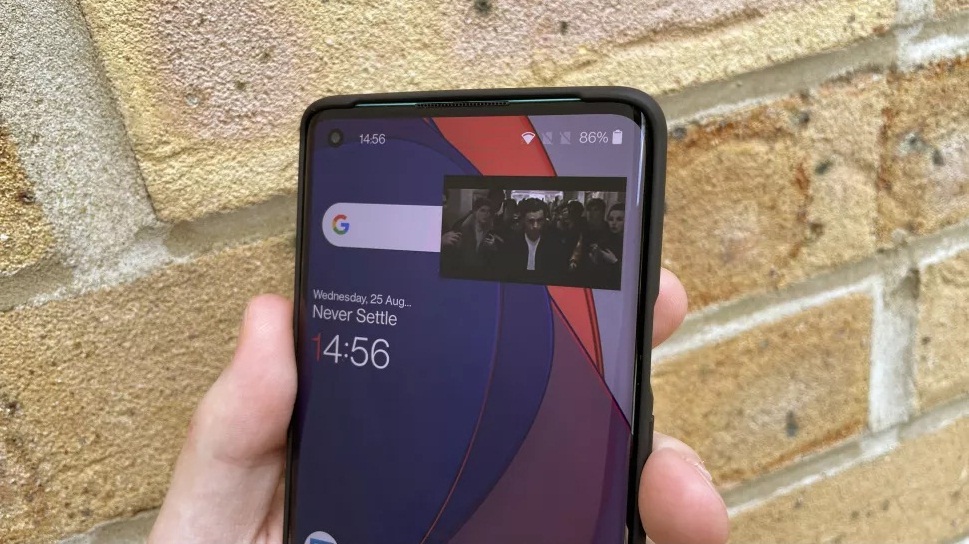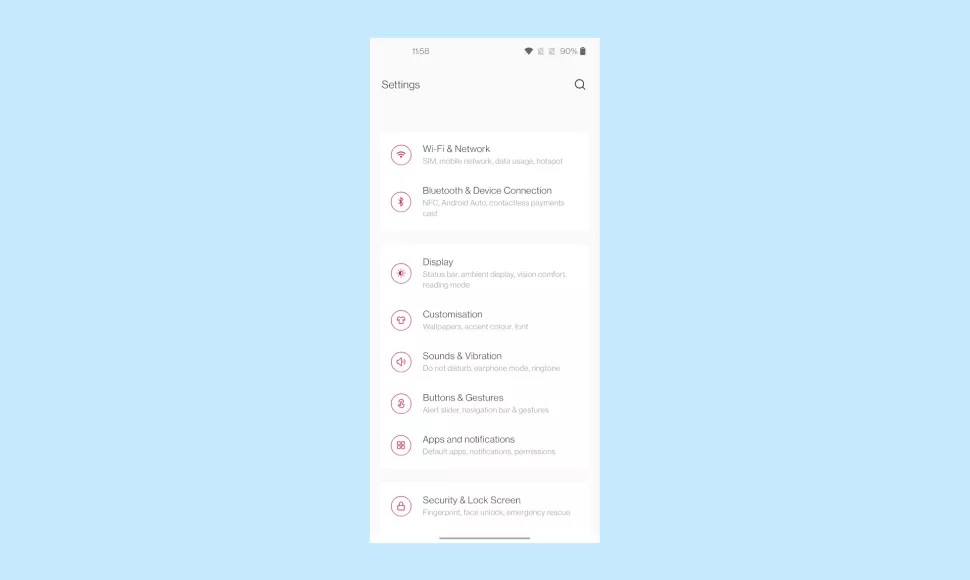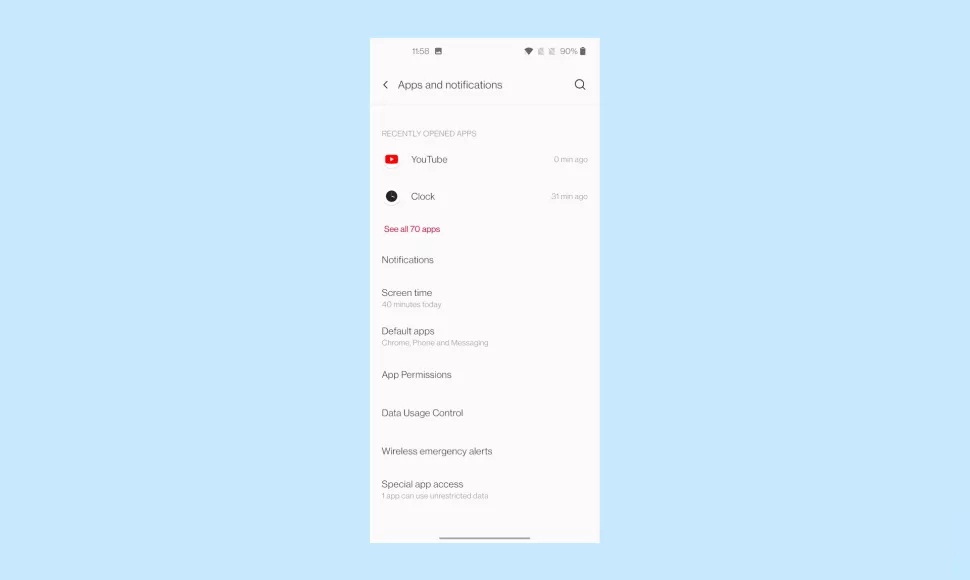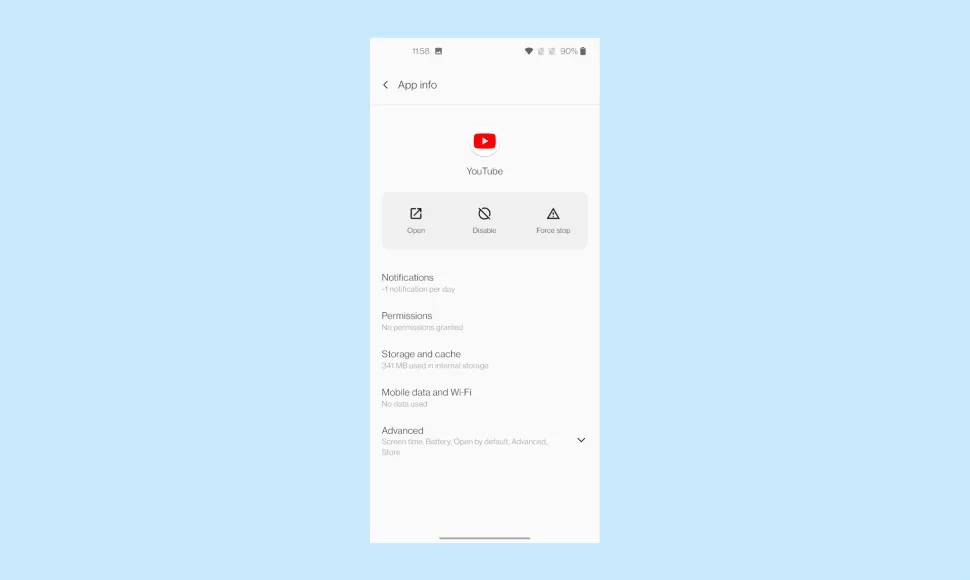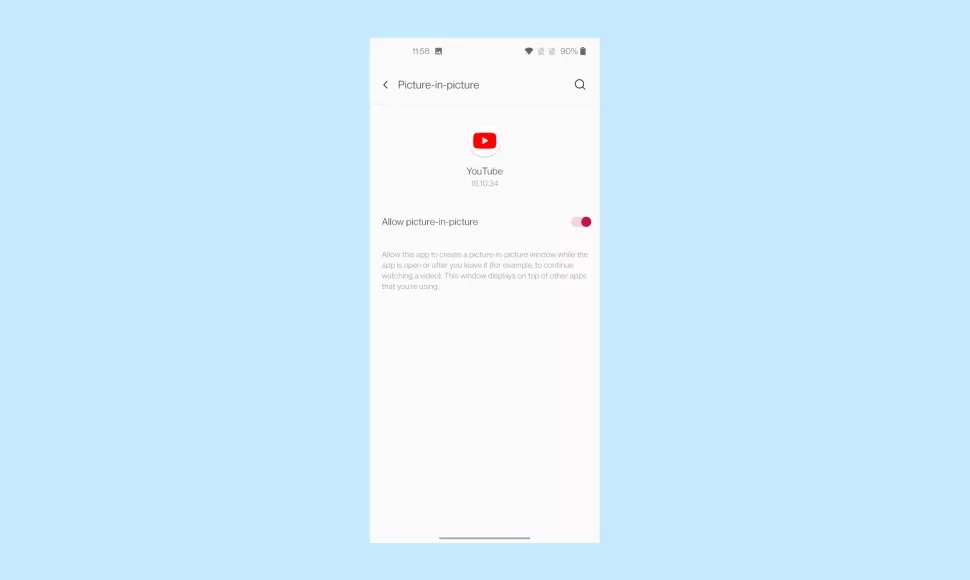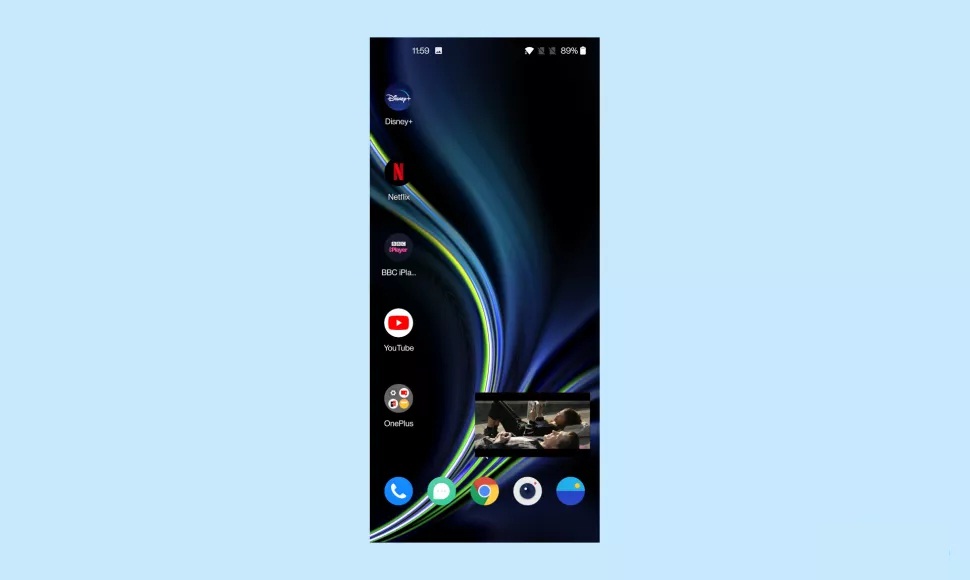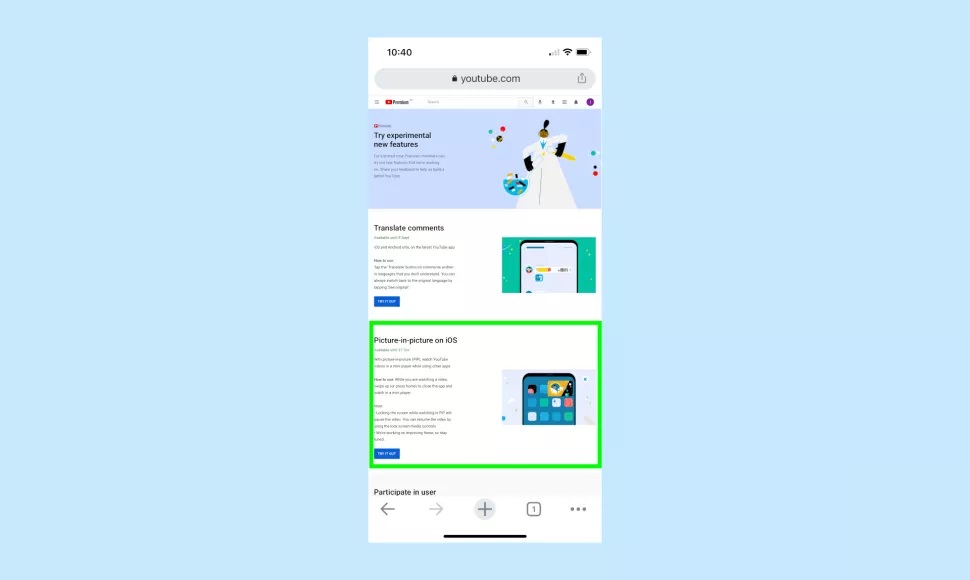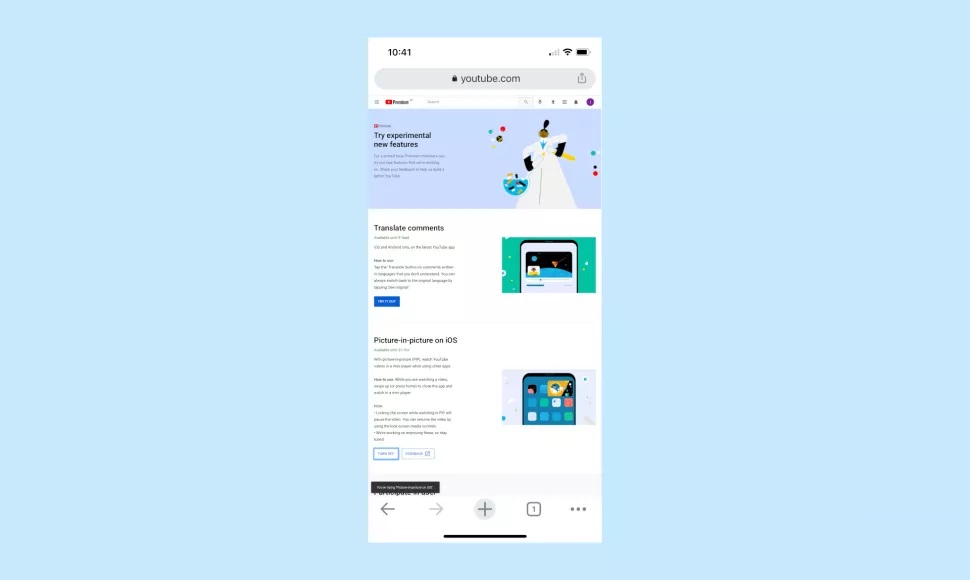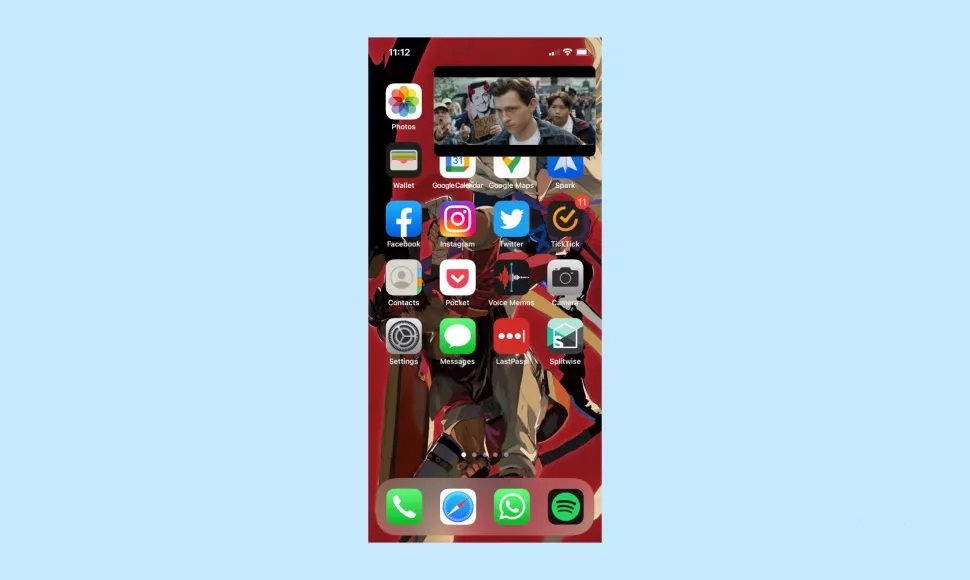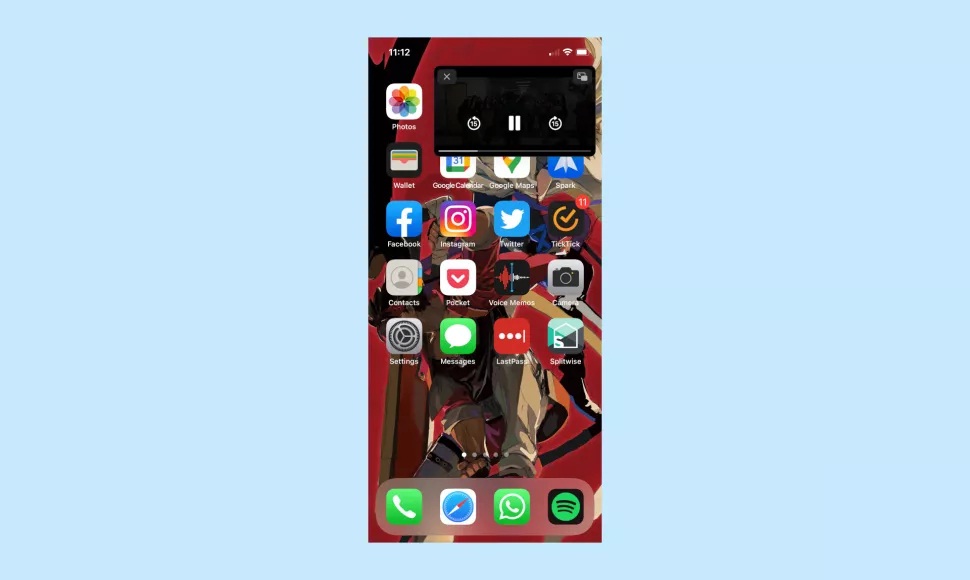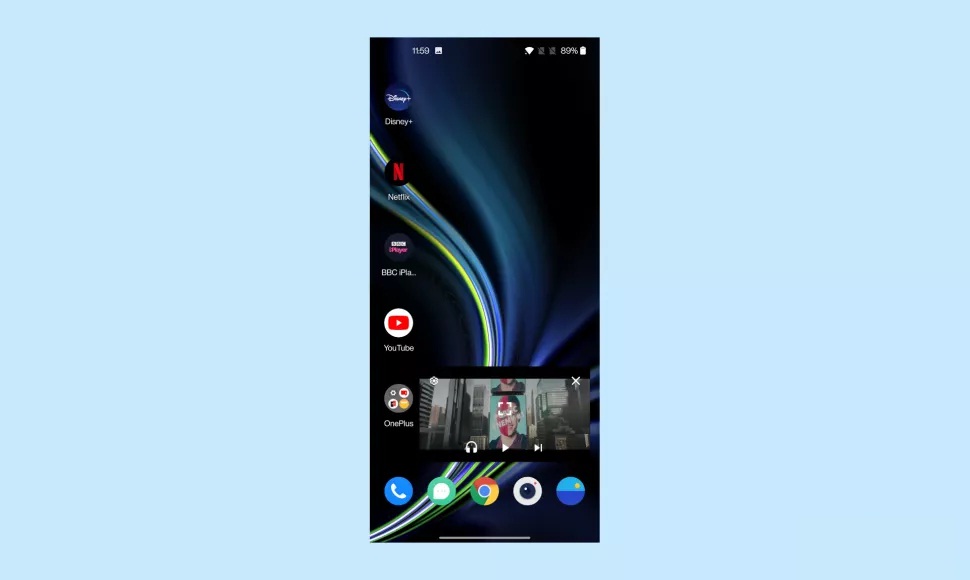در این مطلب هر آنچه باید درباره استفاده از حالت تصویر در تصویر (به اختصار PiP) یوتیوب بدانید را به شما خواهیم گفت. اگر میخواهید همزمان چندین کار با گوشی انجام دهید و در عین حال پخش ویدیوهای شما ادامه پیدا کند، در این مطلب چگونگی انجام این کار را یاد میگیرید.
لازم به ذکر است که در حال حاضر این قابلیت فقط برای کاربران آمریکایی که عضویت پریمیوم یوتیوب را خریده باشند فعال است اما استفاده از آن بسیار راحت است و ممکن است به زودی برای سایر کاربران هم عرضه شود پس با ما همراه باشید تا نحوه فعال سازی حالت PiP برای اندروید و iOS را یاد بگیرید.
چگونه از حالت تصویر در تصویر یوتیوب بر روی اندروید استفاده کنیم؟
برای استفاده از حالت تصویر در تصویر در گوشیهای اندرویدی باید اکانت پریمیوم یوتیوب را داشته باشید یا کاربر آمریکایی بوده و محتوای PiP حاوی تبلیغات را مشاهده کنید. همچنین دستگاه باید با اندروید ۸ (Oreo) یا نسخههای جدیدتر کار کند.
اگر دستگاه شما شرایط لازم را داشته باشد، PiP در حالت پیش فرض فعال میشود اما اگر نیاز به فعال کردن آن دارید، این مراحل را دنبال کنید:
- در اپلیکیشن Settings به بخش Apps and notifications بروید.
- حالا یوتیوب را پیدا میکنید که ممکن است در بالای منو با نام Recently opened apps قرار داشته باشد یا ممکن است نیاز به انتخاب گزینه See all apps داشته باشید تا یوتیوب را در آنجا پیدا کنید.
- وقتی وارد صفحه اطلاعات اپلیکیشن یوتیوب شدید، به بخش Advanced بروید. اگر این بخش به صورت خودکار باز نشد، روی آن ضربه بزنید.
- گزینه Picture-in-picture را پیدا کنید و اگر فعال نیست، آن را فعال کنید.
- حالا یک ویدیو در اپلیکیشن یوتیوب باز کنید، سپس صفحه را به بالا بکشید تا به صفحه اصلی بروید یا اینکه روی دکمه Home ضربه بزنید. به این ترتیب ویدیوی مورد نظر به گوشه صفحه هدایت میشود.
لازم به ذکر است که عکس بالا با گوشی وان پلاس ۸ پرو گرفته شده و ممکن است منوی گوشی شما متفاوت باشد و نامهای متفاوتی در آن استفاده شده باشد اما مراحل کلی کار به همین ترتیب است.
چگونه از حالت تصویر در تصویر یوتیوب در آیفون استفاده کنیم؟
در آیفون، در حال حاضر PiP یک قابلیت آزمایشی است که فقط کاربران اکانت پریمیوم امکان استفاده از آن را دارند. گرچه برای آیفون باید این قابلیت را به جای اپلیکیشن یا منوی تنظیمات از طریق مرورگر فعال کنید اما باز هم مراحل کار ساده و قابل درک است.
- یک پنجره مرورگر را باز کرده و آدرس youtube.com/new را تایپ کنید. دقت داشته باشید که باید با اکانت گوگل خودتان به مرورگر لاگین کرده باشید.
- حالا وارد صفحه زیر میشوید که در آن به یکسری از قابلیتهای آزمایشی یوتیوب دسترسی دارید.
گزینهای که ما به دنبال آن هستیم Picture-in-picture on iOS است که دومین گزینه این فهرست است. روی این گزینه کلیک کرده یا روی Try it out ضربه بزنید.
- حالا یک ویدیوی یوتیوب در اپلیکیشن باز کنید. دکمه Home گوشی را فشار داده یا صفحه را به بالا بکشید تا به صفحه home برگردید تا پلیر حالت تصویر در تصویر در گوشه سمت راست بالای صفحه نمایش داده شود.
اگر این روش برای شما کار نکرد، یک ویدیوی یوتیوب را در حالتی که لاگین کرده اید، در مرورگر باز کنید. در اینجا باید بتوانید به حالت PiP دسترسی داشته باشید و بعد در اپلیکیشن از آن استفاده کنید.
حالا احتمالاً پیام گوگل را در صفحه PiP مشاهده میکنید که در آن اعلام شده این طرح به صورت آزمایشی تا ۳۱ اکتبر اجرا میشود. ممکن است از این تاریخ به بعد این قابلیت برای همه کاربران آیفون عرضه شود اما ممکن است در این تاریخ شاهد اصلاحات و تغییراتی برای این قابلیت باشیم پس دقت داشته باشید که ممکن است این ویژگی به صورت ناگهانی متوقف شود.
چگونه از حالت تصویر در تصویر یوتیوب استفاده کنیم؟ با کنترلهای پخش
پس از انجام تنظیمات، کافیست یک ویدیوی یوتیوب را پخش کنید و بعد به صفحه اصلی برگشته یا یک اپلیکیشن دیگر را باز کنید.
به این ترتیب ویدیوی شما به صورت یک پنجره کوچک باز میشود که میتوانید این پنجره را با کشیدن و نگه داشتن به هر سمتی از صفحه جابجا کنید.
از طریق این پلیر مینیاتوری هم میتوانید عملکردهای مختلف را کنترل کنید. گزینههای پخش/توقف، حرکت رو به جلو و حرکت رو به عقب در مرکز صفحه قرار دارند.
برای رفتن به حالت پخش تمام صفحه، روی دکمهای که در گوشه سمت راست بالای پلیر قرار دارد ضربه بزنید یا با ضربه زدن روی علامت ضربدر در گوشه سمت چپ صفحه، پلیر را ببندید. همچنین میتوانید در آیفون پلیر را به سمت چپ یا راست بکشید یا اینکه در اندروید آن را به پایین صفحه بکشید.