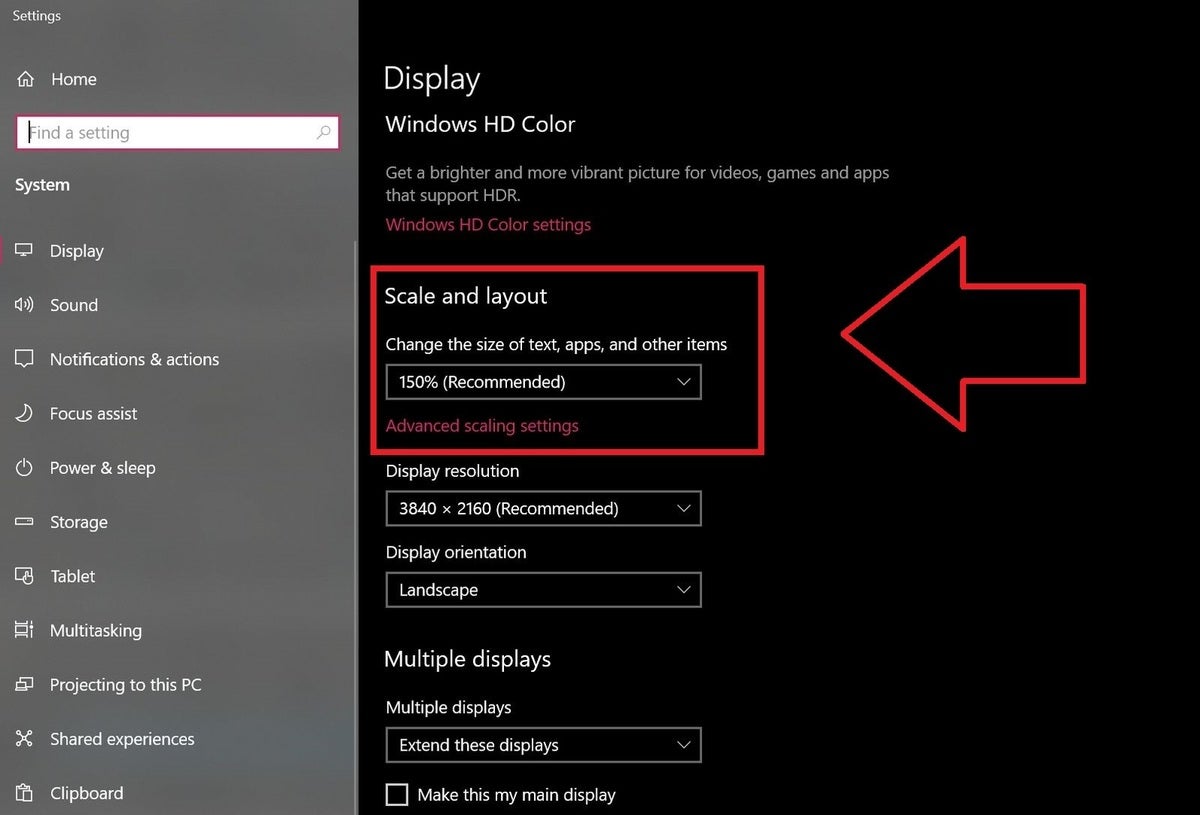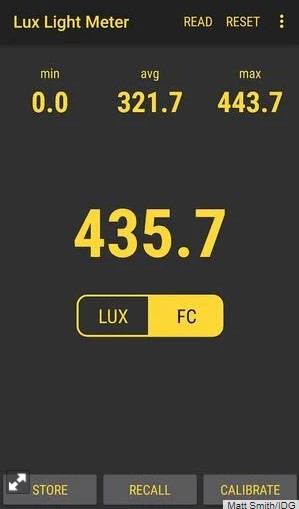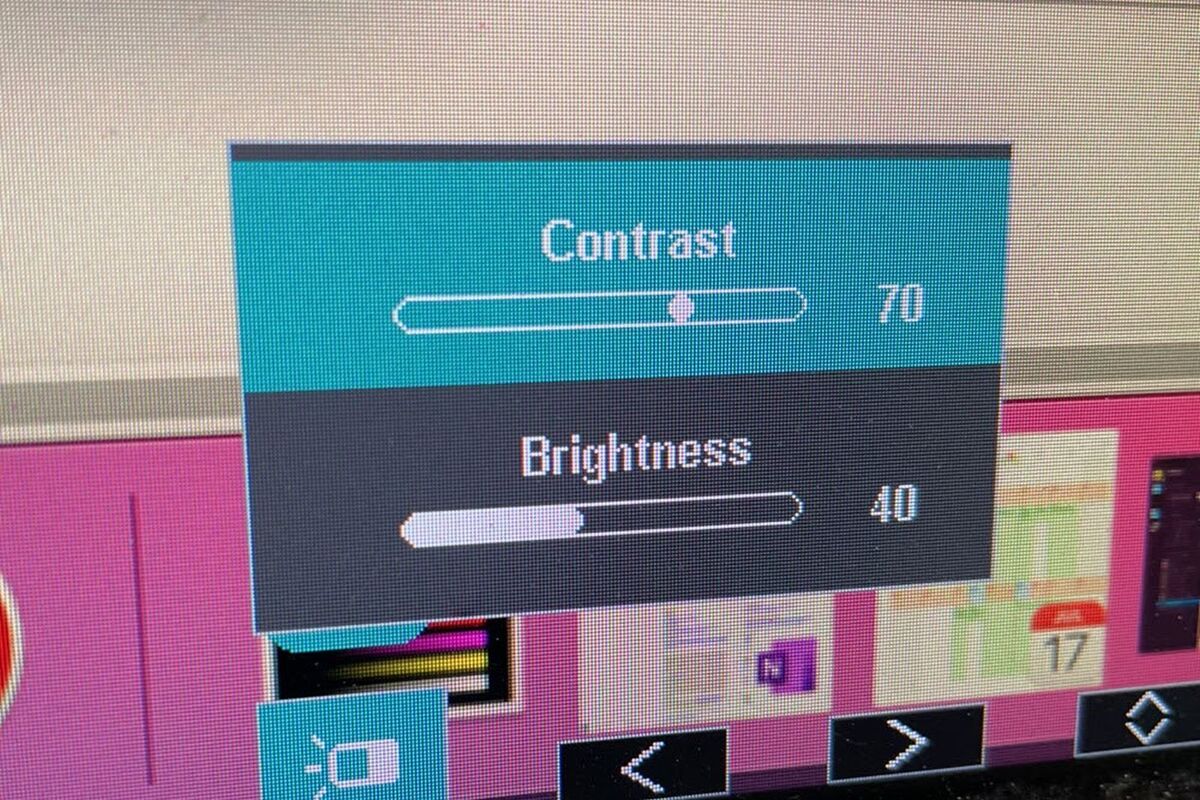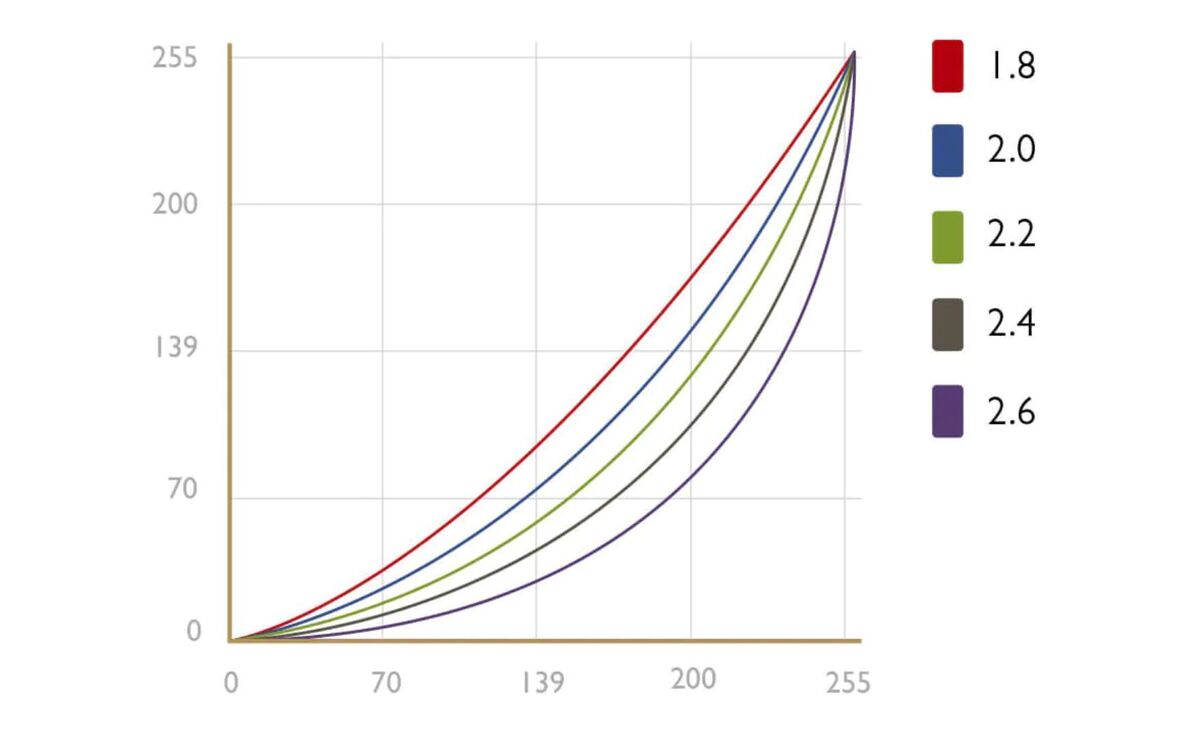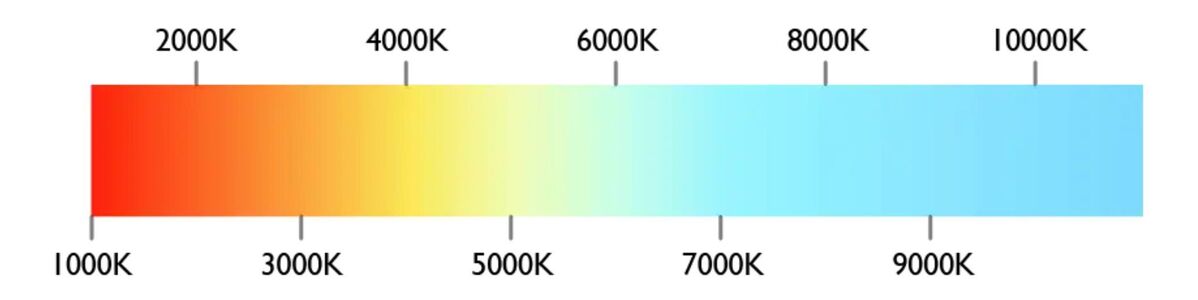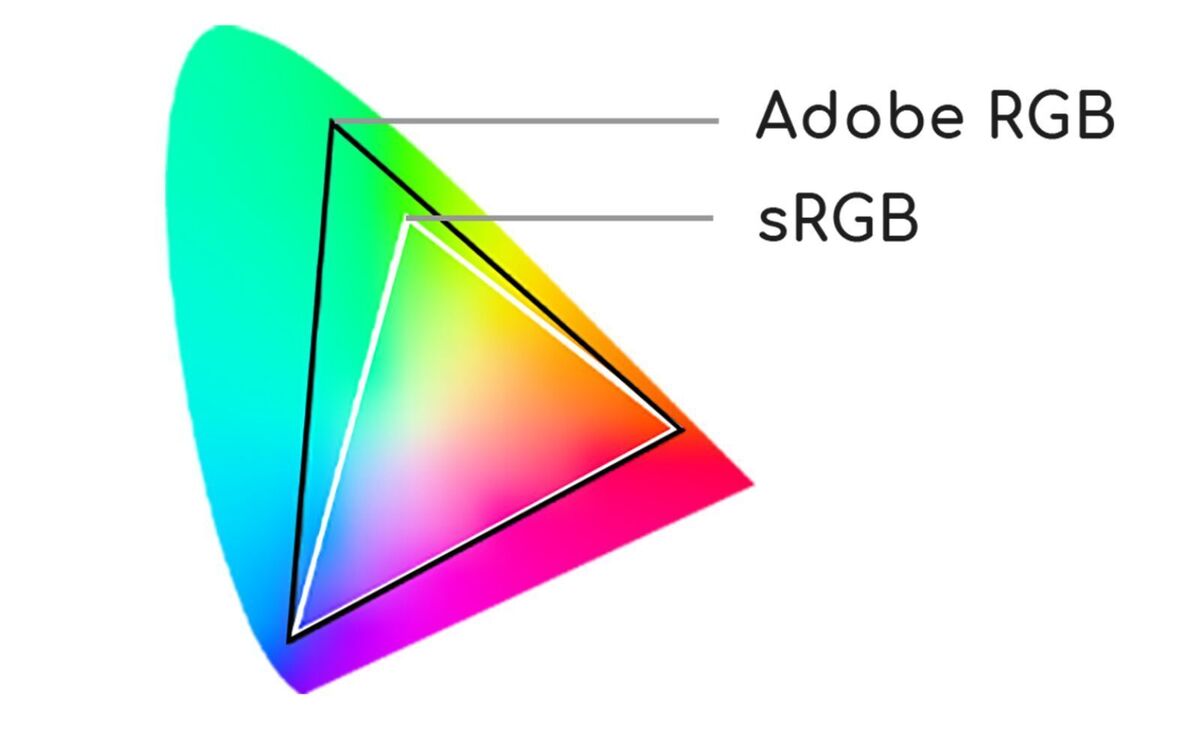از کیفیت تصویر نمایشگر خود رضایت ندارید؟ یک راه با نام “کالیبره” کردن نمایشگر وجود دارد. این راه، مسیر رسیدن به کیفیت بیشتر از دوستان قدیمی است.
با یادگیری کالیبره کردن نمایشگر از تمام تواناییهای دستگاه استفاده میکنید. کالیبره کردن حرفهای هر دستگاهی نیاز به تجهیزات حرفهای دارد. نمایشگر جدا از آنها نیست.
از طرفی باید بگوییم که بدون ابزارهای گران قیمت، میتوانید پیشرفت قابل توجهی داشته باشید. روکیدا برای آسان کردن کار سخت همراه با شما است.
کالیبره کردن نمایشگر در ویندوز ۱۰ و سیستم عامل مک
سازندگان مک و ویندوز ابزارهایی را برای کالیبره کردن نمایشگر درون سیستم عامل قرار دادهاند. از طرفی این ابزارها تنها ویژگیهای پایه را به همراه دارند.
متاسفانه ابزارهای داخلی سیستم عامل به درک کارکرد نمایشگر کمک نمیکنند. تنها میتوانیم بگوییم: یک شروع خوب به حساب میآیند.
در ادامه مراحل آغاز به کار در ویندوز را دنبال میکنیم
- اولین قدم استفاده از نوار جست و جو است. عبارت کالیبره کردن نمایشگر (Display Calibration) را بنویسید
- از نتایج نمایش داده شده، گزینه کالیبره کردن رنگ نمایشگر (Calibrate Display Color) را انتخاب کنید
- یک دستورالعمل به شما نمایش داده میشود، آن را دنبال کنید
مراحل آغاز به کار در سیستم عامل مک
- تنظیمات سیستم (System settings) را باز کنید
- روی گزینه نمایشگر (Display) کلیک کنید
- در صفحه باز شده، زبانه رنگ (Color) را باز کنید
- روی گزینه کالیبره کردن (Calibrate) کلیک کنید
- درست مانند ویندوز یک دستورالعمل به شما نمایش داده میشود، آن را دنبال کنید
یک قدم به سمت جلو
همانطور که گفتیم ابزارهای موجود در ویندوز و سیستم عامل مک تنها یک شروع هستند. آنها برای حل مشکلات جدی به شما کمک میکنند. مانند: تنظیم کنتراست یا مقدار گاما.
هدف مایکروسافت و اپل از قرار دادن این ابزارها رسیدن به یک تصویر است. آنها افزایش کیفیت تصویر را دنبال نمیکنند. در نتیجه باید راههای پیچیدهتر را دنبال کنیم.
قبل از شروع به کار باید با نکات مهمی آشنا شوید: نمایشگر کامل یا کالیبره کردن کامل وجود ندارد. ما در این کار حالت صد در صدی نداریم. در واقع کیفیت تصویر یک موضوع نسبی است.
کیفیت در نظر شما با کیفیت در نظر یک فرد دیگر برابر نیست. پس هدف از این کار افزایش کیفیت در نظر شما است. شما میگویید که بالاترین کیفیت نمایشگر در چه حالتی ایجاد میشود.
بعد از دانستن این نکته مهم، باید بگوییم که چند استاندارد مختلف وجود دارد. هر کدام از آنها مقدارهایی را مشخص میکنند که میتوانیم از آنها کمک بگیریم.
از طرفی استانداردها نیز محدود نیستند. شاید بیشتر از صدها استاندارد جهانی پیدا کنید. استاندارد همه گیر در دنیای رایانه sRGB است.
در ادامه با چند استاندارد آشنا میشویم
- استاندارد مولتی کلاود: برخی از کارشناسان آن را آینده استاندارد نمایشگر میدانند
- DCI-P3: به طور تخصصی برای صنعت فیلم و سینما ساخته شده. بسیاری از رایانههای حرفهای با استاندارد DCI-P3 همراه میشوند. اپل نیز در آخرین محصولات خود آن را اضافه کرده است
- ادوبی RGB: توسط مجموعه ادوبی اواخر دهه ۱۹۹۰ ایجاد شد تا استانداردی برای نرم افزارهای حرفهای این شرکت وجود داشته باشد. آغاز راه از فتوشاپ بود
- ۷۰۹: برای تلویزیونهایی با کیفیت بالا ایجاد شد
همانطور که چند خط قبل مطالعه کردید، نیاز نیست که این گروه از استانداردها را دنبال کنیم. در حقیقت پیاده کردن یک استاندارد بدون ابزارهای دقیق کالیبره کردن، ممکن نیست.
از طرفی برای رسیدن به کالیبره مناسب، باید با استانداردها آشنا باشید. آنها بر نحوه عملکرد برخی از تنظیمات نمایشگر تاثیر میگذارند. در کنار این موارد، برخی از انواع نمایشگر ابزارهایی برای اجرای یک استاندارد به همراه دارند.
۱. چطور میتوانیم کیفیت و مقیاس بندی نمایشگر را کالیبره کنیم؟
کیفیت نمایشگر رایانه شما همیشه باید با کیفیت اصلی نمایشگر برابر باشد. اگر روی نمایشگر را نگاه کنید، کیفیت آن در جایی نوشته شده است.
نکته دوم در مورد خوانایی و مقیاس بندی نمایشگر است. یعنی اگر کیفیت تصویر دستگاه شما بالاتر از 1080p باشد، باید از مقیاس بندی برای خواندن متن کمک بگیرید.
همانطور که گفتیم، باید کیفیت درست برای نمایشگر انتخاب شود. ویندوز و مک این کار را به شکل پیش فرض انجام میدهند. از طرفی، همیشه این احتمال وجود دارد که عدد ثبت شده اشتباه باشد.
برای انجام کار در ویندوز ۱۰ و سیستم عامل مک باید به تنظیمات نمایشگر (Display) بروید. کیفیت انتخاب شده در همان نگاه اول دیده میشود.
نسبت تصویری که انتخاب میکنید، تعداد پیکسلها در ردیف افقی و عمودی را نشان میدهد. برای مثال: نسبت تصویر ۱۹۲۰ در ۱۰۸۰ برابر با ۱۰۸۰ پیکسل در عرض و ۱۹۲۰ در طول نمایشگر است.
پس از تنظیم کیفیت، به مقیاس بندی میرسیم. یک دکمه را تصور کنید که با عرض ۳۰۰ پیکسل و طول ۱۰۰ پیکسل نمایش داده میشود.
این دکمه در یک نمایشگر با کیفیت 1080p بزرگتر از یک نمایشگر با کیفیت 4K نمایش داده میشود. به این دلیل که پیکسلهای نمایشگر 1080p در واقع بزرگتر هستند.
گزینه مقیاس بندی ویندوز ۱۰ در نمایشگرهای 4K به شکل پیش فرض روی عدد ۱۵۰ درصد قرار میگیرد. گزینههای مربوط به تنظیمات مقیاس بندی را با عبارت resolution scaling جست و جو کنید.
رایانه شما ویندوز است؟ آن را در کنار تنظیمات نمایشگر (Display) پیدا میکنید. شرایط در مک کمی تفاوت دارد. مهندسان اپل از کیفیت مقیاس بندی شده استفاده میکنند.
به عبارتی برای بزرگتر شدن متن و آیکونها باید کیفیت مقیاس بندی شده را به کیفیت پایینتر تغییر دهید. بر خلاف کیفیت تصویر که باید با نمایشگر اصلی برابر باشد، پاسخ درستی برای مقیاس بندی وجود ندارد.
مقیاس بندی کاملا به انتخاب شخصی شما بستگی دارد. افزایش مقیاس بندی، مقدار محتوایی که در یک لحظه میتوانید مشاهده کنید را کاهش میدهد.
مثال: در یک صفحه متن، ۱۰۰ کلمه نمایش داده میشود. اگر مقدار مقیاس بندی را ۲۰ درصد افزایش دهید، تعداد کلمات ۲۰ درصد یا ۲۰ عدد کاهش پیدا میکند.
از طرفی بزرگ شدن آیکونها و متن فشار به گردن و خستگی چشم را کاهش میدهد. چرا که در زمان تکیه دادن به صندلی نیز، متن را میخوانید.
۲. کالیبره کردن روشنایی
نور نمایشگر باید به شکلی کاهش پیدا کند که در صحنههای تاریک، برای دیدن محتوا با مشکل رو به رو نشوید. دوربین تلفنهای هوشمند قابلیت تشخیص نور را به همراه دارند.
برای این کار کافی است تا از یک نرم افزار نورسنج (Light Meter) استفاده کنید. شدت نور باید در حدود ۲۰۰ لوکس باشد.
احتمالا از قبل با این رویه آشنایی داشته باشید. در هرحال افزایش شدت نور، نمایشگر را روشن و کاهش آن نتیجه برعکس خواهد داشت. سوال اصلی تاثیر تنظیم نور روی کالیبره کردن نمایشگر است.
چطور تنظیم شدت نور کیفیت تصویر را افزایش میدهد؟ تقریبا تمام نمایشگرهای فروخته شده در دهه گذشته از صفحه LCD با نور پس زمینه استفاده میکنند.
داستان نمایشگرها را به یاد دارید؟ در این مقاله خواندید که یک نمایشگر LCD، نور را از میان پیکسلها عبور داده و به چشم شما میرساند.
نمایشگرهای LCD یک روند ساخت آسان و قیمت ارزان دارند. اما یک نکته منفی در مورد این دوستان دیده میشود. رنگ مشکی، واقعاً مشکی نیست. همیشه و در هر حال نور پس زمینه روشن است.
روشن بودن نور پس زمینه به معنی کنتراست ضعیف تمام میشود. در هر حال مقدار مشکی بودن رنگ سیاه در این نوع تصاویر با شدت روشنایی ارتباط مستقیم دارد.
هرچه شدت روشنایی بیشتر باشد، صحنههای مشکی رنگ، خاکستری و مه آلود به نظر میرسند. این اتفاق در ژانر ترسناک بیشتر به چشم میآید.
بعد از آشنایی با روند کار، احتمالا به دنبال راه حل میگردید. روکیدا به شما میگوید: تا حد ممکن شدت روشنایی را کاهش دهید. حد ممکن برابر با حالتی است که برای مشاهده تصاویر نمایش داده شده مشکلی ایجاد نشود.
یکی از راههای اندازه گیری شدت نور، استفاده از نرم افزار “Lux Light Meter” است. آن را روی تلفن همراه خود نصب کنید. پیشنهاد ما تنظیم روی عدد ۳۰۰ لوکس است.
اگر اتاق شما تاریک باشد، مقدار ۲۰۰ لوکس کافی به حساب میآید. در کنار بهبود عالی صحنههای تیره و کنتراست بهتر، خستگی چشم شما نیز کاهش پیدا میکند.
یک نمایشگر بسیار روشن در اتاق تاریک به چشم فشار وارد میکند. چراکه هر بار چشم شما باید با نمایشگر و محیط همگام شود.
۳. کالیبره کردن کنتراست
برای تنظیم کنتراست باید از تصاویر “لاگوم LCD” کمک بگیرید. این تصاویر رنگها را به شکل میله نمایش میدهند. کنتراست تفاوت بین کمترین و بیشترین سطح روشنایی است.
حداکثر تفاوتی که نمایشگر میتواند ایجاد کند نسبت کنتراست آن خواهد بود. کنتراست را میتوانیم با افزایش یا کاهش شدت روشنایی بهبود ببخشید.
تمام انواع نمایشگر تنظیمات کنتراست را به همراه دارند. متاسفانه کار با این تنظیمات ساده نیست. نتیجه آنطور که باید و شاید نخواهد بود.
تصاویر لاگوم LCD معیار درست بودن کنتراست شما به حساب میآیند. در تنظیمات مناسب باید تمام نوارهای رنگی از ۱ تا ۳۲ را مشاهده کنید.
تصاویر لاگوم یک چالش واقعی برای نمایشگرهای LCD هستند. به خصوص در زمانی که به انتهای تاریک نوار میرسیم. بهترین حالت را هدف قرار دهید.
از طرفی تنظیم بیش از حد کنتراست باعث میشود طیف رنگها از بین برود.
۴. چطور وضوح تصویر (Sharpness) را کالیبره کنیم؟
وضوح تصویر یا شارپنِس به کاربر ارتباط دارد. شما باید انتخاب کنید که چه حالتی برای شما بهترین است. شارپنس در تنظیمات یک اصطلاح عجیب حساب میشود.
بسیاری از نمایشگرها به شما اجازه میدهند تا این ویژگی را تغییر دهید. از طرفی شارپنس یک اصطلاح فنی نیست. هیچ گونه معیار اندازه گیری برای آن وجود ندارد.
شارپنس بخشی از استانداردها، مانند sRGB یا DCI-P3 حساب نمیشود. تغییر در شارپنس تصویر، نحوه پردازش تصاویر را تغییر میدهد. بالا بردن آن جزئیات و کنتراست بین اجسام را اغراق میکند.
یعنی بیشتر از آنچه که هست، نشان میدهد. افزایش بدون مرز کنتراست باعث میشود تا نتیجه شباهتی به شرایط طبیعی نداشته باشد.
یک تصویر با کیفیت را انتخاب کنید. مقدار شارپنس را قدم به قدم تغییر داده تا مقدار مناسب پیدا شود.
۵. کالیبره کردن مقدار گاما
درست مانند کالیبره کردن کنتراست، برای تنظیم گاما نیز از تصویر “لاگوم LCD گاما” استفاده میکنیم. بعد از به نمایش در آوردن تصویر، تنظیمات را به شکلی تغییر میدهید که مقدار گاما، عدد ۲.۲ را نشان دهد.
گاما چیست؟ یک تصویر به نمایشگر ارسال میشود، مقدار گاما نحوه برخورد نمایشگر با شدت نور آن تصویر است. اگر مقدار گاما به عدد ۲.۶ برسد، کنتراست تصویر بیشتر خواهد شد.
مقدار کم گاما، تصویر را روشنتر نمایش میدهد و جزئیات بیشتری را در قسمتهای تاریک تصویر به چشم شما میرساند. درست مانند دیگر موارد، مقدار گاما درست وجود ندارد.
از طرفی استاندارد sRGB مقدار گاما ۲.۲ یا مقداری نزدیک به آن را پیشنهاد میکند. این مقدار یک گزینه همه جانبه برای رایانه است. به اندازه کافی روشن و به اندازه کافی جزئیات را در تصاویر تاریک نمایش میدهد.
برای تنظیم دقیق گاما به ابزار کالیبره کردن نیاز داریم. از طرفی تصاویر لاگوم به خوبی شما را راهنمایی میکنند. دستورالعمل لاگوم را به خوبی مطالعه کنید.
در این دستورالعمل نوشته شده که در چه فاصلهای قرار بگیرید و چطور رنگها را دنبال کنید. اگر مشاهده کنید که میلهها با مقدار ۲.۲ با یکدیگر ترکیب شدهاند، گاما در نمایشگر شما بهترین حالت را دارد.
چندین روش برای انجام کار وجود دارد. تنظیمات گاما معمولا در صفحه کنترل نمایشگر قرار دارند. اگر از یک دوست ارزان قیمت استفاده میکنید، چند حالت از پیش تعیین شده وجود دارد. مانند: بازی، اداره یا موارد دیگر.
هنگام نمایش دادن تصویر لاگوم، بین حالتها ورق بزنید. کدام یک بهترین نتیجه را دارد؟ آن را انتخاب کنید. ماجرا در نمایشگرهای گران قیمت کمی تفاوت دارد.
آنها تنظیمات دقیق گاما را در بخش “Gamma Value” نمایش میدهند. معمولا مقدار ۲.۲ به شکل پیش فرض وجود دارد که میتوانید آن را انتخاب کنید.
پیشنهاد ما ورق زدن تنظیمات است. شاید بهترین حالت برای شما در میان تنظیمات پیش فرض دستگاه نباشد. آیا نمایشگر شما تنظیمات گاما ندارد؟ کاربران ویندوز میتوانند از نرم افزار کوییک گاما (QuickGamma) کمک بگیرند.
هر کدام از سازندگان کارت گرافیک مانند انویدیا و AMD تنظیمات مربوط به گاما را در نرم افزار خود قرار دادهاند. کاربران مک نرم افزار رایگان هَندی گاما (Handy Gamma) را در اختیار دارند.
اگر در سیستم عامل مک به تنظیمات پیشرفته فکر میکنید، نرم افزار گاما کنترل (Gamma Control) به کمک شما میرسد.
۶. کالیبره کردن رنگ سفید و درجه حرارت رنگها
درجه حرارت رنگها با دو عامل کنترل میشود: رنگ سفید و درجه حرارت رنگ. اگر در میان تنظیمات شما درجه حرارت رنگها (Color Temperature) وجود داشت، به دنبال عدد 6500K باشید.
در غیر این صورت، یک تصویر یا صفحه سفید را باز کنید. تنظیمات نمایشگر را باز کرده و گزینههای موجود در قسمت درجه حرارت رنگ را مرور کنید. کدام برای شما بهترین رنگ سفید است؟
یک شخصیت سرد یا گرم را تصور کنید، درجه حرارت رنگ تفاوت بین آنها را تفکیک میکند. دمای پایین ظاهری گرمتر را ایجاد میکند که به سمت قرمز و نارنجی تمایل دارد.
دمای بالاتر، ظاهری سردتر را به تصویر میکشد. این ظاهر به سمت رنگهای آبی و فیروزهای تمایل دارد. مقدار دمای رنگ با واحد کلوین درجه بندی میشود.
اگر با دنیای فناوری یا دنیای روشنایی و حتی فیزیک پایه آشنایی داشته باشید، قطعا نام واحد کلوین به گوش شما رسیده است.
درست مانند گاما و دیگر موارد گذشته درجه حرارت رنگ درست وجود ندارد. این عامل به موارد دیگری وابسته است. درجه حرارت نور محیط اطراف یکی از آن عوامل حساب میشود.
برای مثال حسگر شدت نور محیط اپل، درجه حرارت را نیز تشخیص میدهد. قابلیت ترو تن این شرکت درجه حرارت رنگ را به شکل خودکار با محیط اطراف تنظیم میکند.
در هر حال نمایشگر رایانه شما این ویژگی را به همراه ندارد. عدد مناسبی که برای شرایط مختلف پیشنهاد میشود ۶۵۰۰ کلوین است. آن را به شکل 6500K میبینیم.
هیچ تصویر معیاری برای تعیین رنگ سفید وجود ندارد. برای این کار به یک ابزار کالیبره کردن تصویر نیاز دارید. در هر حال بیشتر نمایشگرها دارای تنظیمات مربوط به درجه حرارت رنگها هستند.
دوستان ارزان قیمت از دو کلمه کیفی “گرم” و “سرد” استفاده میکنند. دوستان گران قیمت تنظیمات دقیق مانند 5500K یا 6500K را در دسترس شما قرار میدهند.
سیستم عامل مک در تنظیمات پیش فرض خود گزینههای مربوط به درجه حرارت را قرار داده است. اگر از استانداردها خارج شویم، بهترین درجه حرارت رنگ یک انتخاب شخصی حساب میشود.
تنظیمات گاما به شدت تصویر نهایی را تحت تاثیر قرار میدهد. از طرفی تنظیم درجه حرارت رنگ روی اعداد عجیب تصویر را غیر قابل استفاده نمیکند.
در نهایت یک سوال باقی میماند: چطور صفحه را بدون ابزار مخصوص کالیبره کنیم؟ به نظر ما بهتر است از صفحه سفید خالی کمک بگیرید.
۷. چطور طیف رنگ را کالیبره کنیم؟
اگر نمایشگر شما از طیف رنگهای گسترده پشتیبانی نمیکند، از حالت sRGB یا DCI-P3 کمک بگیرید. از طرفی با انتخاب این استانداردها ممکن است شدت روشنایی نمایشگر در سطح پایینتر قرار گیرد.
طیف رنگ، محدوده رنگی است که نمایشگر میتواند نمایش دهد. حتی بهترین نمایشگرها نمیتوانند تمام رنگهای جهان را به تصویر بکشند.
این اتفاق در کنار محدودیتهای نمایشگر دلایل مختلفی دارد. مانند: نحوه پردازش اطلاعات رنگی در رایانه و حتی کابل انتقال تصویر.
محدوده رنگ با استانداردهای خاص مانند sRGB یا DCI-P3 مشخص میشود. همچنین عبارت طیف گسترده (Wide Gamut) به چشم میآید.
به این معنی که نمایشگر شما از طیف رنگهای گستردهتر از sRGB پشتیبانی میکند. نمایشگرهایی با پشتیبانی از طیف رنگ گسترده استانداردهای DCI-P3، Rec و ۷۰۹ را به همراه دارند.
در کنار تمام این موارد، مشکلات زیادی در طیف رنگ انواع نمایشگر وجود دارد. طیف رنگ یک استاندارد با موارد دیگری که ممکن است آنها را نخواهید، وابسته است. مانند: گاما، روشنایی و دیگر موارد.
کار در جایی بدتر میشود که برخی نمایشگرها با انتخاب یک طیف رنگ مثل DCI-P3، sRGB و Rec کنترل روشنایی و کنترل گاما را قفل میکنند.
احتمالا دلیل این کار را میپرسید، باید بگوییم: هدف شرکتها این است که کاربر نباید بتواند استاندارد را از حالت استاندارد خارج کند.
این گزاره در صورتی درست حساب میشود که شما در شرکت پیکسار مشغول به کار باشید. برای یک کاربر عادی ماجرا تفاوت دارد. در نهایت طیف رنگ برای افرادی که میخواهند نمایشگر خود را کالیبره کنند، مفید نیست.
حالتهای sRGB یا DCI-P3 را امتحان کنید اما برای قفل شدن شدت روشنایی و مقدار گاما آماده باشید. نا امیدی در انتظار شما است.
یک پله بالاتر: کالیبره کردن با ابزارهای تخصصی
برای بیشتر مردم چشم معیار کافی برای انجام کار به حساب میآید. از طرفی با معیار قرار دادن چشم، نتیجه استاندارد نخواهد بود.
اگر میخواهید در سطح بالاتری نمایشگر را کالیبره کنید، به ابزارها نیاز داریم. یک ابزار کالیبره کردن مشخص میکند که شرایط نمایشگر با استانداردهای sRGB یا DCI-P3 برابر است یا خیر.
این مساله برای دقت رنگ اهمیت بالایی دارد. هیچ راهی برای اندازه گیری دقت رنگ با چشم غیر مسلح وجود ندارد.
این ابزار را با نام Datacolor’s SpyderX Pro جست و جو کنید. یک انتخاب خوب در بازار حساب میشود. استفاده از آن آسان و سریع است.
چراکه کالیبره کردن یک کار بسیار وقت گیر و دشوار است. برای خرید این دستگاه به ۱۷۰ دلار نیاز دارید. یکی دیگر از محصولات مورد تایید Xریت آی۱ دیسپلی استودیو (X-Rite’s i1Display Studio) به حساب میآید.
متاسفانه ما تجربه استفاده از آخرین مدل آن را نداشتیم. این دستگاه نیز با قیمت ۱۷۰ دلار به فروش میرسد. در صورت خرید ابزار کالیبره کردن به بیشتر توصیههای این فهرست نیاز ندارید.
ابزارهای کالیبره کردن نمایشگر نرم افزار مخصوص به خود را به همراه دارند. دستورالعمل کامل انجام کار نیز در کنار آنها دیده میشود.
آیا خرید ابزار کالیبره کردن ارزش هزینه را دارد؟
جواب کوتاه: برای اکثر مردم جواب منفی است. بالارفتن کیفیت نمایشگرها ابزار کالیبره کردن دوستان رنگی را کم رنگ کرد. برای سالها انواع نمایشگر را بررسی کردیم.
محصولاتی که امروز در دستگاهها دیده میشود یا برای خرید در فروشگاه پیدا میکنید دقیقترین تنظیمات را به همراه دارند. نمایشگرهای OLED در کنتراست و نمایش رنگ مشکی معجزه میکنند.
تنها مشکل در نمایشگرهای جدید شدت روشنایی بالای آن است. تغییر در شدت روشنایی کار بسیار آسانی به حساب میآید که با تنظیمات ابتدایی کنترل میشود.
حتی سازندگان محتوا با خرید یک نمایشگر گران قیمت و با کیفیت نیازی به ابزار کالیبره کردن تصویر نخواهند داشت. برخی دیگر نیز راه و روش گذشته را دنبال میکنند.
برخی از تولید کنندگان به تولید محتوای فوق العاده با کیفیت شهرت دارند اما آنها نیز تنها از ابزارهای در دسترس کمک میگیرند.
یکی از مشهورترین وقایع در انتخاب استاندارد، سریال بازی تاج و تخت بود. سازندگان سریال با انتخاب استانداردهای خاص باعث شدند محتوا به چشم کاربر عادی مناسب نباشد.
برخی از متخصصان برای افرادی کار میکنند که به محتوای استاندارد نیاز دارند. مانند: DCI-P3، sRGB، Rec یا ۷۰۹. برخی از کارفرمایان استاندارد سفارشی خود را دارند.
به عبارتی سازنده محتوا باید بر اساس آن استاندارد فیلم یا محتوای مربوط را ایجاد کند. در نتیجه ابزار کالیبره کردن ضروری میشود.
داستان HDR را میدانید؟
در این مقاله روکیدا تمام ماجرای HDR را به شما گفتیم. یک نکته مهم در مورد محتوای HDR و کالیبره کردن تصویر وجود دارد. شما نمیتوانید در مورد محتوای HDR تغییر زیادی ایجاد کنید.
یک محتوا با استاندارد HDR میتواند تمام حواس شما را به خود گره بزند. متاسفانه یا خوشبختانه تنظیمات این نوع محتوا از پیش تعیین شده است.
در زمان پخش محتوای HDR نمایشگر معمولا بر اساس استاندارد HDR 10 کار میکند. HDR درست مانند حالت sRGB یا DCI-P3 نمایش داده میشود.
به عبارت دیگر تمام تنظیمات تصویر روی HDR 10 قرار میگیرد. تنظیمات گذشته شما که برای کالیبره کردن تصویر انجام شده است، نادیده گرفته خواهد شد.
موارد فنی دیگری نیز وجود دارد که به این آموزش مربوط نمیشود. تا این لحظه که مقاله روکیدا را میخوانید راه حل برای این مساله وجود ندارد. قفل شدن تنظیمات در حالت HDR تنها مربوط به رایانه نیست و کاربران تلویزیون نیز با همین مشکل رو به رو هستند.
برگه تقلب کالیبره کردن نمایشگر
در ادامه خلاصهای از ماجرای کالیبره کردن نمایشگر را میخوانید.
- کیفیت تصویر در ویندوز یا مک را با کیفیت تصویر نمایشگر برابر قرار دهید
- تنظیمات مقیاس بندی را برای خوانا شدن متن و آیکونها انجام دهید
- روشنایی را تا محدوده ۲۰۰ لوکس کاهش دهید (برای تشخیص شدت روشنایی از تلفن هوشمند خود کمک بگیرید)
- کنتراست را به شکلی تنظیم کنید که تمام میلههای کنتراست تصویر لاگوم LCD دیده شود
- وضوح یا شارپنس تصویر را در مقداری که برای شما مناسب است قرار دهید
- گاما را به شکلی تنظیم کنید که نوارهای آزمایش لاگوم LCD گاما مقدار ۲.۲ را نشان دهد
- در صورت وجود تنظیمات مربوط به سطح رنگ سفید یا درجه حرارت نمایشگر آن روی مقدار 6500K تنظیم کنید
- نمایشگر شما از طیف رنگ استاندارد استفاده میکند؟ آن را در حالت sRGB قرار دهید، اگر از طیف رنگ گسترده استفاده میکند از حالت DCI-P3 کمک بگیرید
اگر برای کیفیت بهتر تصویر هزینه میکنید، یکی از ابزارهای کالیبره کردن مانند دیتا کالر اسپایدرX پرو یا Xریت آی۱ دیسپلی استودیو را تهیه کنید
تغییرات و موارد گفته شده کیفیت تصویر هر نمایشگر LCD را به مقدار قابل توجه افزایش میدهد. هرچه نمایشگر شما بدتر باشد، تغییرات تاثیر بیشتری خواهد داشت.
نمایشگرهای امروزی به خوبی در کارخانه کالیبره میشوند. اگر یکی از دوستان اقتصادی و ارزان قیمت را تهیه کنید، نیاز به کالیبره کردن آن بیشتر احساس میشود.
البته یک نکته را در نظر داشته باشید. کالیبره کردن تصویر، حتی انجام آن با ابزارهای حرفهای، دوست ارزان قیمت شما را به یک پرچمدار تبدیل نمیکند. از طرفی تفاوتهای قابل توجه آن را نادیده نمیگیریم.
اگر از روکیدا بپرسید، انجام کالیبره کردن را به شما پیشنهاد میکنیم. شما چه پیشنهادی برای کاربران روکیدا دارید؟
منبع: pcworld.com