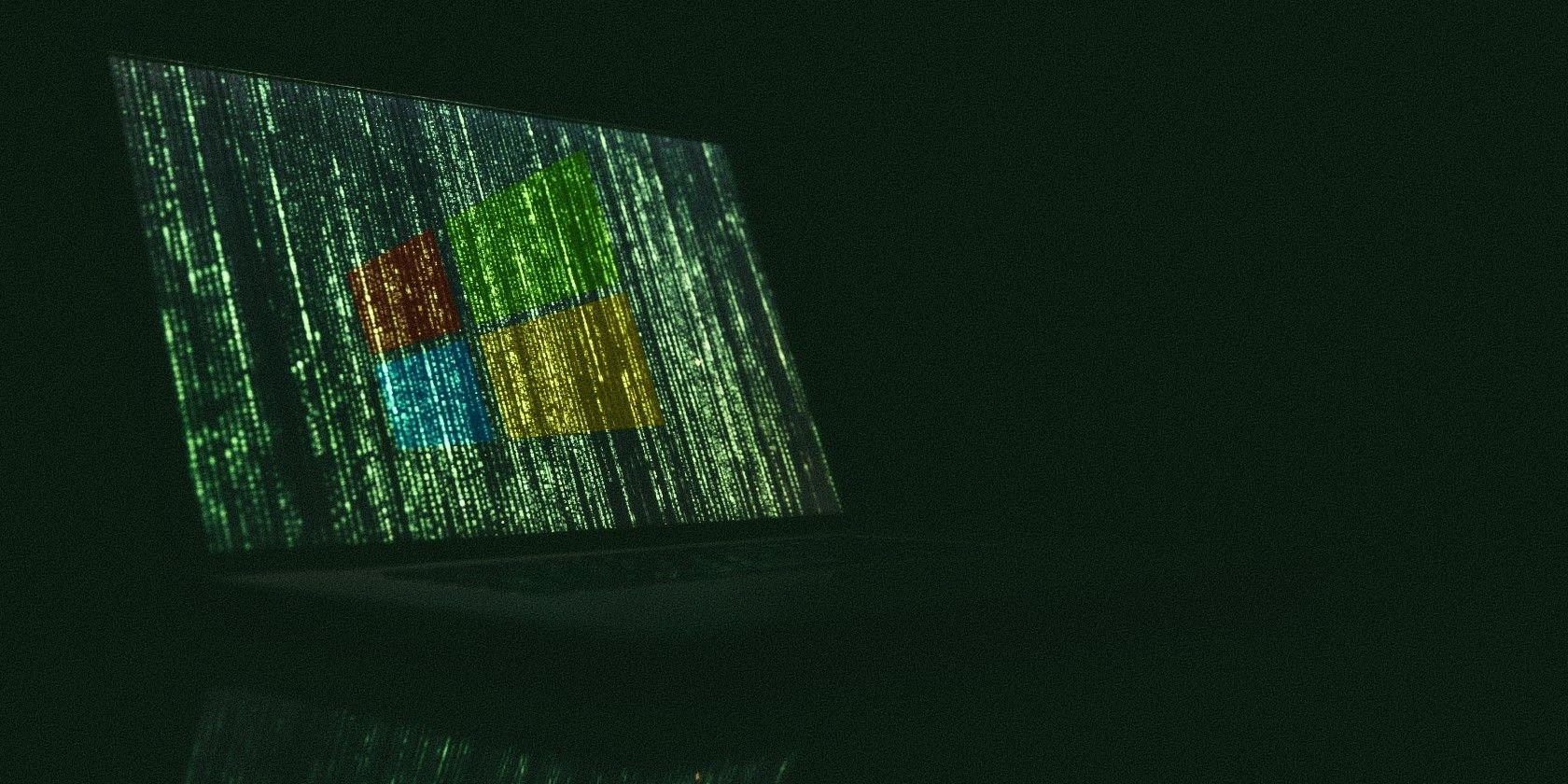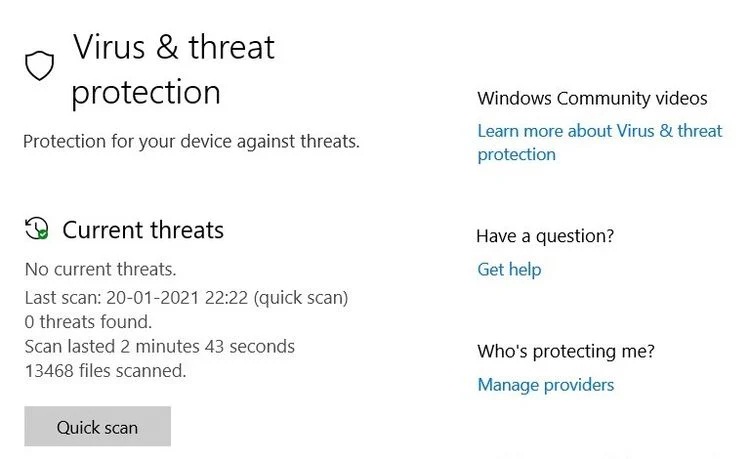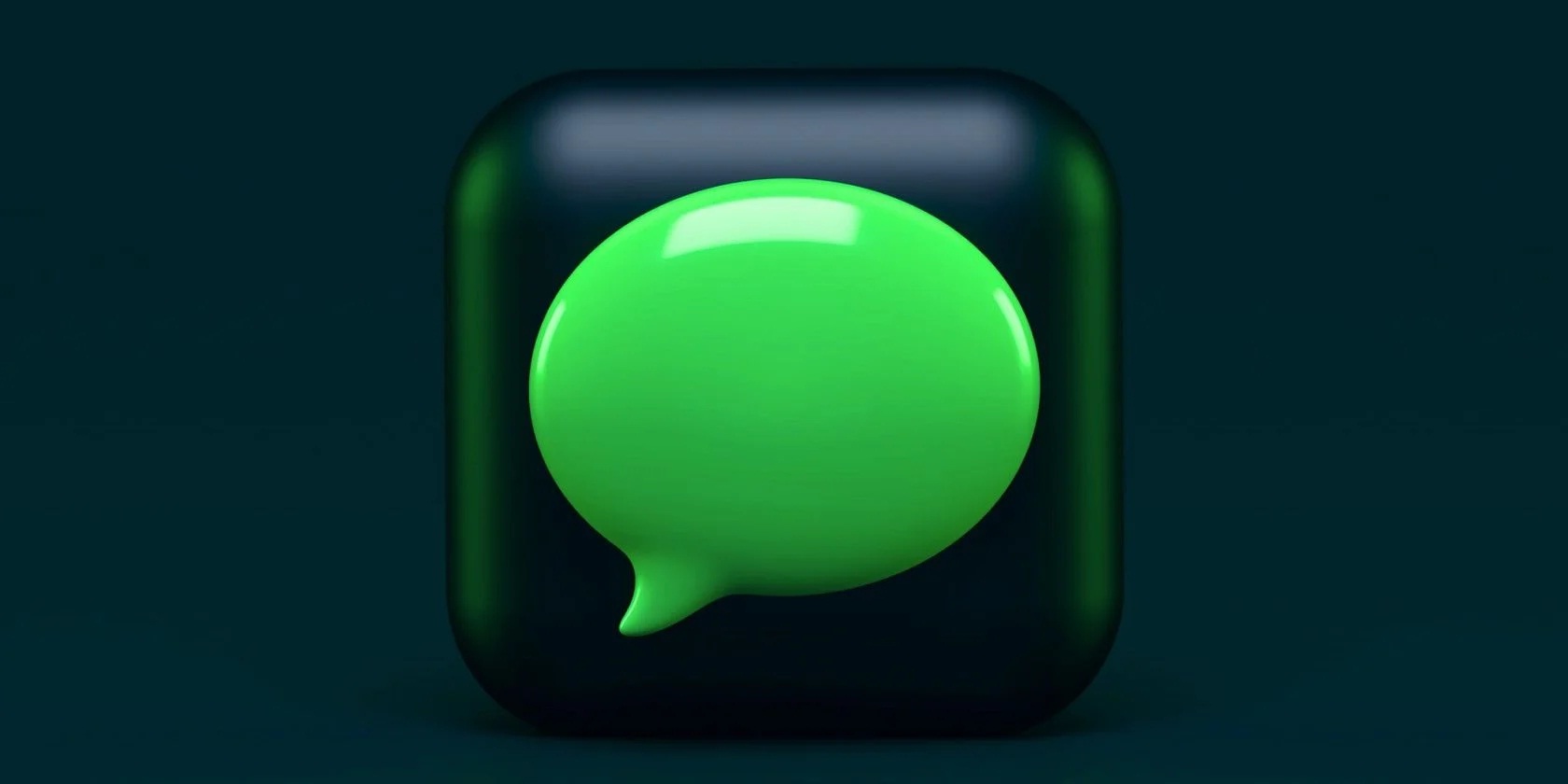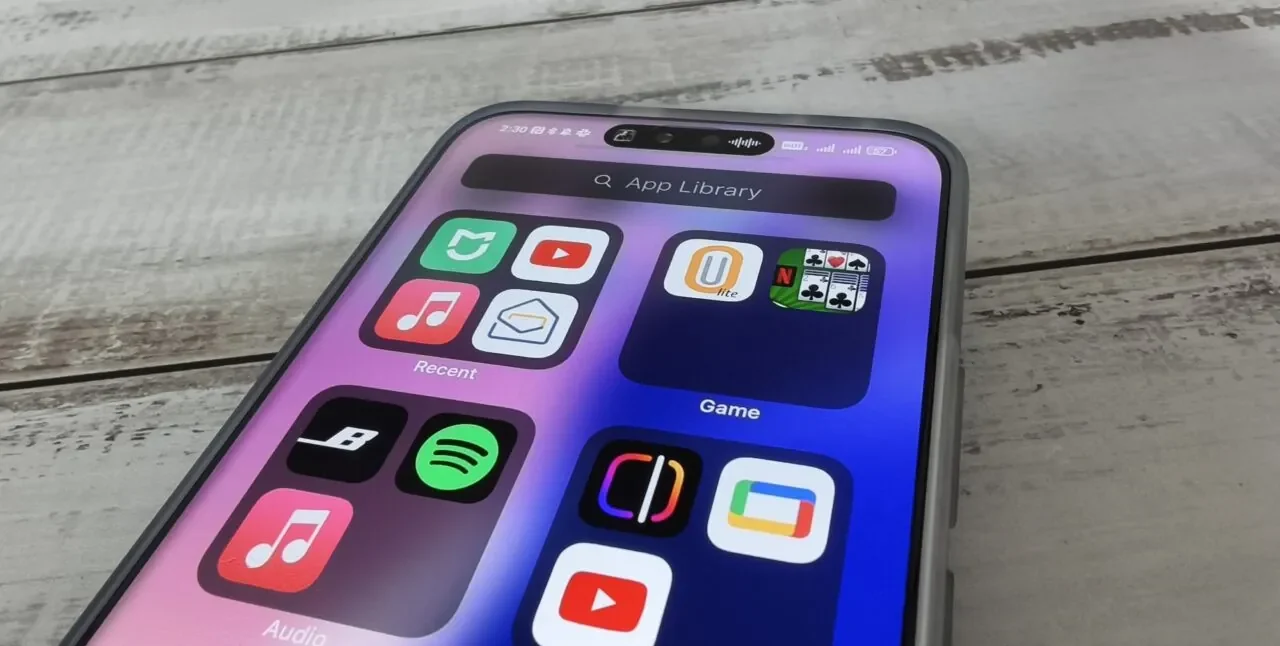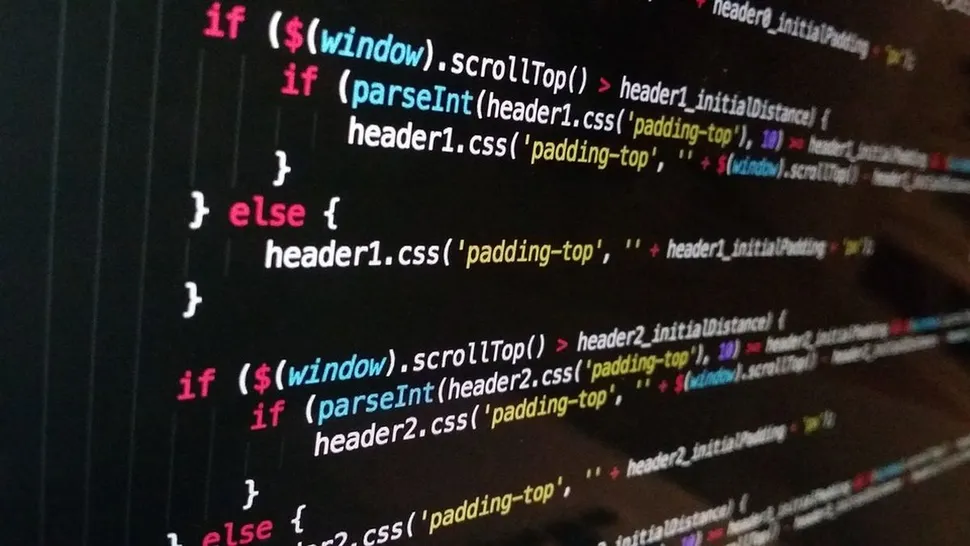در دنیای امروزی که هر روزه در آن شاهد سرقت اطلاعات و هک هستیم، رمزنگاری فایلها یکی از محدود روشهای قابل استفاده برای پیشگیری از سوء استفاده از آنهاست اما ممکن است در آینده نیاز به دسترسی به این فایلهای رمزنگاری شده پیدا کنید و اینجاست که رمزگشایی وارد عمل میشود.
گاهی اوقات فایلها بدون خواست شما رمزنگاری میشوند مثلاً حین وقوع یک حمله بدافزاری. خوشبختانه همیشه روشهایی برای بازیابی چنین فایلهای رمزنگاری شدهای وجود دارد که در این مطلب به بررسی همه این روشها میپردازیم.
۱. رمزگشایی فایلها از طریق خط فرمان
می توانید با استفاده از خط فرمان ویندوز فایلها و پوشهها را رمزگشایی کنید. این روش در صورتی که فایلها با استفاده از فرمان Cipher رمزنگاری شده باشند و از همان کامپیوتر برای رمزگشایی آنها استفاده کنید عملی است. اگر از کامپیوتر دیگری به غیر از کامپیوتری که فایلها با آن رمزنگاری شده، استفاده کنید یا اگر اخیراً ویندوز را نصب کرده باشید، امکان رمزگشایی فایلها را ندارید.
برای شروع باید Command Prompt را با دسترسیهای ادمین اجرا کنید. برای انجام این کار Command Prompt را در کادر جستجوی منوی استارت تایپ کرده و به عنوان administrator آن را باز کنید. اگر کادر جستجو را نمیبینید، شروع به تایپ کنید که در این حالت باید کادر جستجو به صورت خودکار باز شود.
حالا باید یکسری کد اجرا کرده و فایلها را رمزگشایی کنید. برای رمزگشایی پوشه پدر، این فرمان را تایپ کنید:
cipher /d “Path”
برای رمزگشایی یک پوشه به همراه همه فایلها و زیرپوشههای آن، فرمان زیر را استفاده کرده و به جای path مسیر کامل فایل مورد نظر را بنویسید:
cipher /d /s:”Path”
۲. رمزگشایی فایلها از Properties
اگر فایلها را با EFS رمزنگاری کرده باشید، به راحتی میتوانید از طریق بخش Properties آنها را رمزگشایی کنید. روی فایل رمزنگاری شده راست کلیک کرده و بعد Properties را انتخاب کنید.
در تب General گزینه Advanced را انتخاب کنید. حالا تیک گزینه Encrypt contents to secure data را بردارید و روی OK کلیک کنید. حالا یک کادر دیگر باز میشود که در آن از شما سوال میشود آیا میخواهید تغییرات را به این پوشه اعمال کنید (Apply changes to this folder) یا به این پوشه، زیرپوشهها و فایلهای آن (Apply changes to this folder, subfolders and files).
گزینه مورد نظرتان را انتخاب کرده و روی OK کلیک کنید. ظرف چند ثانیه فایلهای شما رمزگشایی میشوند.
۳. حذف بدافزارها با ویندوز دفندر
همه مراحل بالا در صورتی خوب هستند که خود شما رمزنگاری را انجام داده باشید اما گاهی اوقات یک حمله بدافزاری منجر به رمزنگاری فایلهای شما میشود و امکان دسترسی به داکیومنتهای خودتان را نخواهید داشت.
در بدترین حالت، با یک حمله باج افزاری روبرو هستید. باج افزارها یک نوع بدافزار هستند که دستگاه شما یا یکسری اطلاعات روی آن را مسدود میکنند و بعد برای رمزگشایی از آنها از شما درخواست باج میکنند.
در این مقاله تمرکز ما بدافزارهایی است که امکان کار کردن با کامپیوتر را به کاربر میدهند. برای حذف بدافزارهای معمولی باید کامپیوترتان را با ویندوز دفندر اسکن کنید. برای شروع وارد مسیر Settings> Updates & Security> Windows Defender شوید. در اینجا روی Open Windows Defender Security Center کلیک کنید.
حالا مسیر Virus and Threat Protection > Quick Scan را دنبال کنید. ویندوز دفندر به سرعت شروع به اسکن کامپیوتر شما میکند تا مشکلات احتمالی را پیدا کند. میتوانید یک اسکن کامل هم اجرا کنید.
اگر باز هم مشکل پا بر جا بود، یک آنتی ویروس خوب نصب کنید و یک اسکن با آن انجام دهید.
پس از اسکن کامپیوترتان با آنتی ویروس، نام ویروس پیدا شده را یادداشت کنید و بعد در اینترنت جستجو کنید تا ابزار رمزگشایی مربوط به آن را پیدا کنید. متأسفانه خود شما نمیتوانید فایلها را رمزگشایی کنید بنابراین برای دسترسی دوباره به فایلهای خودتان نیاز به کمک گرفتن از یک فرد حرفهای دارید.
رمزگشایی فایلها در ویندوز ۱۰
رمزنگاری راهکار خیلی خوبی برای حفاظت از اطلاعات و پیشگیری از دسترسی افراد غیرمجاز به آنهاست اما به عنوان یکی از تکنیکهای پیچیده، مثل یک شمشیر دو لبه عمل میکند و اگر بعداً امکان دسترسی به فایلهای خودتان را نداشته باشید، مشکل آفرین خواهد شد. امیدواریم که با روشهای معرفی شده در این مطلب بتوانید فایلهای خودتان را رمزگشایی کنید.