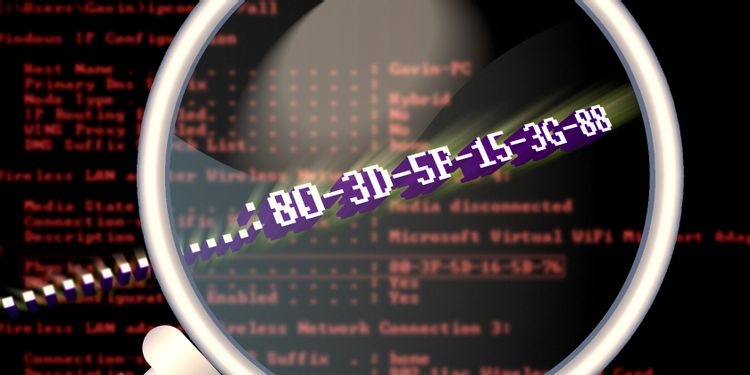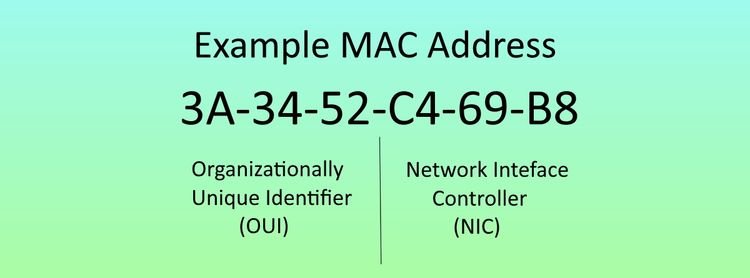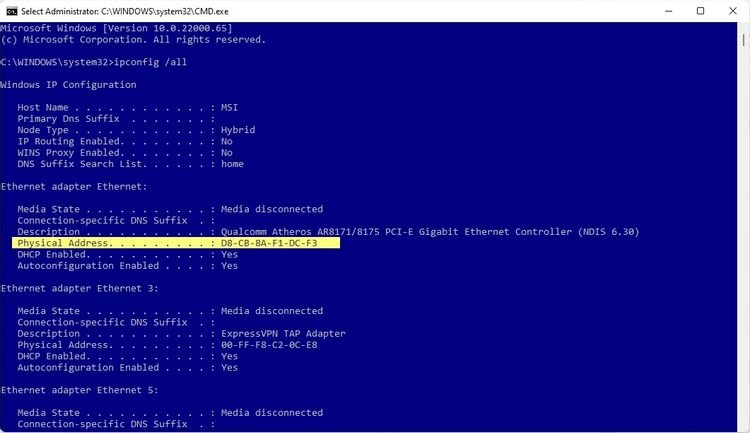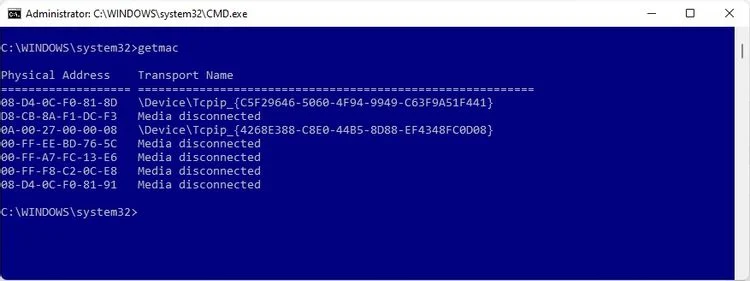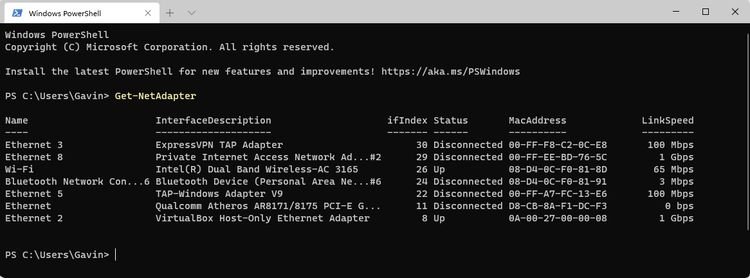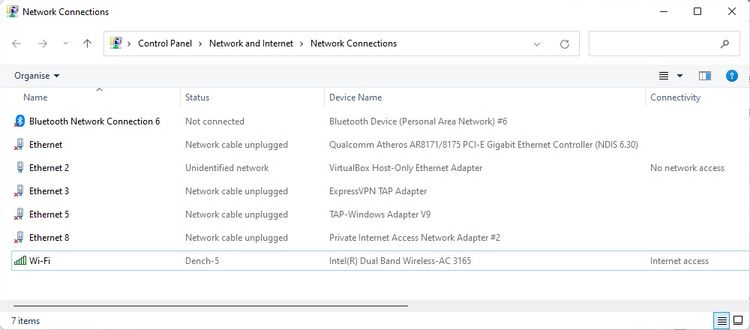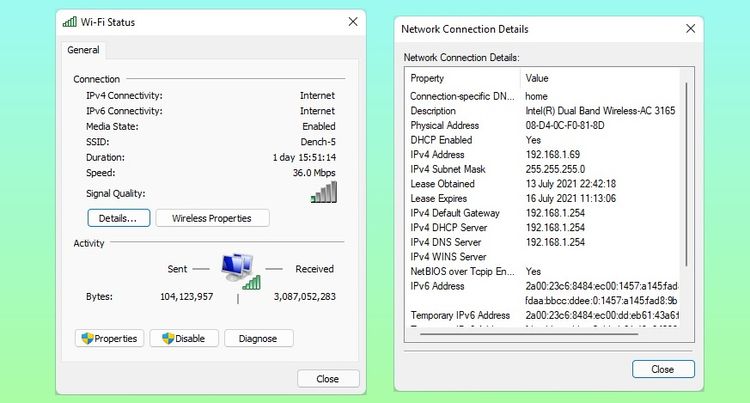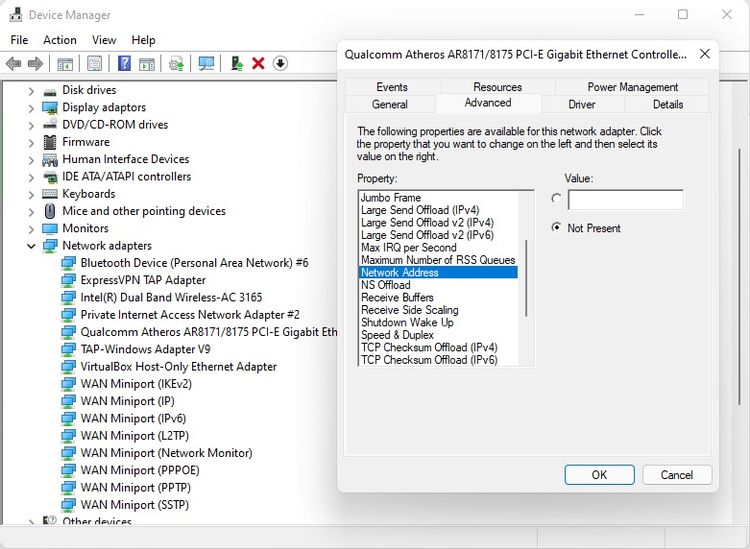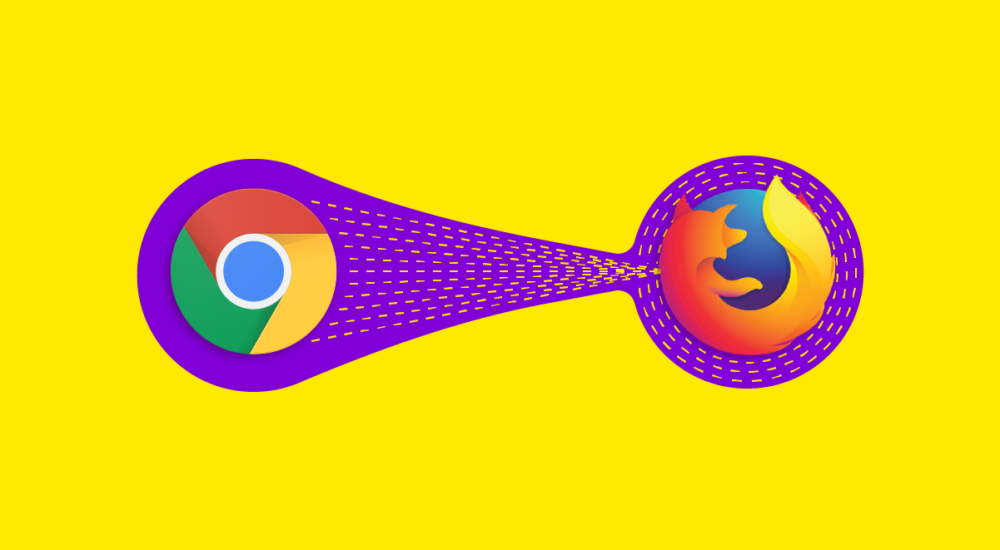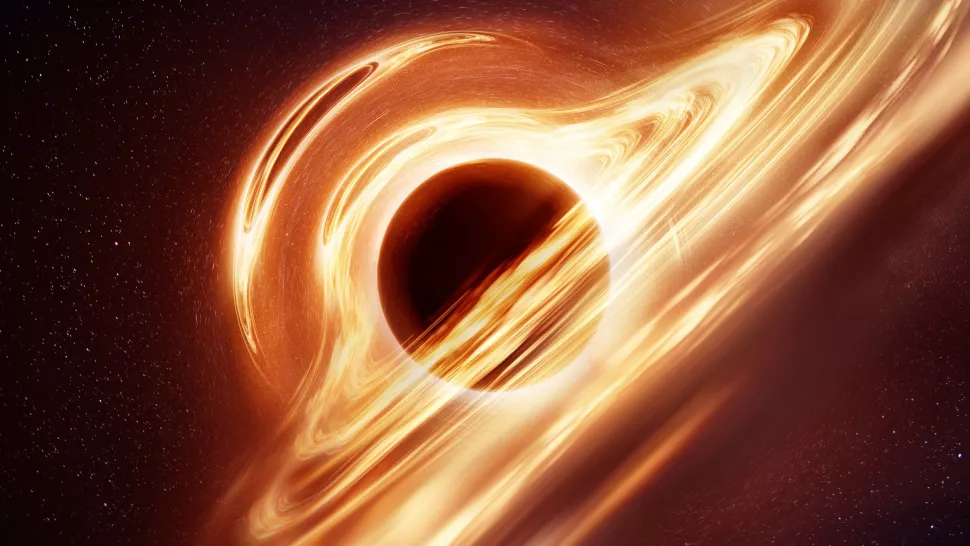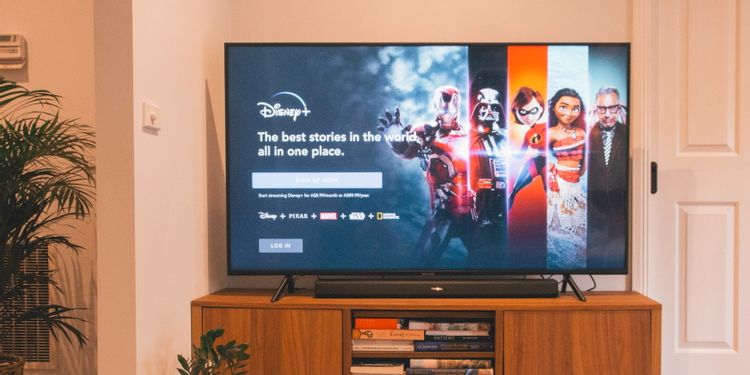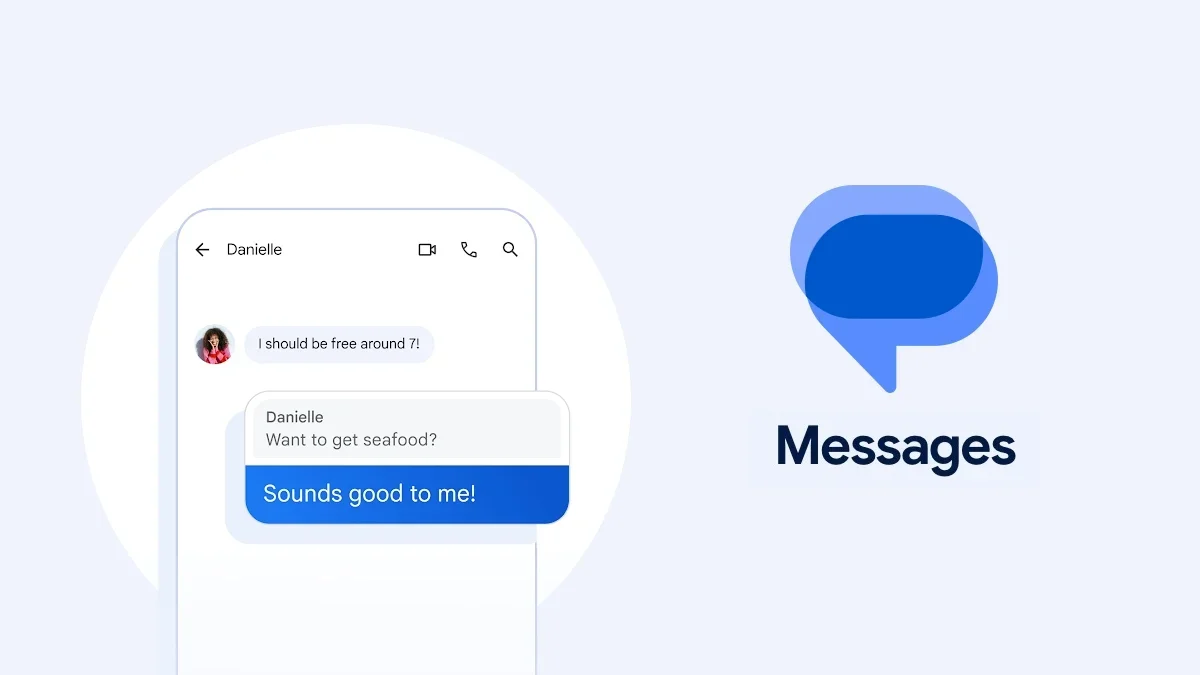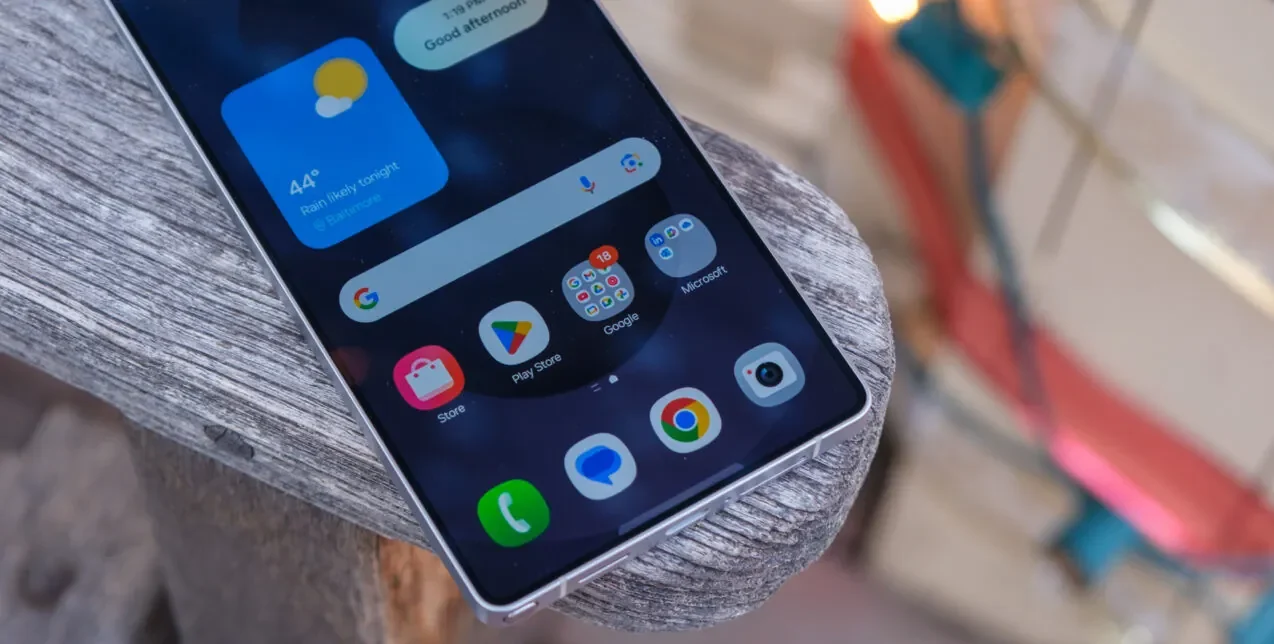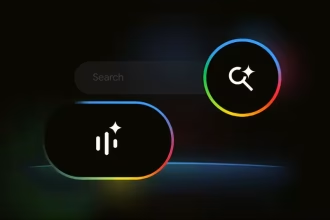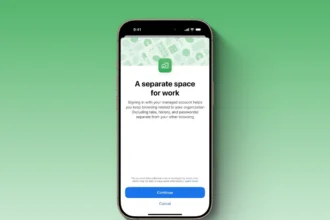آیا میدانید هر سختافزار متصل به شبکه خانگی شما هویت خاص خودش را دارد؟ همانطور که به هر دستگاه یک آدرس IP اختصاص داده شده است، هر قطعه سختافزاری نیز شناسه شبکه منحصر بهفردی دارد.
این شناسه با عنوان مک آدرس شناخته میشود. MAC مخفف عبارت Media Access Control (به معنای کنترل دسترسی به رسانه) است.
شاید برای رفع مشکل شبکه یا تنظیمات دستگاه جدید به مک آدرس خود نیاز داشته باشید. پیدا کردن مک آدرس در ویندوز ۱۰ کار سادهای است، ما روش انجام آن را در این مطلب برایتان توضیح خواهیم داد. پس تا انتها همراه روکیدا باشید.
مک آدرس چیست؟
به کمک مک آدرس میتوان به بیشتر شبکههای محلی که با آنها مواجه میشویم اتصال پیدا کنیم. معمولا توسط سازنده کنترلکننده رابط شبکه (NIC) به هر آداپتور شبکه یک مک آدرس منحصر بهفرد اختصاص داده شده است.
دادهها در بستههایی از طریق شبکه شما منتقل میشوند. هر بسته شامل مک آدرس فرستنده و گیرنده است. آداپتور شبکه شما بلافاصله پس از دریافت بسته داده آدرس مقصد را با آدرس خود مقایسه میکند. اگر با هم برابر باشند بسته داده پردازش خواهد شد و در غیر این صورت حذف میشود.
اکنون ممکن است بپرسید که چگونه این کار با مسیریابی بسته انجام میشود. باید بدانید که هیچ مسیریابی مستقیمی با مک آدرس وجود ندارد. مسیریابی با آدرس پروتکل اینترنتی (IP) انجام میشود.
روتر شما همه بستهها را برای مک آدرس خود با آدرس آیپی مقصد متفاوتی دریافت میکند. روتر دسترسی به آدرس آیپی مقصد را بررسی میکند و بسته داده را در صورت وجود تحویل میدهد.
چگونه از خط فرمان برای پیدا کردن مک آدرس در ویندوز ۱۰ استفاده کنیم؟
راحتترین و سریعترین روش برای پیدا کردن مک آدرس لپ تاپ استفاده از خط فرمان است. اجازه دهید مراحل را با یکدیگر بررسی کنیم.
۱) خط فرمان را با فشردن دکمه ویندوز + حرف R، تایپ عبارت CMD و زدن دکمه Enter باز کنید. همچنین میتوانید با کلیک راست روی منوی استارت Command prompt را از منوی زمینه انتخاب کنید.
۲) حالا عبارت ipconfig /all را تایپ کنید و دکمه Enter را بفشارید.
اگر چند اتصال شبکه روی یک دستگاه نصب کردهاید توجه داشته باشید که برای هر آداپتور مک آدرس یکسانی ذکر شده است.
این حالت به این دلیل است که مک آدرس معمولا توسط سازنده به کنترلکننده رابط شبکه اختصاص داده شده است و در میانافزار آداپتور ذخیره میشود. ما در حال پیدا کردن مک آدرس در ویندوز ۱۰ هستیم که در تصویر زیر هایلایت شده است.
Getmac
دستور دیگری نیز وجود دارد که میتوانید از آن برای پیدا کردن مک آدرس در Command Prompt استفاده کنید.
زمانیکه خط فرمان باز است پس از تایپ getmac دکمه Enter را بفشارید. با اجرای این دستور باید فهرستی از مک آدرسها بازگردانده شود. اگر روی سیستم خود تنها یک مک آدرس نصب کرده باشید این دستور فقط آن را بازمیگرداند.
در تصویر بالا چند ماشین مجازی روی کامپیوتر نصب شده است. دستور getmac مک آدرس هر یک از آداپتورهای مجازی یا غیرمجازی شبکه را برمیگرداند.
چگونه میتوان مک آدرس را با استفاده از PowerShell ویندوز به دست آورد؟
پاورشل یک ابزار خودکار بین پلتفرمی، اسکریپتنویسی و مدیریت است که در ویندوز استفاده میشود. دستوراتی که قبلا برای پیدا کردن مک آدرس در ویندوز ۱۰ ذکر کردیم در پاورشل نیز کار میکنند، اما Poweshell دستورات دیگری نیز دارد.
۱) دکمههای ویندوز + حرف x را بفشارید و گزینه Powershell را از منو انتخاب کنید.
۲) پس از وارد کردن عبارت Get-NetAdapter دکمه Enter را فشار دهید.
۳) وقتی فهرست نمایش داده شد، آداپتور شبکه خود را مطابقت دهید و مک آدرس خود را پیدا کنید.
اطلاعاتی که این دستور باز میگرداند در مقایسه با بعضی روشهای دیگر راحتتر قابل خواندن و درک کردن است.
چگونه مک آدرس لپ تاپ را با استفاده از تنظیمات اتصال شبکه ویندوز پیدا کنیم؟
شما میتوانید مک آدرس خود را با مشاهده مشخصات آداپتور شبکه که در پوشه اتصالات شبکه قرار دارد نیز پیدا کنید.
در نوار جستجوی Start پس از وارد کردن عبارت Network Connections گزینه View Network Connections را انتخاب کنید. (اگر این عبارت تطابق نداشت به قسمت پایینتر اسکرول کنید تا بتوانید آن را بیابید.)
اگر میخواهید بهطور دستی به این قسمت بروید به Control Panel > Network and Internet > Network Connections مراجعه کنید.
در پوشه باز شده باید آداپتورهای شبکه نصبشده شما نمایش داده شود.
اکنون پس از کلیک راست روی اتصال شبکه Status > Details را مطابق تصویر زیر انتخاب کنید. با انجام این کار پنجره جدیدی باز میشود که شامل جزئیات اتصال شبکه شما است. مقداری که در قسمت مک آدرس (physical Address) مشاهده میکنید همان مک آدرس شما است.
چگونه مک آدرس را در ویندوز تغییر دهیم؟
آداپتور شبکه باید اجازه تنظیم سفارشی مک آدرس را به شما بدهد، البته این نوع سفارشیسازی بستگی به سازندگان دارد.
۱) در نوار جستجوی منوی استارت بهترین گزینه مطابقت داده شده را پس از وارد کردن عبارت Device Manager انتخاب کنید.
۲) پس از یافتن همه آداپتورهای شبکه، آداپتور مورد نظرتان را برای تغییر انتخاب کنید.
۳) در این مرحله باید پس از کلیک راست و انتخاب Properties وارد تب Advanced شوید. آداپتور ما پیشنهادی را برای مک آدرس سفارشی ارائه نمیدهد، اگر برای شما کار کرد آدرس شبکه باید در فهرست Property نمایش داده شود. مقداری که میتوان ویرایش داد در قسمت راست نمایش داده خواهد شد.
مک آدرسها تصادفی ایجاد نمیشوند. نیمه اول یک مک آدرس با مشخصات استانداردهای IEEE به یک شرکت اختصاص داده شده است، درحالیکه نیمه دوم به عنوان یک شناسه فردی عمل میکند تا اطمینان دهد که هیچ دو رابط کنترلکنندهای یک آدرس مشترک ندارند.
به هر حال با استفاده از MAC Address Generator میتوانید یک رشته کاراکتری هگزادسیمال ۱۲تایی برای کارهای شبکهسازی خانگی ایجاد کنید.
معمولا یک کاربر عادی تا زمانی که دستگاهش سالم است احتیاجی به تغییر مک آدرس ندارد و کسانی که اقدام به این کار میکنند حتما دلیل موجهی برای آن دارند.
سخن نهایی
با ترفندهای پیدا کردن مک آدرس در ویندوز ۱۰ که در بالا گفتیم، میتوانید این آدرس را پیدا کنید. این روش برای نسخههای قبلی ویندوز مثل ۷ و ۸ نیز جواب میدهد.
اکیدا توصیه میکنیم که کاری به مک آدرس خود نداشته باشید مگر اینکه به دلیل خاصی آن را از مقدار هگزادسیمال تعیینشده سازنده تغییر دهید. اگر مجبور به این کار هستید لطفا با احتیاط کارتان را پیش ببرید.
منبع: makeuseof.com