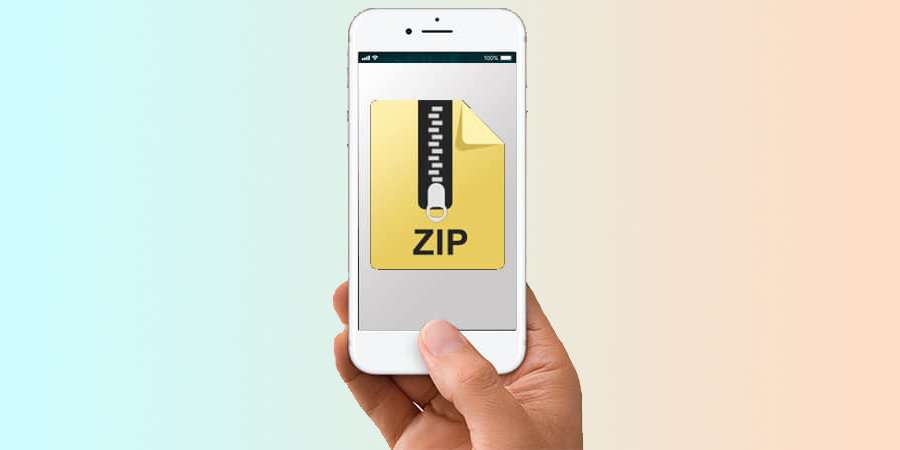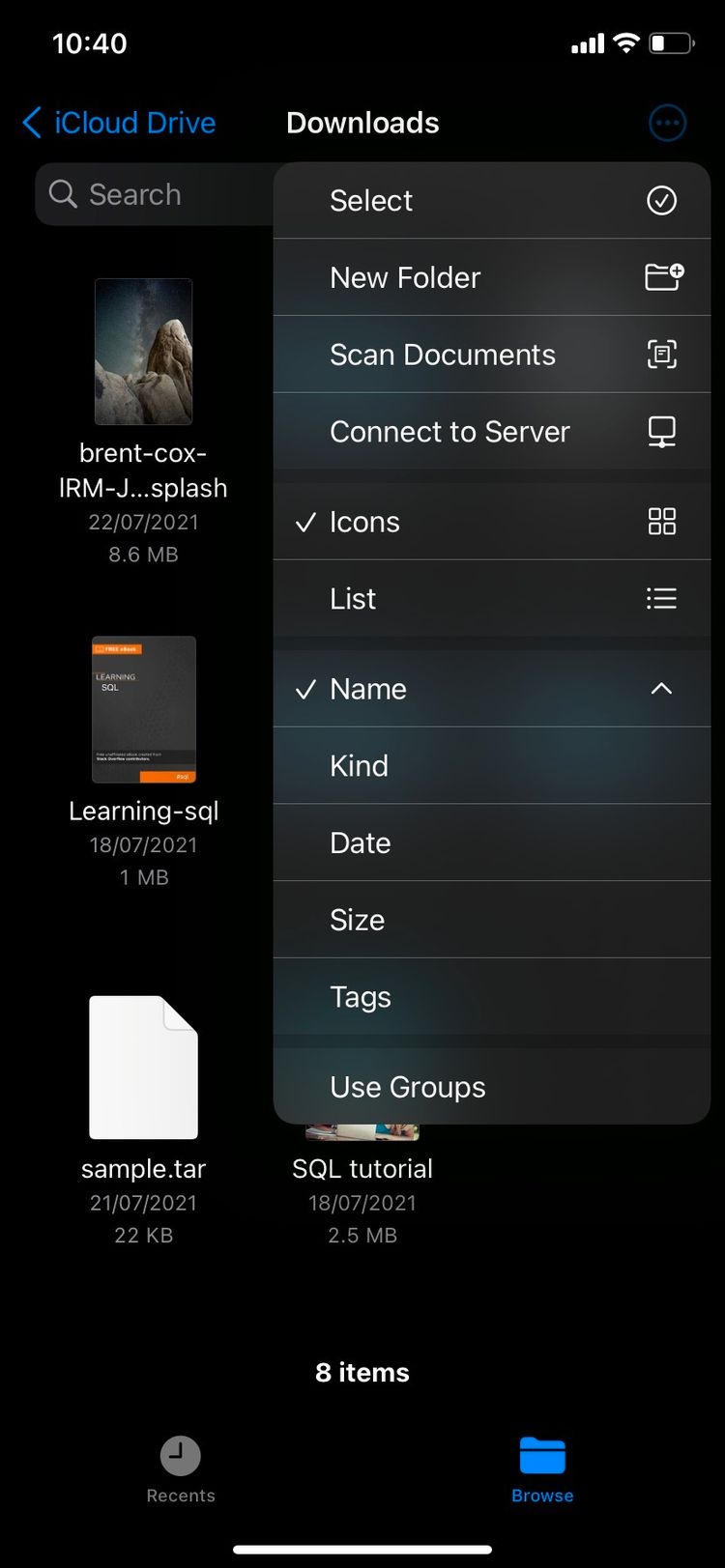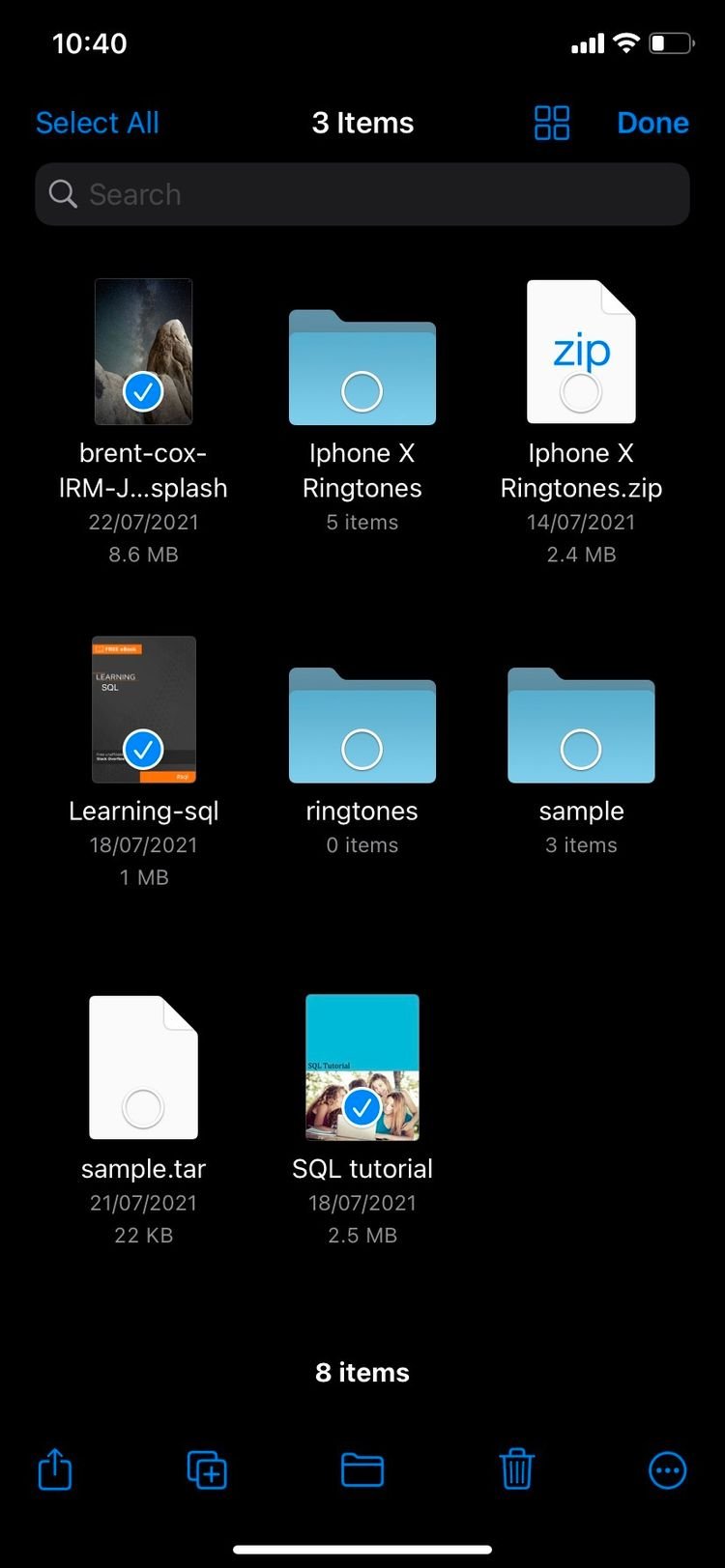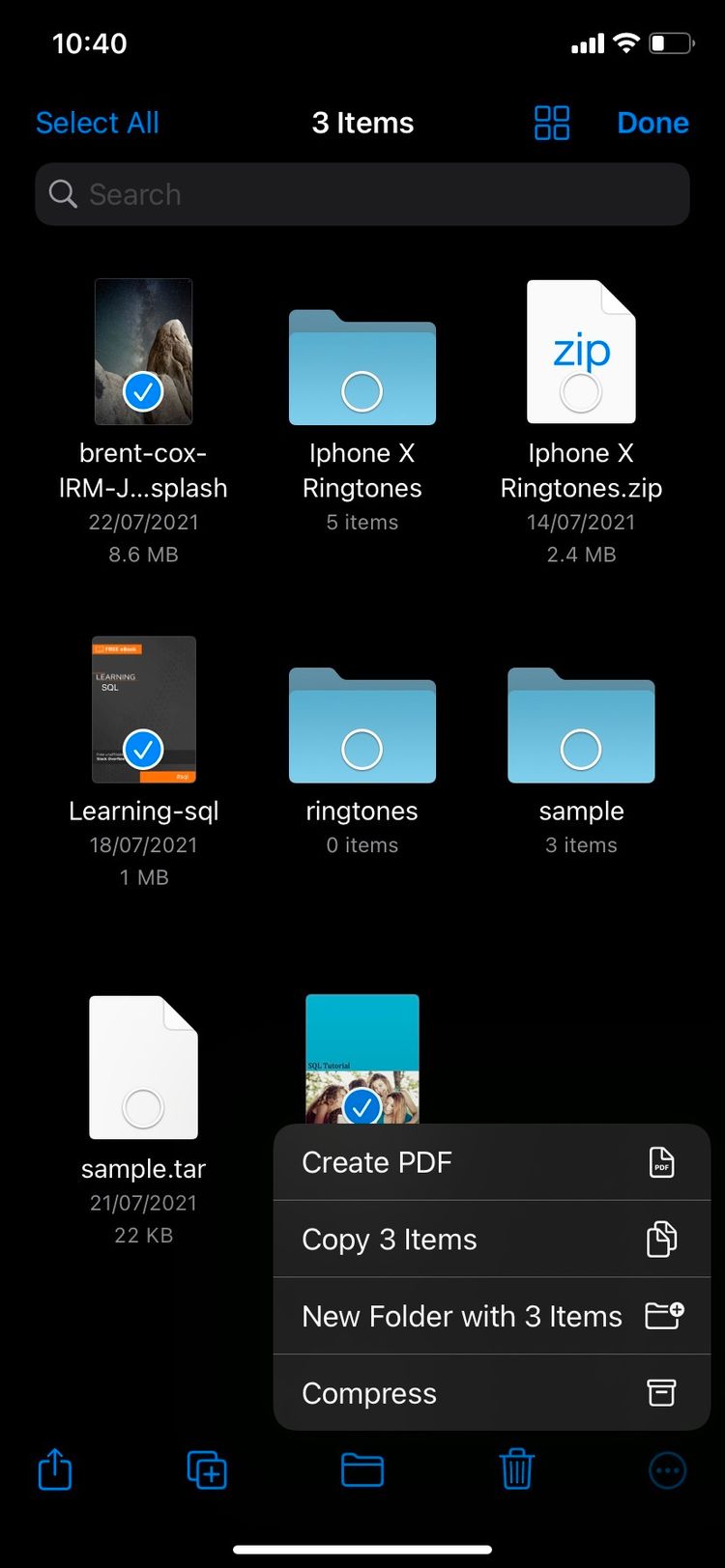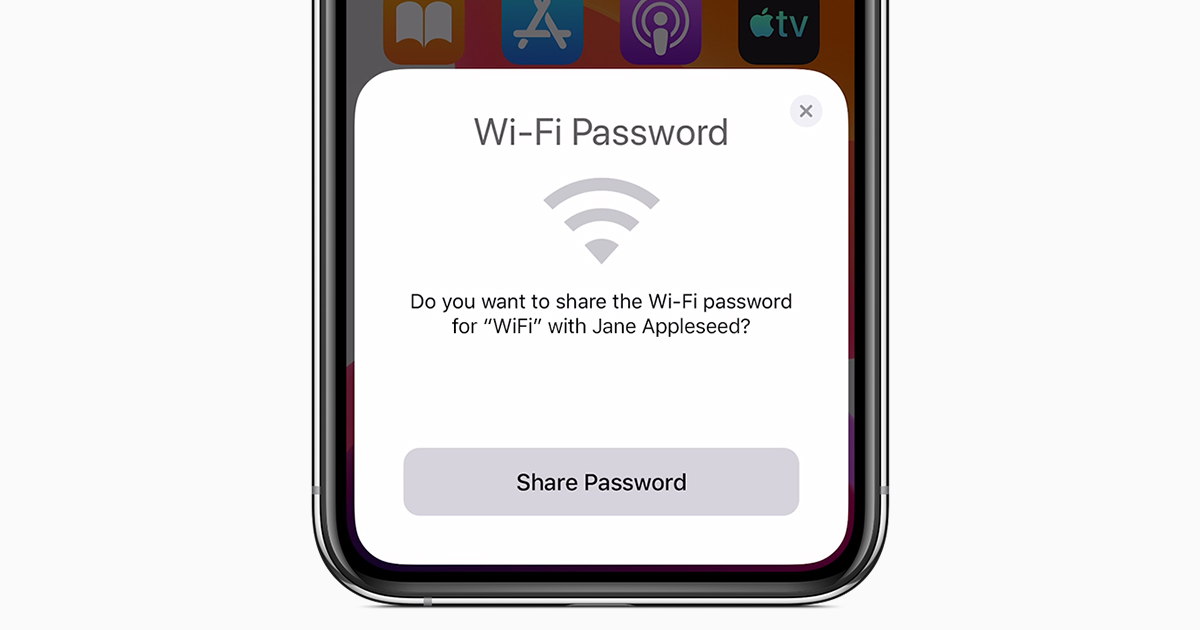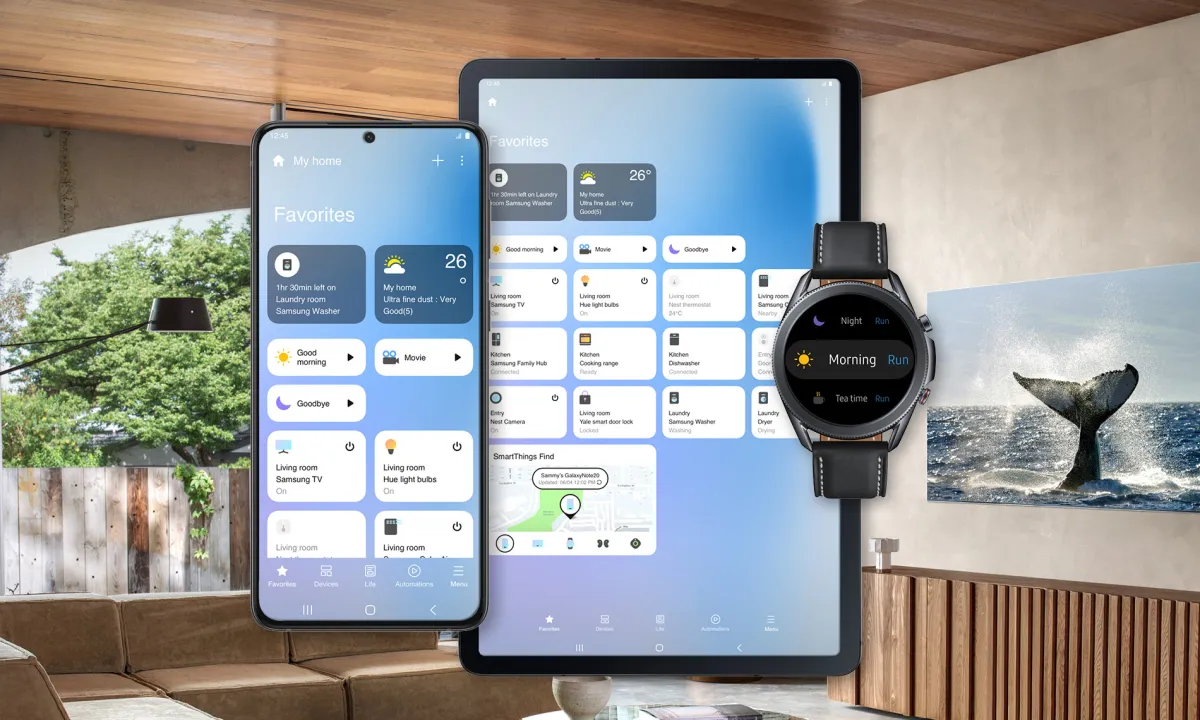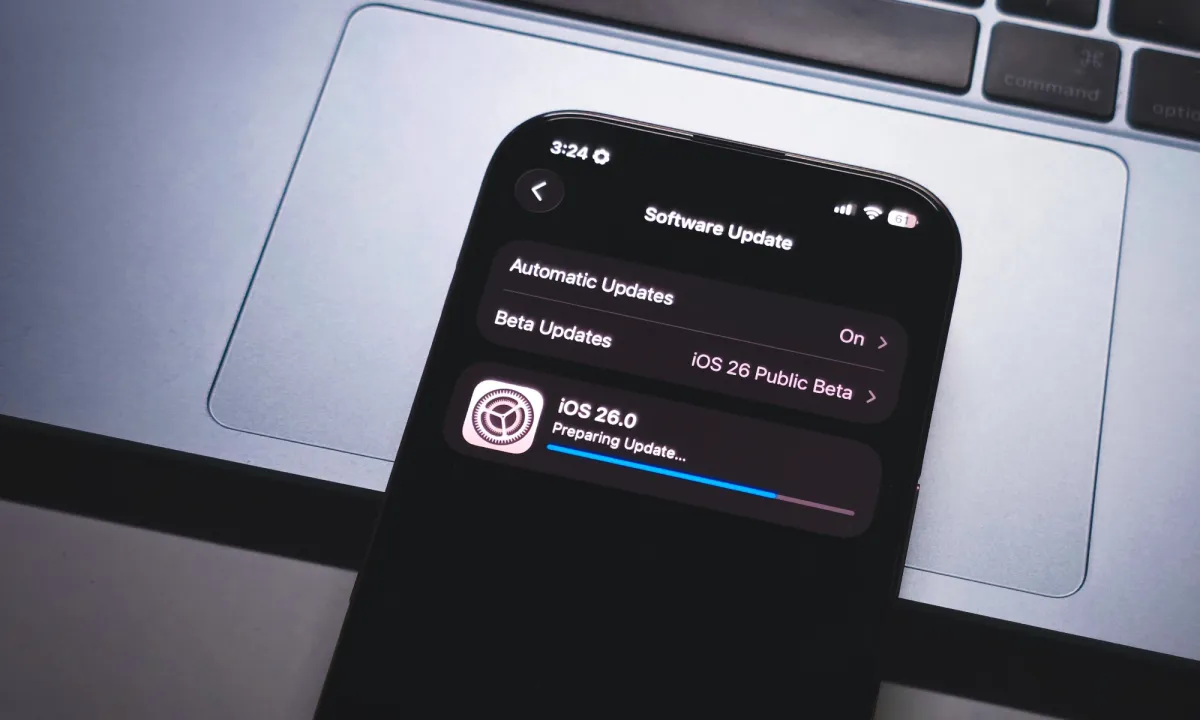فشردهسازی فایلها میتواند به صرفهجویی در بخش زیادی از فضای روی دستگاه شما کمک کند. راههای متعددی برای ساخت فایل زیپ در آیفون یا آیپد وجود دارد.
یکی از سادهترین روشها استفاده از قابلیت داخلی سیستم عامل iPadOS یا iOS است. علاوه بر این، با استفاده از برنامههای متفرقه نیز میتوانید این کار را انجام دهید.
در این مطلب راهنما ابتدا یک فایل زیپ را تعریف خواهیم کرد. سپس چطور فایلهای خود را روی آیفون یا آیپد زیپ کنید و در مرحله بعد چند ابزار متفرقه مناسب انجام این کار را نیز به شما معرفی خواهیم کرد.
یک فایل زیپ چیست؟
یک فایل زیپ به زبان ساده یک فایل آرشیو حاوی یک یا چند فایل دیگر است. این فایلها میتوانند سند، تصویر، ویدئو و فایلهای دیگری باشند که در یک فایل ترکیب شدند.
یکی از مهمترین دلایل برای زیپ کردن فایلها صرفهجویی در فضای ذخیرهسازی است. دلیل دیگری که ممکن است بخواهید فایلهای خود را زیپ کنید، بهاشتراگگذاری ساده آنها از طریق اینترنت است.
با آن که فرمتهای متفاوتی برای فایلهای فشرده وجود دارد، ZIP یکی از رایجترین آنها است. اگر پسوند .ZIP را ببینید، میدانید یک فایل آرشیو زیپ است.
نحوه ساخت فایل زیپ در آیفون و آیپد
شما میتوانید با استفاده از اپلیکیشن Files فایلها را روی آیفون یا آیپد زیپ کنید. نحوه انجام این کار به شرح زیر است:
- اپلیکیشن Files را باز کنید.
- به محل قرارگیری فایلهایی بروید که میخواهید آنها را زیپ کنید.
- روی منوی سه نقطه در گوشه بالا سمت راست آهسته بزنید.
- گزینه Select را انتخاب کنید. انجام این کار به شما اجازه میدهد همزمان چند فایل را انتخاب کنید.
- برای انتخاب یک یا بیشتر از یک فایل، آهسته روی آنها بزنید.
- روی منوی سه نقطه در گوشه پایین سمت راست بزنید و گزینه Compress را انتخاب کنید. فشرده شدن فایلها فورا شروع خواهد شد.
اگر تنها یک فایل را انتخاب کرده باشید، اپلیکیشن Files یک فایل زیپ را با نام مشابه در همان پوشه ایجاد خواهد کرد و اگر چندین فایل را انتخاب کرده باشید، یک فایل آرشیو به اسم Acrhive.zip در همان پوشه درست خواهد شد.
اگر میخواهید نام این پوشه فشرده را تغییر دهید، آهسته روی فایل زیپ بزنید و انگشت خود را نگه دارید، سپس از منوی باز شده گزینه Rename را انتخاب کنید.
برای باز کردن یک فایل زیپ، آهسته روی آن بزنید و گزینه open it را انتخاب کنید. انجام این کار، فایل را از حالت فشرده خارج خواهد کرد و مجددا فضای مشابه با قبل را روی دستگاه شما اشغال میکند.
متاسفانه، امکان ویرایش یا باز کردن فایلهای زیپ بدون ابتدا از حالت فشرده خارج نکردن آنها وجود ندارد.
اپلیکیشنهای متفرقه برای فشرده کردن فایلها روی آیفون و آیپد
با آن که اپلیکیشن Files بدون نیاز به دانلود کردن یک فایل اضافه کار شما را انجام میدهد، اما ممکن است همچنین بخواهید از اپلیکیشنهای متفرقه استفاده کنید.
مزیت اصلی استفاده از چنین اپلیکیشنهایی کاربردپذیری آنها است. علاوه بر ایجاد فایلهای زیپ، میتوانید کارهای به مراتب بیشتری نیز انجام دهید.
بعضی از بهترین اپلیکیشنهای متفرقه برای ساخت فایل زیپ در آیفون از جمله iZip، وین زیپ و Zip & RAR File Extractor هستند. این اپلیکیشنها همچنین با خدمات ذخیرهسازی ابری محبوبی مانند آیکلاد، گوگل درایو، وان درایو و دراپ باکس ادغام میشوند.
شما میتوانید در این اپلیکیشنها انواع سندها را باز کنید و به کمک iZip و WinZip همچنین میتوانید روی فایلهای زیپ خود رمز بگذارید.
درست کردن فایلهای زیپ روی آیفون و آیپد برای صرفهجویی در فضای ذخیرهسازی
فشرده کردن فایلها احتمالا کاری نباشد که اغلب به فکر آن بیافتید، ولی میتواند کمی در فضای آیفون یا آیکلاد شما صرفهجویی کند. همچنین یک راه مفید برای فرستادن فایلهای زیاد است.
پس از ساخت فایل زیپ در آیفون، مطمئن شوید فایل اصلی را نیز پاک کنید. فایل فشرده شده تنها مقداری از فضای فایل ابتدایی را اشغال خواهد کرد. هر زمانی که دوست داشتید از آن فایل مجددا استفاده کنید، برای دسترسی به آن فقط کافی است فایل فشرده را از حالت زیپ خارج کنید.
منبع: makeuseof.com