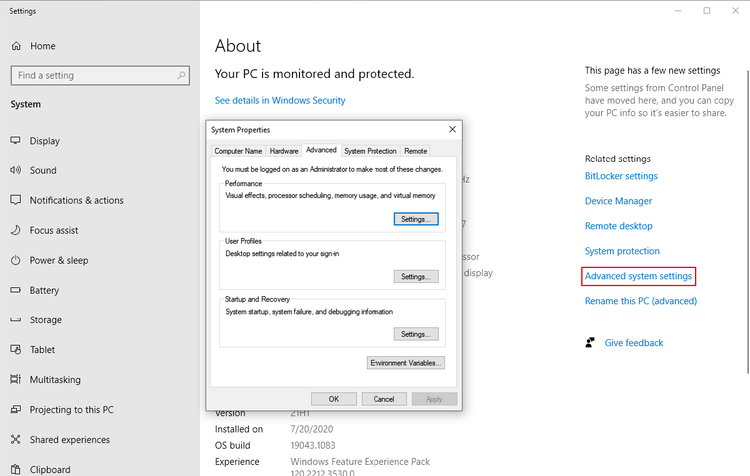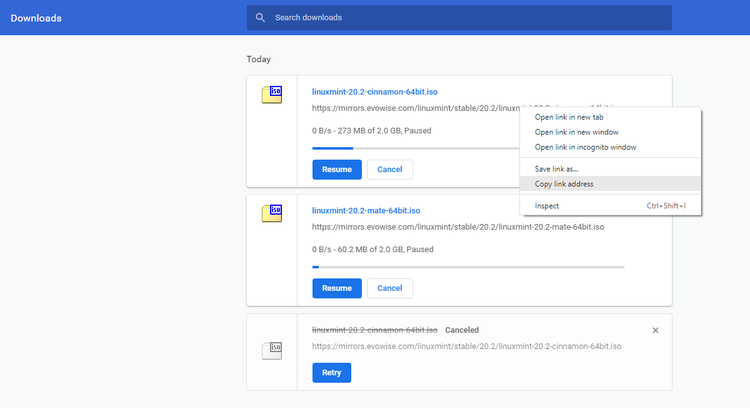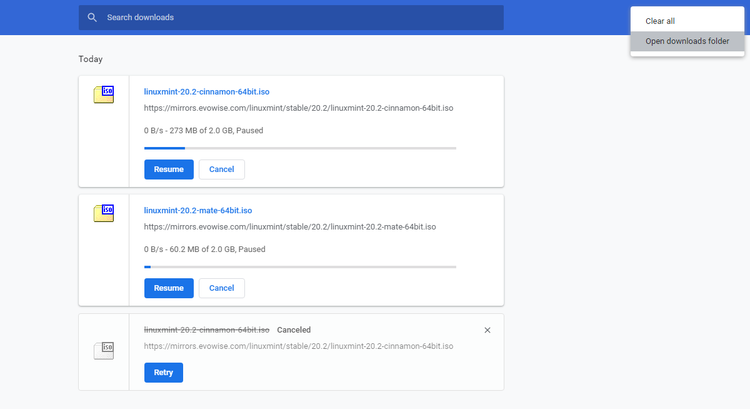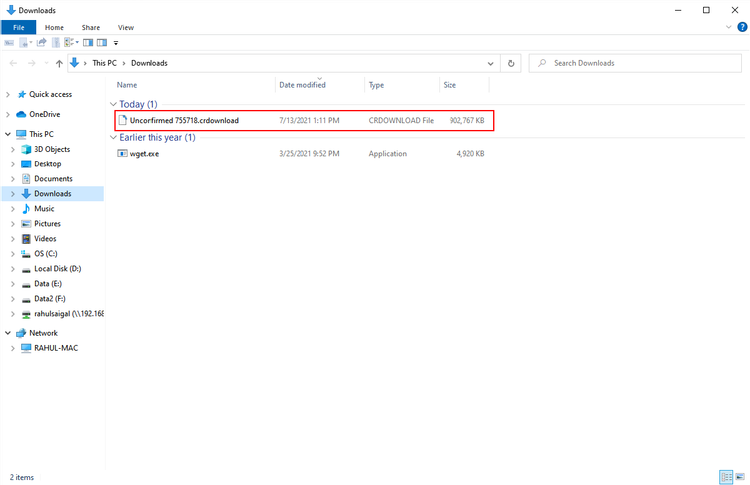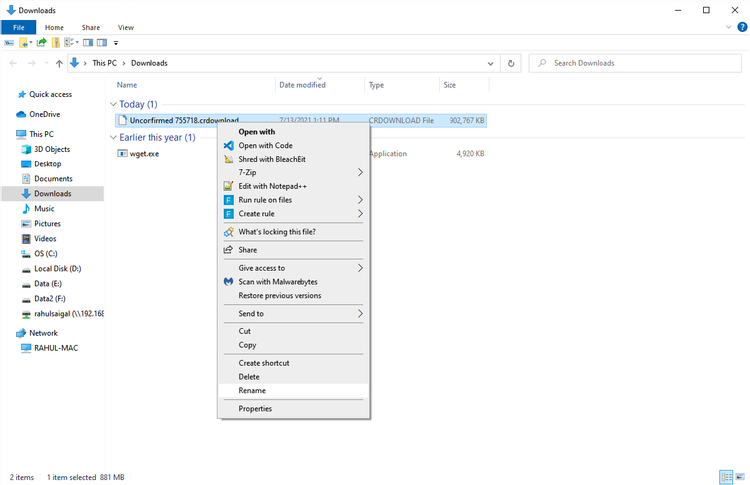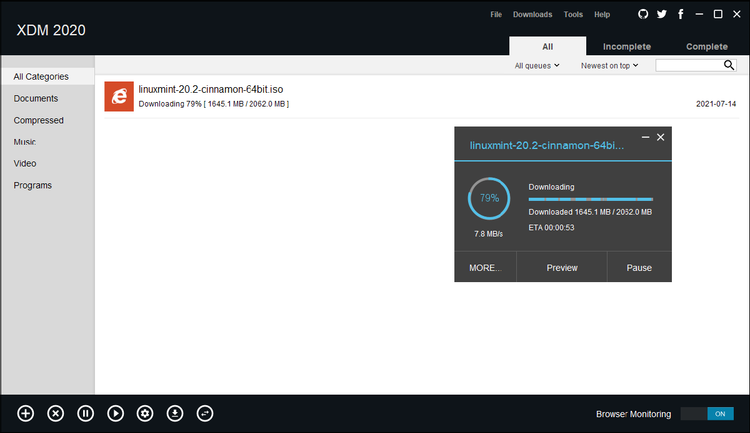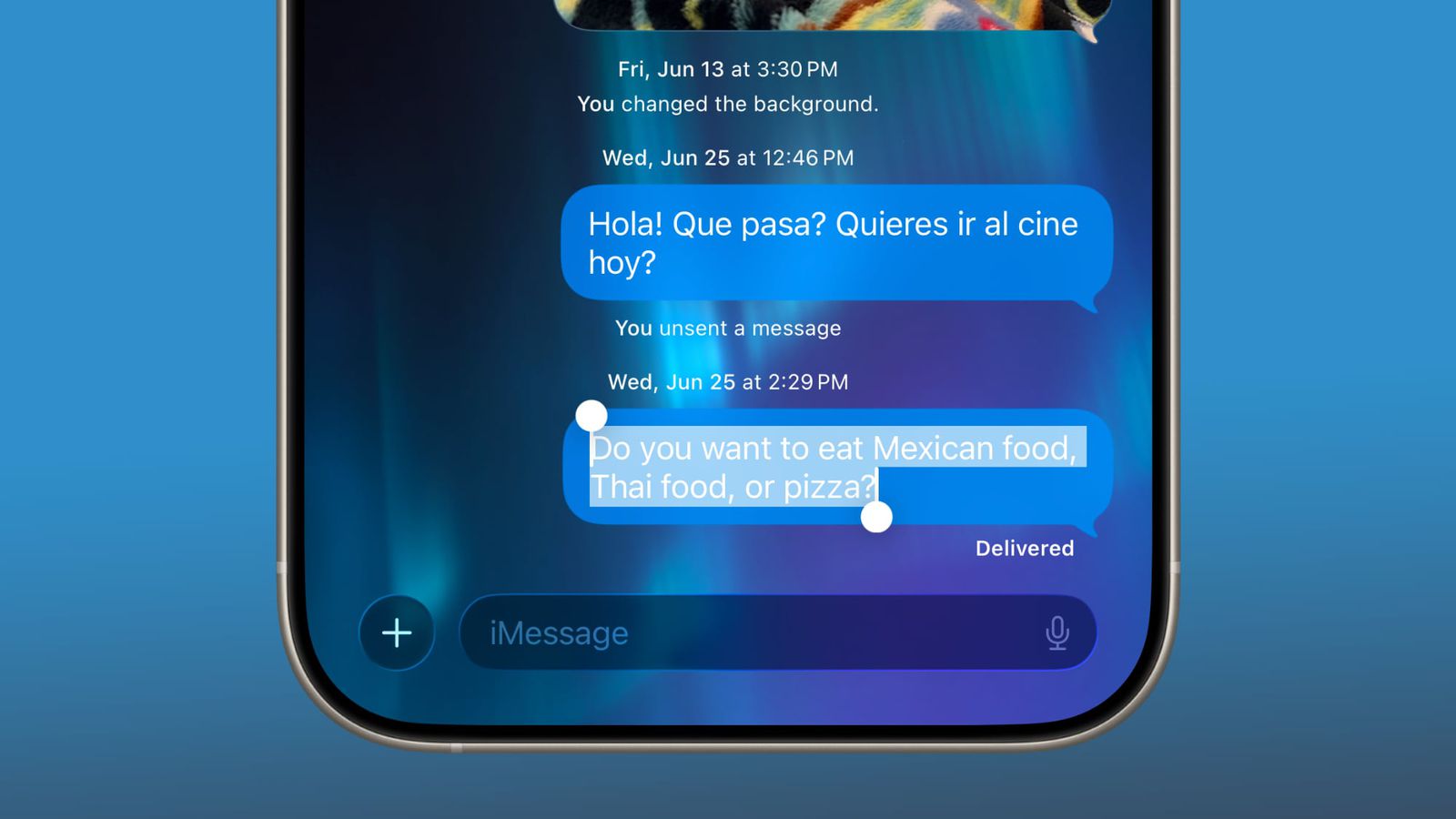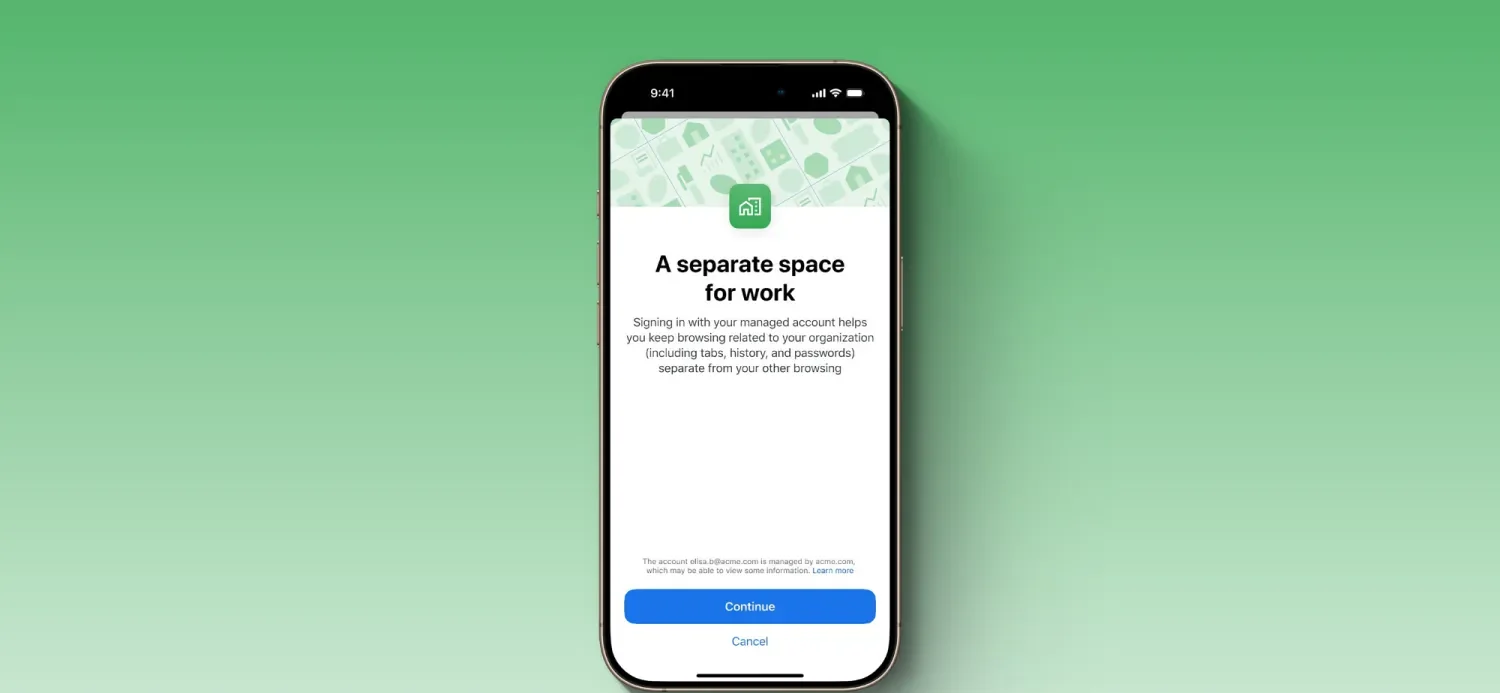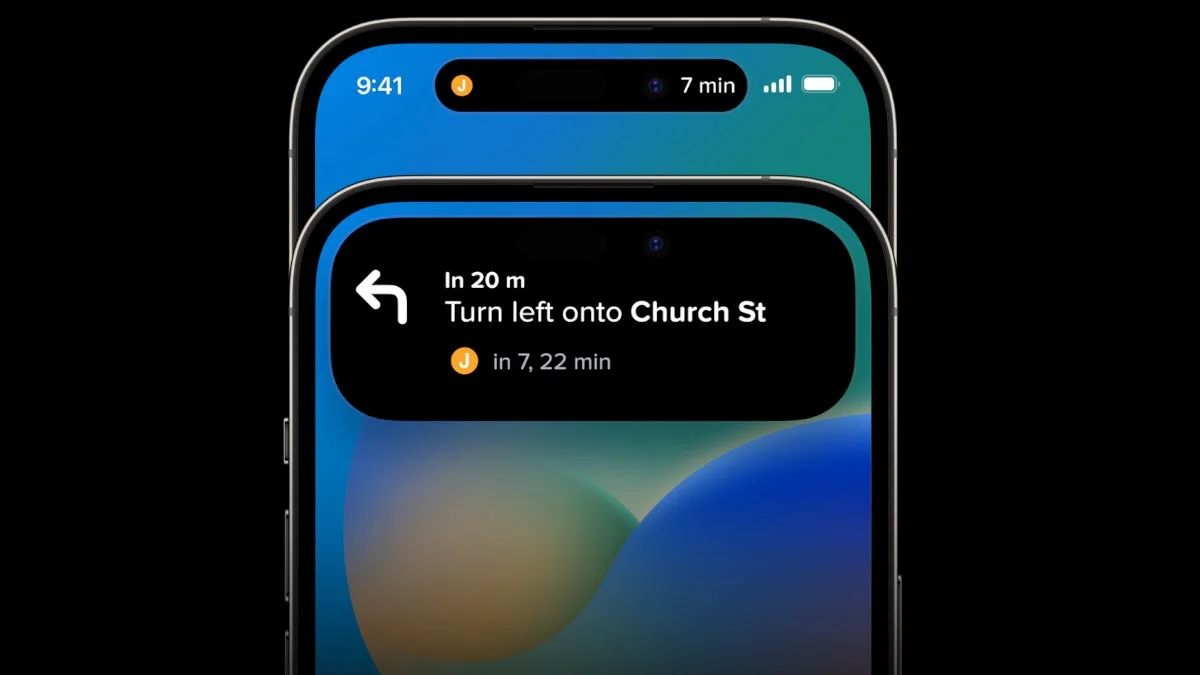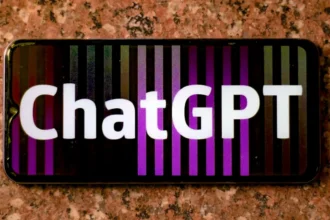گاهی ارتباط اینترنتی شما میتواند قطع و وصلی داشته باشد. هر نوع افت در ارتباط اینترنتی زمان دانلود یک فایل بزرگ در مرورگر کروم میتواند آزاردهنده باشد.
گاهی باید فایل را از ابتدا دانلود کنید چون مرورگر نمیتواند قطعات مختلف فایلی را که دانلود کردید، تشخیص دهد. اگر پهنا باند محدودی دارید یا به پایان حجم اینترنتی خود نزدیک شدید، عواقب ادامه دادن دانلود در کروم میتواند هزینهبر باشد. ما در این مطلب نحوه ادامه دانلود متوقف شده در کروم را توضیح خواهیم داد.
پس مانند همیشه همراه روکیدا باشید.
دلایل متوقف شدن دانلود در کروم
علت متوقف شدن دانلودها را کاملا نمیتوانیم خود مرورگر کروم بدانیم. چندین دلیل وجود دارد که چرا یک دانلود جزئی یا ناقص میتواند رخ دهد. اجازه دهید آنها را بررسی کنیم.
- وب سرور به شما اجازه ادامه دادن دانلود در کروم را نمیدهد و شما را مجبور به انجام آن از ابتدا میکند.
- اگر ارتباط اینترنتی شما آهسته است یا بار سرور با درخواستهای متعدد سرریز شده است، یک تایم اوت میتواند منجر به دانلودهای ناقص شود.
- منبع فایل خراب است. در چنین مواردی، یک دانلود جزئی را تجربه خواهید کرد و به نوع مرورگری که استفاده میکنید اصلا ربطی ندارد.
استفاده از دانلود منیجر کروم برای ادامه دانلودها
مرورگر کوگل کروم یک دانلود منیجر داخلی برای نشان دادن تمام دانلودهای فعال، لغو شده، کامل یا ناموفق دارد. کافی است کلیدهای ترکیبی کنترل + J را فشار دهید یا از منوی کشویی روی گزینه Options کلیک کرده و سپس Downloads را انتخاب کنید تا دانلود منیجر باز شود.
در لیست دانلودها، موارد ناموفق را پیدا کرده و روی گزینه Resume کلیک کنید. اگر همه چیز بهدرستی پیش برود، دانلود شما از همان جا که متوقف شده است، ادامه پیدا خواهد کرد.
گاهی ممکن است زمانی که سعی میکنید یک فایل را دانلود کنید، پیام «Download Failed-NetworkError» را ببینید.
مهم نیست چند مرتبه تلاش کنید، چون دانلودها دائما ناموفق خواهند بود. در یک مطلب جداگانه رفع این ارور را بعدا آموزش خواهیم داد.
نحوه ادامه دانلود متوقف شده در کروم با ابزار Wget
اگر دانلودها در کروم ادامه پیدا نمیکنند، میتوانید Wget را امتحان کنید. Wget یک ابزار خط فرمان رایگان برای دانلود فایلها از وب است.
این ابزار در شبکههای با ارتباط اینترنتی آهسته یا ناپایدار عملکرد عالی دارد. اگر یک دانلود ناموفق باشد، این ابزار به تلاش برای دانلود آن تا زمانی که تمام فایل روی کامپیوتر شما دانلود شود، ادامه میدهد.
برای ویندوز ۱۰ نسخههای متعددی از Wget وجود دارد. میتوانید جدیدترین بیلد ۶۴ بیتی ۱.۲۱.۱ را از منابع مختلف دانلود کنید. بهصورت پیشفرض فایل قابل اجرای این ابزار در مسیر زیر ذخیره خواهد شد:
C:\Users\[User Name]\Downloads
به دو طریق میتوانید این ابزار را اجرا کنید: آن را به دایرکتوری تغییر دهید که با فرمان CMD قابل اجرا است یا آن را بهعنوان یک متغیر محیطی اضافه کنید تا بتوانید از هر دایرکتوری به آن دسترسی داشته باشید.
اگر تصمیم به استفاده مکرر از Wget دارید، ما راهحل دوم را پیشنهاد میکنیم. اجازه دهید آن را بهعنوان یک متغیر محیطی نصب کنیم.
نحوه نصب ابزار Wget
بخش تنظیمات ویندوز ۱۰ را باز کنید. روی گزینه سیستم، بعد About و مجددا Advanced System Settings کلیک کنید. در پنجرهای که باز میشود روی عبارت Environment Variables کلیک کنید.
اگر این عبارت را در این بخش نمیبینید، با فشار دادن منوی استارت عبارت Advanced System Settings را تایپ کنید.
زیر بخش System variables عبارت Path را انتخاب و سپس روی Edit کلیک کنید. روی دکمه New که در گوشه بالا سمت چپ این پنجره قرار دارد کلیک کنید. عبارت زیر را تایپ کنید:
C:\Users\[User Name]\Downloads\wget.exe
روی عبارت Ok کلیک کنید. CMD را باز کرده و عبارت «wget –h» را تایپ کنید تا عملکرد صحیح آن را بررسی کنید. در پاورشل عبارت «wget.exe –h» را تایپ کنید تا منوی کمک Wget باز شود.
تغییر نام فایلی که اندکی دانلود شده است
قبل از ادامه دانلود متوقف شده در کروم توسط ابزار Wget، باید به دو اطلاعات مهم دسترسی داشته باشید یعنی آدرس وبسایت و محل فایل اندکی دانلود شده.
برای باز کردن دانلود منیجر کلیدهای کنترل + J را فشار دهید. فایل را پیدا کنید، روی سایت منبع فایل کلیک راست کرده و سپس Copy link address را انتخاب کنید. لینک را در نوتپد پیست کنید.
حالا روی عبارت More کلیک کرده و Open downloads folder را انتخاب کنید.
زمانی که فایل شما اندکی دانلود شده باشد، کروم نام پیشفرض « Unconfirmed [Random Number].crdownload» را برای آن انتخاب میکند.
پسوند .crdownload محصول فرعی کروم است. شما میتوانید آن را باز کرده یا به یک فرمت دیگر تبدیل کنید. زمانی که دانلود شما تکمیل میشود، این پسوند حذف خواهد شد.
شما میتوانید نام ابتدایی فایل را سریعا از آدرس وبسایت به دست آورید. بهعنوان مثال اگر لینک دانلود شما آدرس زیر باشد، نام فایل شما linuxmint–۲۰.۲-cinnamon–۶۴-bit.iso خواهد بود:
http://mirrors.evowise.com/linuxmint/stable/20.2/linuxmint-20.2-cinnamon-64bit.iso
روی فایل اندکی دانلود شده کلیک راست کرده و Rename را انتخاب کنید. پسوند .crdownload را از انتهای فایل پاک کنید و دکمه اینتر را بزنید.
پیامی به شما هشدار خواهد داد که اگر پسوند را تغییر دهید، فایل ممکن است بلااستفاده شود. روی عبارت Yes کلیک کنید.
اگر پیام عجیب «فایل در حال استفاده» است را مشاهده میکنید، خطایی را که مانع تغییر نام فایل میشود بررسی کنید. در مرورگر کروم یک پردازش خاص وجود دارد که باعث تمام این مشکلات میشود.
دقت کنید مرورگر کروم را نبندید، چون فایل را از روی سیستم شما پاک خواهد کرد.
نحوه ادامه دانلود متوقف شده در کروم با ابزار Wget
برای ادامه دادن دانلود در کروم از طریق Wget، به آدرس فایل، فایل هدف دانلود شده و URL وبسایت نیاز دارید. کلید شیفت را فشار دهید و نگه دارید، سپس روی فایل خود کلیک راست کرده و گزینه Copy as path را انتخاب کنید.
همچنین آدرس وبسایتی را که قبلا کپی کردید، کپی و پیست کنید. این دو اطلاعات به دست آمده را در نوتپد پیست کنید.
حالا از فرمان Wget که در زیر آوردیم، استفاده خواهیم کرد:
wget -c -O “[مسیر فایل هدف دانلود شده]””[آدرس وبسایت]”
پارامترهای مشخص شده در کروشهها را با اطلاعات واقعی جایگزین کنید. دکمه اینتر را برای ادامه دانلود متوقف شده در کروم بزنید.
توجه کنید که عبارت «-c» به معنای ساخت خط فرمان برای دانلود فایل اندکی دانلود شده است و عبارت «-O» به معنای فایل سند خروجی است.
فراموش نکنید که مسیر را با کوتیشن ببندید.
wget -c -O
“C:\Users\Rahul\Downloads\linuxmint-20.2-cinnamon-64bit.iso””http://mirrors.evowise.com/linuxmint/stable/20.2/linuxmint-20.2-cinnamon-64bit.iso”
ابزارهای متفرقه برای ادامه دانلود متوقف شده در کروم
با آن که مرورگر گوگل کروم از نظر ثبات و پایداری بهتر شده است، اما دانلود منیجر داخلی آن قابلیتهای مهمی مانند زمانبندی، مرتب کردن فایلهای دانلود شده، افزایش سرعت دانلود و موارد متعدد دیگر را ندارد.
اجازه دهید در زیر برنامههای متفرقهای را برای ادامه دادن دانلود در کروم معرفی کنیم که دانلود منیجر به مراتب بهتر دارند.
اینترنت دانلود منیجر
IDM محبوبترین دانلود منیجر برای ویندوز است. زمانی که این برنامه را نصب میکنید، افزونه داخلی آن کاملا با کروم ادغام میشود و به شما اجازه میدهد فایلهای مورد نظر تحت وب خود را با این برنامه دانلود کنید.
قابلیت تقسیم کردن فایلهای دانلودی سرعت دانلود را تا حد قابل توجهی افزایش میدهد. قابلیت ریکاوری خطا و ادامه دانلود IDM دانلودهای متوقف شده یا شکسته را به علت از دست رفتن ارتباطهای اینترنتی، شات داون غیر منتظره یا قطعی برق مجددا ادامه خواهد داد.
سایر قابلیتهای برنامه اینترنت دانلود منیجر شامل دستهبندی دانلودها، تنظیم زمان برای شروع دانلودها، در صف گذاشتن دانلودها، دانلود با اختصاص دادن مقدار مشخصی از پهنای باند و موارد متعدد دیگر میشود.
اکستریم دانلود منیجر
اکستریم دانلود منیجر (Xtreme Download Manager) یک جایگزین رایگان و چند پلتفرمی برای IDM است. این برنامه یک اینترفیس کاربردی و ساده دارد و از فناوری چند رشتهای مشابه برای افزایش سرعت دانلودهای شما استفاده میکند.
این برنامه میتواند دانلودهای متوقف شده به علت افت ارتباطها، مشکلات شبکه و قطعی برق غیرمنتظره را ادامه دهد.
ادامه دادن دانلود در کروم به راحتی و بدون مشکل
در مطلب بالا در مورد ادامه دانلود متوقف شده در کروم صحبت کردیم. در واقع زمان داشتن یک ارتباط اینترنتی پرسرعت و نامحدود بودن اینترنت، دانلودهای ناقص یا جزئی مشکل بزرگی نیست و اگر این اتفاق رخ دهد، ابزار Wget به شما اجازه میدهد بهراحتی دانلود ناموفق را ادامه دهید. حتی اگر ارتباط اینترنتی شما ناپایدار باشد.
Wget یک ابزار خط فرمان همهکاربردی است که تنها با یک فرمان میتواند کارهای متعددی انجام دهد.
منبع: makeuseof.com