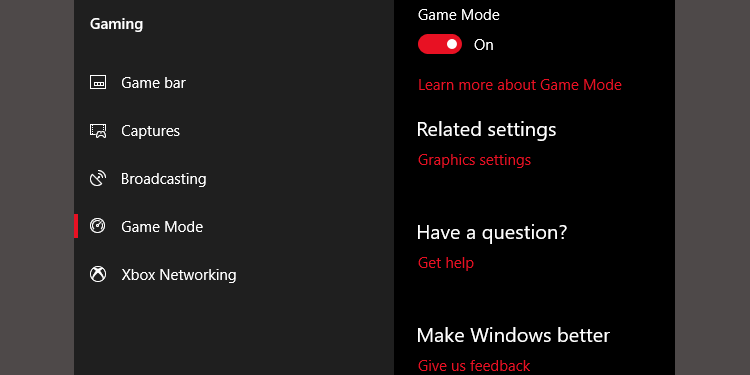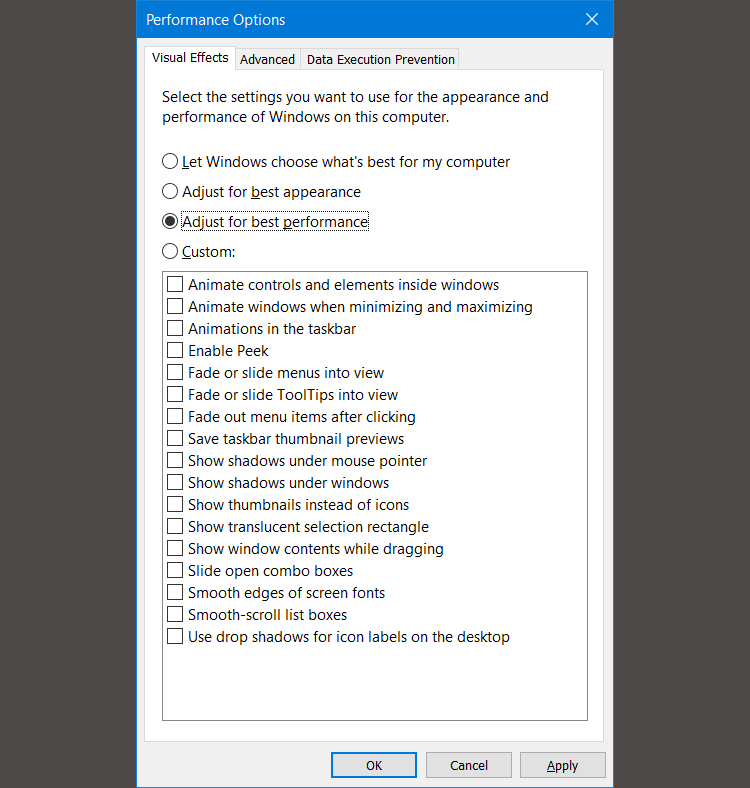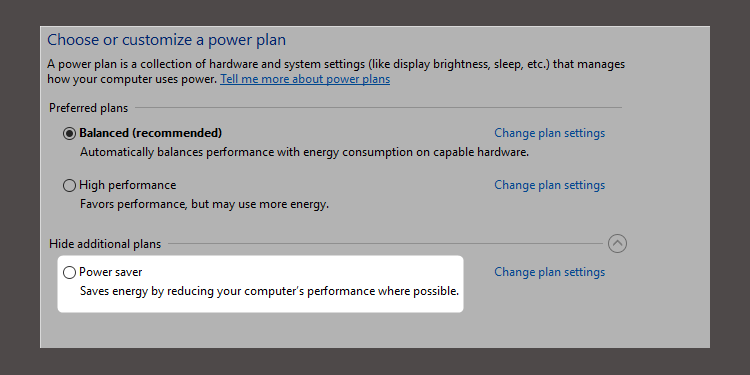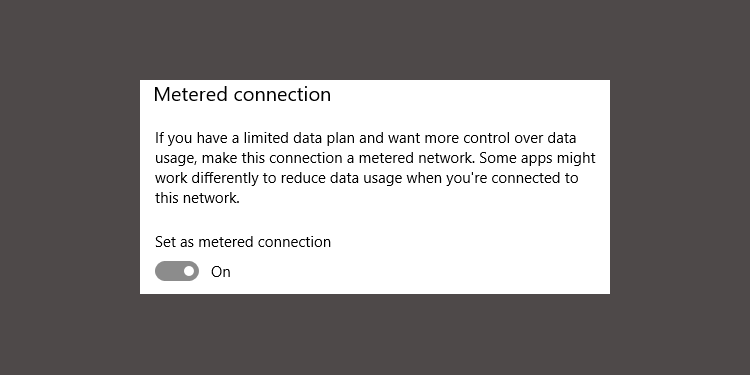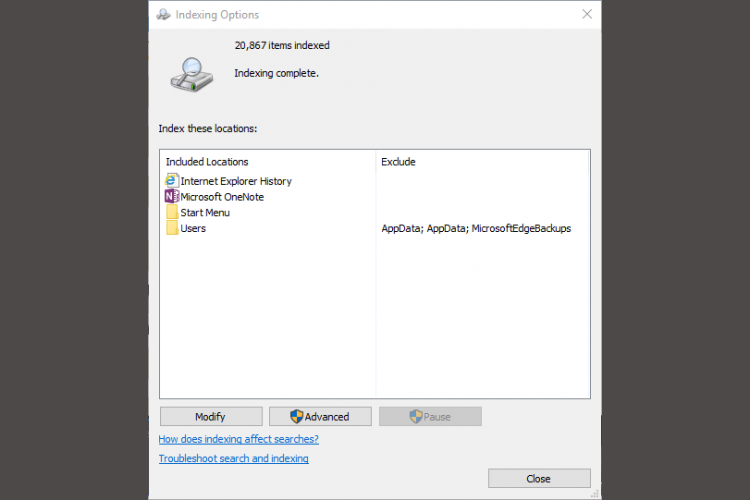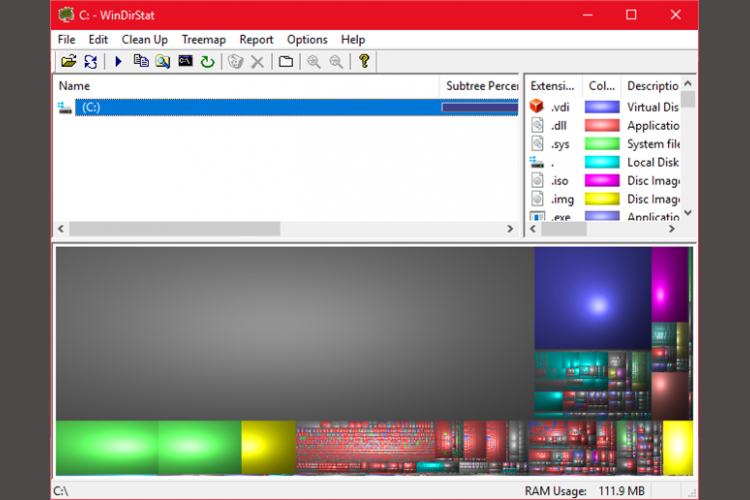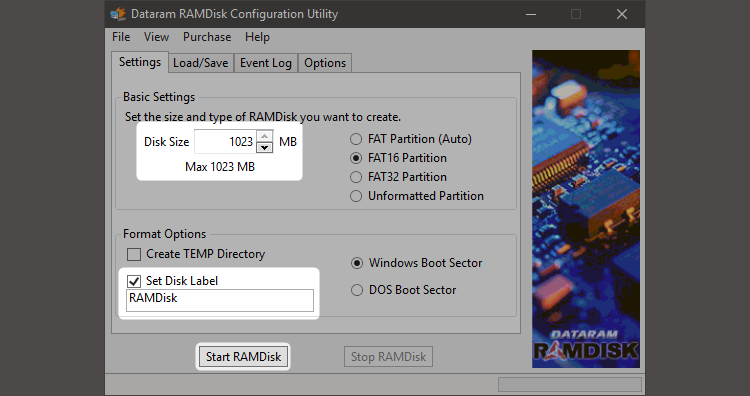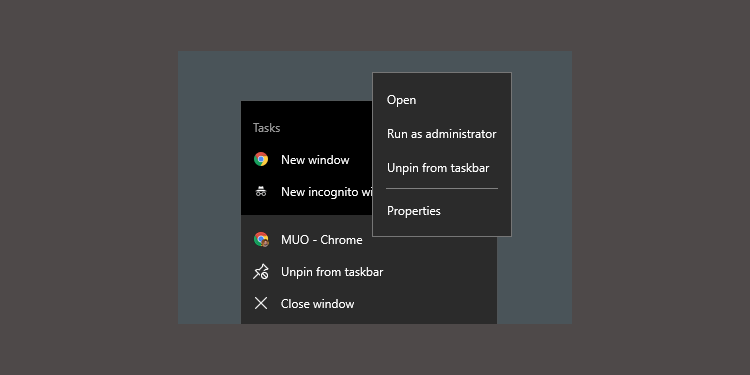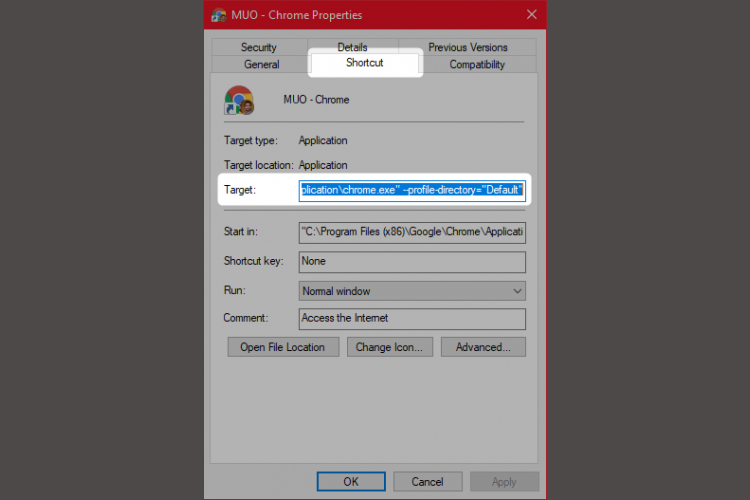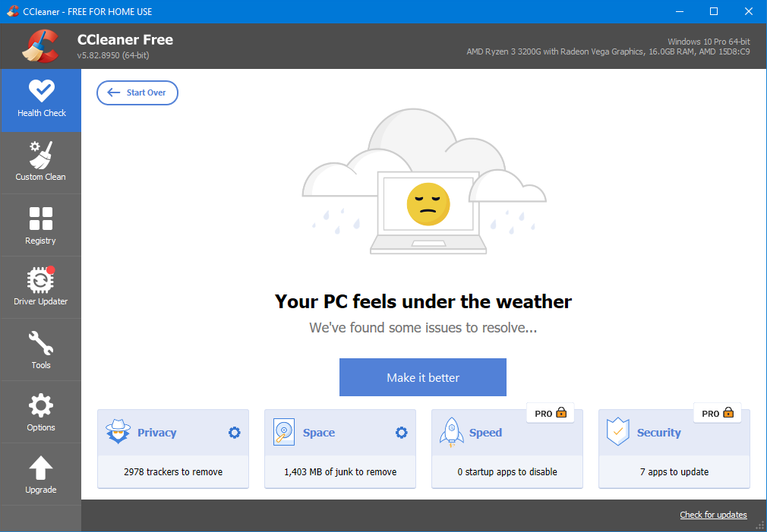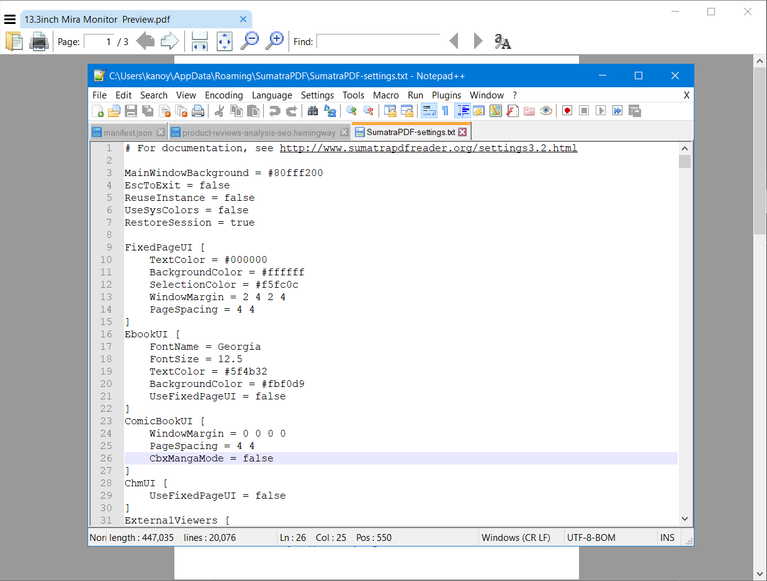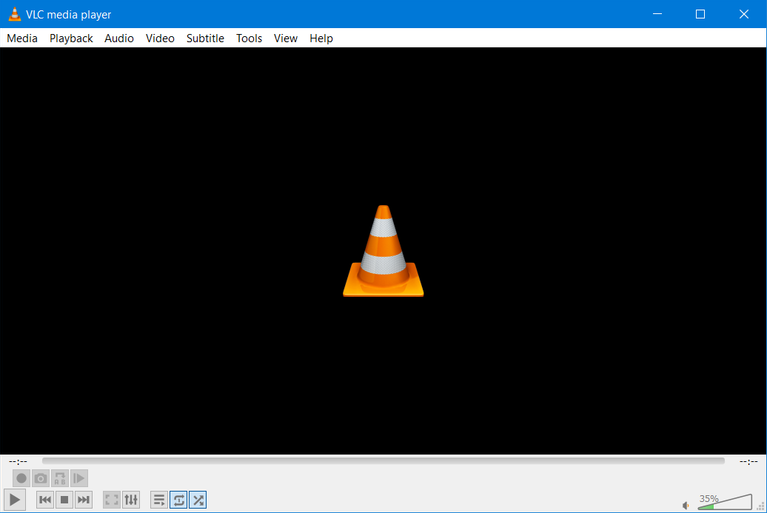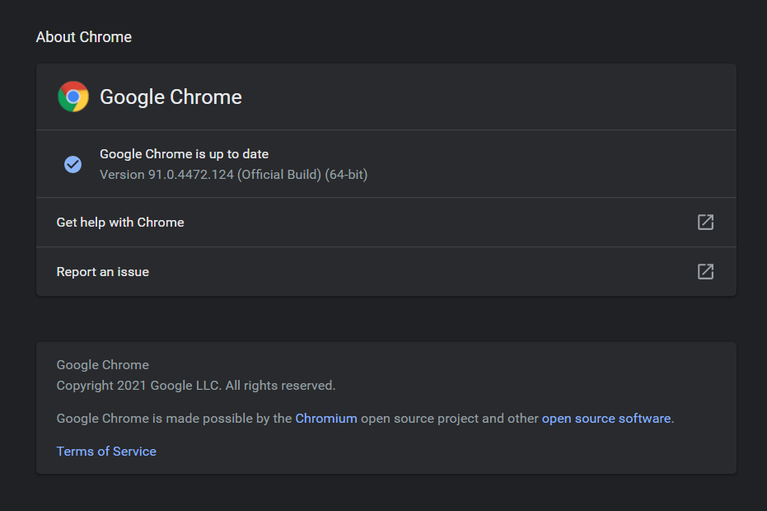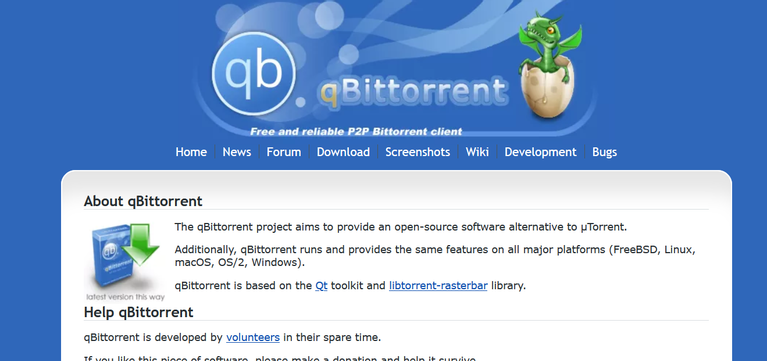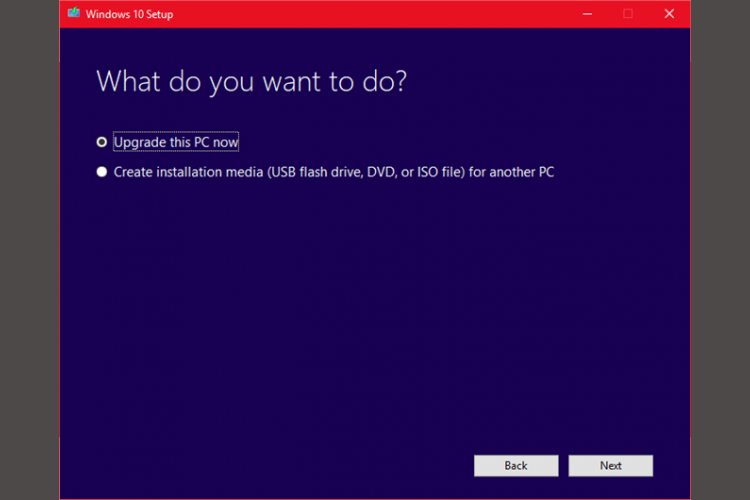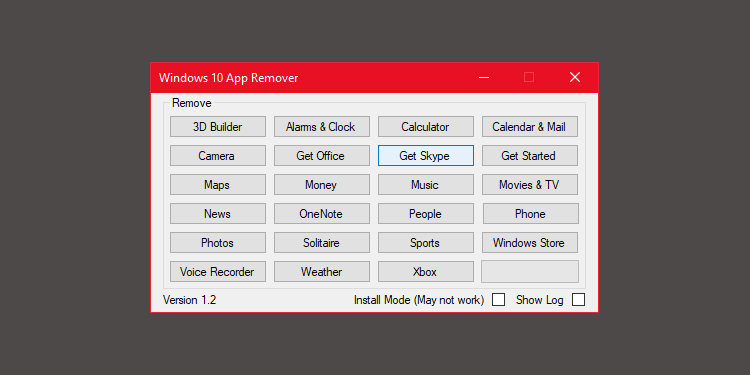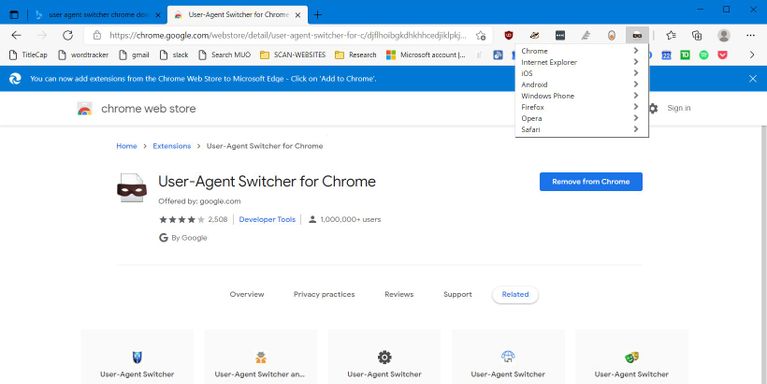فهرست عنوانها
ارتقای سرعت ویندوز 10 به هیچ وجه سخت نیست و کافیست با این نکات و ترفندها آشنا باشید. در این مقاله چند روش مؤثر برای ارتقای سرعت و کارایی ویندوز 10 به شما آموزش میدهیم.
حوزههای تمرکز اصلی برای ارتقای سرعت ویندوز 10
برای بهینه سازی ویندوز 10 سه حوزه کلی وجود دارد:
- تغییرات سیستم عامل
- ارتقای نرمافزار
- تعویض یا حذف اپلیکیشنها
با اینکه ارتقای سختافزار مثل خرید رم بیشتر یا خرید SSD هم کار میکند اما این روش هزینه بر است به همین دلیل آن را نادیده میگیریم. بحث را با مؤثرترین روش برای ارتقای سرعت ویندوز 10 شروع میکنیم.
ارتقای سرعت ویندوز 10 با تغییرات سیستم عامل
1. فعال کردن حالت بازی
جدیدترین نسخه از ویندوز 10 یعنی Creators Update مجهز به قابلیت جدیدی به اسم Game Mode است. روشی برای اجرای دائم حالت بازی وجود ندارد اما میتوانید با فشردن کلید ویندوز و حرف G وارد این حالت شوید هر چند باید اول آن را فعال کنید.
برای فعال کردن Game Mode (که فقط در آپدیت Creators ویندوز 10 وجود دارد)، وارد مسیر Settings> Gaming شده و گزینه Game Mode را انتخاب کنید. حالا سوئیچ زیر Game Mode را فعال کنید.
این قابلیت فقط برای استفاده در بازیها طراحی شده اما میتوانید هر زمان که نیاز به ارتقای سرعت دارید آن را فعال کنید. به خصوص اگر اپلیکیشنهای زیادی در پس زمینه دارید که منجر به مصرف شدید منابع میشوند، فعال کردن این قابلیت میتواند مفید باشد.
متأسفانه Game Mode تنها در حد چند درصد منجر به ارتقای عملکرد گیمینگ سیستم میشود.
با این حال ارتقای کارایی تجربه شده توسط بعضی از کاربران بیشتر است. کاهش تعداد اپلیکیشنهای پس زمینه در مواقعی که ترفند دیگری کمک کننده نباشد، میتواند به ارتقای کارایی کمک کند. انتظار میرود که Game Mode در هر اپلیکیشنی که از سیستم تسریع جیپییو استفاده میکند کار کند. مثلاً میتوانید با ادوبی پریمیر این قابلیت را محک بزنید.
2. غیرفعال کردن جلوههای تصویری
ویندوز راهکار خیلی راحتی برای غیرفعال کردن جلوههای تصویری دارد که در ادامه مراحل آن را با هم مرور میکنیم.
- به مسیر System> Advanced system settings بروید.
- از تبهای بالای صفحه گزینه Advanced را انتخاب کنید.
- در قسمت Performance گزینه Settings را انتخاب کنید.
- برای غیرفعال کردن همه جلوههای تصویری، روی گزینه Adjust for best performance کلیک کنید.
غیرفعال کردن جلوههای ویژه تصویری میتواند تأثیر چشمگیری داشته باشد به خصوص روی سیستمهای قدیمی تر. اما با غیرفعال شدن این قابلیت، تصویر به زیبایی قبل نخواهد بود. توصیه میکنیم که گزینه Smooth edges of screen fonts را فعال نگه دارید چون به خواناتر شدن متون کمک میکند.
3. ارتقای سرعت پردازنده
ویندوز تنظیمات پیش فرضی برای تنظیم فرکانس پردازنده دارد. سه گزینه پیش فرض Balanced، High performance و Power saver هستند. گاهی اوقات شرکتها طرحهای سفارشی و قابل تنظیم توسط کاربر را هم در این قسمت قرار میدهند.
تقریباً همیشه بهتر است برای لپ تاپ از طرحهای Balanced یا Power saver استفاده کنید اما حالت High performance با وجود مصرف بیشتر باتری میتواند منجر به ارتقای سرعت شود. از آنجایی که در این حالت بیشترین میزان برق مصرف میشود، استفاده از آن برای کامپیوتر مناسب تر است.
می توانید با رفتن به بخش Power Options در کنترل پنل، تنظیمات را تغییر دهید.
4. غیرفعال کردن برنامههایی که با روشن شدن سیستم به صورت خودکار اجرا میشوند
وقتی نرمافزاری نصب میکنید، گاهی اوقات سعی میشود که این نرمافزار به صورت مخفیانه در پس زمینه اجرا شود. انجام این کار برای چند برنامه محدود بد نیست اما میتواند بر کارایی و سرعت سیستم تأثیرگذار باشد. اگر تعداد برنامههایی که به صورت خودکار اجرا میشوند بیش از حد زیاد باشد، سرعت سیستم افت پیدا میکند.
حذف نرمافزارهای غیرضروری در قسمت startup برای ارتقای کارایی سیستم ضروری است. خوشبختانه حذف چنین برنامههایی در ویندوز 10 به راحتی انجام میشود و کافیست مراحل زیر را طی کنید:
- برای ورود به تسک منیجر ویندوز، ترکیب کلیدهای Ctrl + Shift + Esc را فشار دهید.
- از بالای صفحه، تب Startup را انتخاب کنید.
- از تب Startup، میتوانید اکثر اپلیکیشنهای اجرا شونده در هنگام شروع ویندوز را حذف کنید.
نیازی به اجرای اکثر این اپلیکیشنها در پس زمینه وجود ندارد مگر اینکه از همان ابتدا با ویندوز نصب شده باشد. متأسفانه بعضی از نرمافزارها در محلهای دیگری مخفی میشوند اما میتوانید آنها را هم پیدا و حذف کنید.
5. بررسی اتصال اینترنت
یکی از مهم ترین دلایل کند شدن سرعت اینترنت، مشکلات کانکشن وای فای است. با توجه به وجود مشکلات رایجی مثل تراکم کانال و همپوشانی سیگنالهای وای فای در مجتمعهای مسکونی پرتراکم، ممکن است پیدا کردن سیگنال پایدار در چنین مکانهایی سخت باشد.
خوشبختانه اکثر مودمها قابلیتهایی دارند که به ارتقای سرعت و پایداری کانکشن اینترنت کمک میکنند. میتوانید از یک کانکشن با سیم استفاده کرده یا کانال مودم خودتان را تغییر دهید.
تنظیم یک کانکشن باسیم به راحتی انجام میشود. کافیست یک کابل لن بخرید و به سیستم متصل کنید. تغییر دادن کانال مودم هم با وجود اینکه کار سختی نیست نیاز به توضیح بیشتری دارد.
اول از ابزار تحلیل وای فای مایکروسافت برای بررسی اینکه کدام کانالها برای کامپیوتر شما مناسب تر هستند استفاده کنید و بعد برای تغییر کانال به تنظیمات مودم مراجعه کنید.
6. مدیریت آپدیت ویندوز
وقتی آپدیت ویندوز در پس زمینه در حال انجام باشد، منابع زیادی مصرف میکند. میتوانید این فرایند را طوری تنظیم کنید که فقط در زمانهای خاصی اجرا شود مثلاً وقتی دستگاه در حال کار نیست. به این ترتیب وقتی در حال انجام کار باشید، سیستم شما وسط کار ریاستارت نخواهد شد.
تغییر دادن ساعات فعالیت ویندوز
برای تنظیم آپدیت ویندوز جهت اجرای آن در ساعاتی خاص، این مراحل را دنبال کنید:
- Windows Update settings را در نوار جستجوی ویندوز تایپ کرده و ابزار پیکربندی را اجرا کنید.
- در قسمت Update settings گزینه Change active hours را انتخاب کنید.
- می توانید با کلیک کردن روی گزینه Change active hours ساعات فعالیت ویندوز را تغییر دهید. توصیه میشود که این ساعات را برای مواقعی تنظیم کنید که سیستم روشن است اما از آن استفاده نمیکنید.
این تنظیمات فقط باعث تغییر دادن ساعات آپدیت ویندوز میشوند و همچنان آپدیت ویندوز دانلود خواهد شد اما در ساعتی که شما مشخص میکنید.
تنظیم کانکشن Metered
اگر پهنای باند وای فای شما محدود است، آپدیت ویندوز با دانلود اطلاعات در پس زمینه تأثیر چشمگیری بر سرعت اینترنت شما خواهد داشت.
می توانید برای پیشگیری از بروز این مشکل، کانکشن را روی حالت metered تنظیم کنید. به این ترتیب آپدیت ویندوز غیرفعال میشود اما وصلههای امنیتی مهم همچنان دانلود خواهند شد.
- تنظیمات ویندوز را با فشردن کلیدهای ویندوز و I باز کنید.
- وارد مسیر Network & Internet و بعد Wi-Fi شوید.
- شبکهای که در حال حاضر به آن متصل هستید را انتخاب کرده و در قسمت Metered connection، گزینه Set as metered connection را فعال کنید.
این روش فقط برای شبکههای وای فای کار میکند و هنوز راهی برای اعمال آن به شبکههای لن وجود ندارد.
7. غیرفعال کردن قابلیت اندیس گذاری در ویندوز 10
وقتی فایلی را جستجو میکنید اگر قابلیت اندیس گذاری (indexing) را در ویندوز فعال کرده باشید، سیستم تک تک پوشهها را جستجو نمیکند. Indexing منجر به ایجاد یک فهرست از آیتمهای ذخیره شده روی کامپیوتر شده و به ارتقای چشمگیر سرعت جستجو کمک میکند.
در بعضی از کامپیوترهای نسبتاً جدید غیرفعال کردن سیستم اندیس گذاری توصیه نمیشود و حتی در کامپیوترهای مدرن و جدیدتر هم غیرفعال کردن آن منجر به افت شدید سرعت جستجوها میشود و ارتقای کارایی ایجاد شده در اثر انجام این کار چندان چشمگیر نیست.
اما اگر کامپیوتر شما قدیمی است، غیرفعال کردن اندیس گذاری برای جستجو، میتواند باعث ارتقای سرعت سیستم شود. برای انجام این کار مراحل ساده زیر را طی کنید:
- در ابزار جستجوی ویندوز کلمه Index را تایپ کرده و روی Indexing Options کلیک کنید.
- روی گزینه Modify در پایین منو کلیک کرده و تیک همه گزینههای این قسمت را بردارید.
8. افزایش سرعت با استفاده از ابزارهای تحلیل رسانه ذخیره اطلاعات و پاکسازی دیسک
هارددیسک و SSD هر دو وقتی که پر از داده باشند دچار افت سرعت میشوند. هر دوی این فناوریها در صورتی که به اندازه 50 درصد فضای خالی داشته باشند بهترین کارایی را دارند اما 25 درصد هم بد نیست.
یکی از بهترین اپلیکیشنها برای پاکسازی فضای دیسک WinDirStat است. این اپلیکیشن اپن سورس و کاملاً رایگان است و هر دو نسخهی قابل نصب و قابل حمل آن موجود است.
دانلود: WinDirStat برای ویندوز (رایگان)
ارتقای سرعت ویندوز 10 با استفاده از نرمافزار
9. رم درایو یا درایو مجازی
بین همه اپلیکیشنهایی که ادعای ارتقای کارایی را دارند، عملکرد هیچ کدام به خوبی رم درایو نیست. رم درایو نرمافزاری است که با استفاده از رم فیزیکی سیستم یک رم مجازی ایجاد میکند که سرعت بسیار بالایی دارد. کاربران میتوانند نرمافزارهای مهم را به رم مجازی منتقل کنند تا سرعت سیستم به صورت چشمگیری افزایش پیدا کند.
اما توصیه میکنیم که رم مجازی را فقط برای ارتقای سرعت یک اپلیکیشن خاص استفاده کنید. فتوشاپ، مرورگرها و نرمافزارهای ویرایش ویدیو از جمله اپلیکیشنهایی هستند که استفاده از رم مجازی برای آنها مفیدتر است.
حالا با هم به بررسی نحوه ترکیب رم درایو با مرورگر کروم میپردازیم. توصیه میکنیم که برای انجام این کار حداقل یک گیگابایت رم آزاد داشته باشید. در حالت ایده آل برای سیستم 64 بیتی باید حداقل 8 گیگابایت و برای سیستم 32 بیتی حداقل 4 گیگابایت رم وجود داشته باشد اما با کمتر از آن هم میتوان کار کرد.
نرمافزارهای زیادی برای طراحی رم درایو وجود دارد. یکی از گزینههای محبوب که رایگان نیست، SoftPerfect RAM Disk است.
اما اگر فقط به دنبال امتحان کردن هستید، ما RamDisk از DataRAM را توصیه میکنیم. نسخه رایگان این اپلیکیشن به یک گیگابایت محدود است اما اگر سیستم مبتنی بر AMD داشته باشید، میتوانید از آن به اندازه 4 گیگابایت استفاده کنید.
نحوه پیکربندی رم درایو
برای تنظیم رم درایو کافیست اپلیکیشن مربوطه را دانلود و نصب کنید. پس از اجرای نرمافزار، باید آن را با استفاده از گزینههای زیر تنظیم کنید:
حداکثر اندازه درایو مجازی را مشخص کنید که حدود 1 گیگابایت است. میتوانید ابعاد کوچکتر را هم انتخاب کنید اما در این صورت تغییر ناشی از پیاده سازی درایو مجازی کاهش پیدا میکند.
گزینه Set Disk Label را تیک بزنید تا در مرحله بعد قادر به شناسایی این دیسک باشید. سپس Start RAMDisk را انتخاب کنید. مرورگر را طوری تنظیم کنید که فایلهای کش را از رم درایو بخواند و بنویسد.
روی میانبر مرورگر راست کلیک کرده و گزینه Properties را انتخاب کنید. دسترسی به میانبرهای مرورگر در ویندوز 10 راحت تر از همیشه شده است. میتوانید این کار را مستقیماً از طریق تسک بار انجام دهید.
در قسمت Properties، تب Shortcut را انتخاب کنید. سپس در قسمت فیلد Target کد زیر را به پایان متن اضافه کنید که در اینجا R حرف انتخابی برای دیسک مجازی ماست:
–disk-cache-dir=R:\
کد نهایی به این صورت است:
“C:\Program Files (x86)\Google\Chrome\Application\chrome.exe” –disk-cache-dir=R:\
بسته به نوع تنظیمات مرورگر شما، ممکن است کدی که مشاهده میکنید متفاوت باشد.
در نهایت گزینه OK را انتخاب و سیستم را ریاستارت کنید. از این به بعد کروم فایلهای کش را از درایو مجازی خوانده و روی آن مینویسد.
با وجود فواید رم درایو، انتقاداتی هم به آن مطرح شده و یکی از مهم ترین آنها افت سرعت خاموش شدن سیستم است. همچنین از آنجایی که این نرمافزارها در پس زمینه اجرا میشوند، ممکن است باعث افت سرعت کامپیوترهای قدیمی تر شوند.
دانلود: DataRAM RamDisk برای ویندوز (رایگان)
10. اسکنر بدافزار
همانطور که کاملاً بدیهی است، یکی از مهم ترین دلایل افت سرعت کامپیوتر، وجود بدافزارهایی است که در پس زمینه اجرا میشوند. Malwarebytes، SuperAntiSpyware و ClamWin از جمله بهترین اسکنرهای بدافزار رایگان هستند.
11. پاکسازی رجیستری ویندوز
رجیستری ویندوز حاوی همه تنظیمات ویندوز و سایر نرمافزارها است. نصب نرمافزار ممکن است باعث تغییر رجیستری شود اما گاهی اوقات وقتی نرمافزاری حذف میشود، این تغییرات از رجیستری حذف نمیشوند.
به مرور زمان، هزاران هزار تغییر ایجاد شده در رجیستری منجر به کند شدن کارایی میشود. ابزار پاکسازی رجیستری این تغییرات و سایر بازماندههای ناشی از برنامههای حذف شده را پاک میکند.
اما گاهی اوقات ابزارهای پاکسازی رجیستری بیشتر باعث ایجاد مشکل میشوند تا حل آن. گرچه ممکن است این ابزار سرعت سیستم را کمی افزایش دهد اما این احتمال وجود دارد که باعث ایجاد اختلالاتی در رفتار سیستم عامل شود.
بهترین ابزار در این زمینه CCleaner است اما Piriform سازنده CCleaner دچار رخنه امنیتی شد که باعث شد هکرها امکان تزریق کد مخرب به بعضی از نسخههای CCleaner را پیدا کنند. البته در حال حاضر محصولات CCleaner فاقد بدافزار هستند.
12. افزایش سرعت ویندوز با حذف اپلیکیشنهای مخرب
خیلی از کاربران اپلیکیشنهای بسیار بدی نصب میکنند با این تصور که به آنها نیاز پیدا خواهند کرد. در اکثر مواقع این اپلیکیشنها در اصل یکسری برنامهی بالقوه ناخواسته (به اختصار PUP) هستند که سرعت کامپیوتر را کاهش میدهند.
از جمله بدترین این ابزارها میتوان به نرمافزارهای پیدیاف خوان، پخش موزیک و ویدیو، مرورگر و نرمافزار بیت تورنت اشاره کرد. خوشبختانه ابزارهای جایگزین بسیار بهتری وجود دارند و جایگزینی این نرمافزارها به راحتی قابل انجام است. کافیست نرمافزار قبلی را حذف کرده، یک نرمافزار بهتر پیدا کرده و جایگزین آن کنید.
از جمله گزینههای جایگزین بهتر میتوان به این موارد اشاره کرد:
- Sumatra PDF Reader
- VLC Video Player
- گوگل کروم یا فایرفاکس
- QBittorrent
پی دی اف خوان Sumatra
خیلی از کاربران اینترنت بر این باورند که پی دی اف خوان ادوبی تنها برنامهای است که توانایی خواندن فایلهای پی دی اف را دارد اما این طور نیست. از آنجایی که امکان انتشار بدافزار توسط ادوبی آکروبات وجود دارد، بهتر است به دنبال یک جایگزین باشید.
پی دی اف خوان Sumatra یکی از این ابزارها است که علاوه بر اپن سورس بودن، کتابهای کمیک (فایلهای CBZ یا CBR) را باز کرده، اسکریپتهای بالقوه مخرب را مسدود کرده و روی سیستمهای قدیمی تر هم اجرا میشود.
همه مرورگرهای امروزی هم قابلیت خواندن فایلهای پی دی اف را دارند در نتیجه ممکن است اصلاً به چنین ابزاری نیاز پیدا نکنید.
دانلود: DataRAM RamDisk برای ویندوز (رایگان)
موزیک و ویدیو پلیر: VLC Player
VLC Player یکی از بهترین ابزارهای پخش ویدیو و موزیک است.
شاید برای پخش موزیک ابزارهای بهتری هم وجود داشته باشند اما برای ویدیو کمتر ابزاری با VLC قابل رقابت است. مهم تر اینکه این ابزار اپن سورس است، از میانبرهای صفحه کلید پشتیبانی میکند، تقریباً هر فایل ویدیویی را پخش میکند و رایگان است.
دانلود: VLC Player برای ویندوز| مک| لینوکس| اندروید| iOS
مرورگر جایگزین: گوگل کروم
می توان گفت که کروم سریع ترین جایگزین برای مرورگر اج یا اینترنت اکسپلورر است. این مرورگر نسخه 32 و 64 بیتی دارد. حتی گوگل یک نسخه اپن سورس از آن به اسم کرومیوم را هم طراحی کرده است.
در مجموع، کروم هر آنچه که مرورگر اج ندارد را عرضه کرده یعنی امنیت، سرعت و قابلیت گسترش. اگر زیاد از اینترنت استفاده میکنید، کروم جزء اولین اپلیکیشنهایی است که باید استفاده کنید اما فایرفاکس هم همین قابلیت توسعه را داشته و کاملاً اپن سورس است.
همچنین میتوانید مرورگر بهینه سازی شده برای ویندوز بر اساس فایرفاکس به اسم Pale Moon را هم امتحان کنید. این مرورگر با خیلی از افزونههای فایرفاکس کار میکند و نسخه 64 بیتی هم دارد.
دانلود: مرورگر گوگل کروم (رایگان)
دانلود: مرورگر موزیلا (رایگان)
جایگزین بیت تورنت: qBittorrent
اگر از کلاینت بدافزار مانند و خطرناک بیت تورنت استفاده میکنید، توصیه میکنیم که حتماً qBittorrent را به عنوان جایگزین آن امتحان کنید. بر خلاف بیت تورنت این اپلیکیشن به صورت منظم به روزرسانی میشود. مهم تر اینکه مجهز به امکانات مختلف است و همه قابلیتهای محصولات رقیب را دارد آن هم بدون وجود آلودگیهای بدافزاری.
دانلود: QBittorrent برای ویندوز| لینوکس| مک (رایگان)
13. حذف نفخ افزارها از ویندوز 10
جدیدترین نسخههای ویندوز پر از اپلیکیشنهای از پیش نصب شده بی استفاده هستند. میتوانید با حذف آنها، سرعت ویندوز 10 را به طور چشمگیری ارتقاء دهید.
گاهی اوقات حذف نرمافزار کار خاصی انجام نمیدهد. اکثر این اپلیکیشنها در اصل یکسری جانگهدار هستند که هنگام نصب ویندوز، خودشان را نصب میکنند. اگر نگران نفخ افزارهای مایکروسافت نیستید، میتوانید تعمیر در جا (In-place repair) را انجام دهید.
تعمیر در جا برای مواقعی که قصد برگرداندن کامپیوتر به وضعیتی شبیه به حالت نو را دارید آن هم بدون نیاز به نصب دوباره اپلیکیشنها، مفید است. در این حالت فقط فایلهای اصلی سیستم عامل نوسازی میشود.
برای تعمیر در جا، مراحل زیر را طی کنید:
- Windows 10 Media Creation Tool را دانلود و اجرا کنید.
- Upgrade this PC now را انتخاب و بعد روی Next کلیک کنید.
حالا کامپیوتر شما یک نسخه از ویندوز 10 را دانلود میکند که ممکن است این فرایند چند ساعتی زمان ببرد. پس از تکمیل کار، ابزار Media Creation دوباره ویندوز 10 را نصب میکند. اگر سیستم شما آلوده به بدافزار شده یا آسیبی به فایلهای اصلی سیستم وارد شده باشد، با این روش وصلههای امنیتی روی ویندوز نصب شده و وضعیت آن به حالت نصب اولیه برمیگردد.
14. حذف اپلیکیشنهای پیش فرض ویندوز 10
متأسفانه، ارتقای درجای ویندوز 10 منجر به بازیابی همه نفخ افزارها میشود و خوشبختانه چند اپلیکیشن برای حذف آنها وجود دارد. توصیه ما در این زمینه Windows 10 Default App Remover 1.2 است.
این اپلیکیشن قابلیت حذف اپلیکیشنهای پیش فرض ویندوز 10 را دارد. مهم تر اینکه، ناشر آن سورس کد اپلیکیشن را منتشر کرده است.
برای پاکسازی سیستم کافیست روی اپلیکیشن مورد نظر ضربه بزنید. مثلاً اگر قصد حذف Solitaire را دارید، کافیست روی رابط کاربری آن کلیک کنید تا پیامی دریافت کنید که از شما میپرسد قصد حذف اپلیکیشن را دارید یا خیر. کافیست انجام این کار را تأیید کنید. ویژگی مثبت 10AppsManager این است که به کاربران امکان میدهد دوباره نرمافزار حذف شده را نصب کنند.
این اپلیکیشن از منابعی مثل Norton Safeweb و VirusTotal تأیید پاک بودن از بدافزار را گرفته است.
دانلود: Windows 10 Default App Remover 1.2 برای ویندوز (رایگان)
15. افزونههای مرورگر برای ارتقای سرعت بارگذاری صفحات
یکی از بهترین ترفندهای ارتقای سرعت، استفاده از افزونههای مرورگر است.
افزونه User-Agent Switcher
معمولاً سرورها میتوانند باخبر شوند که از یک کامپیوتر سریع استفاده میکنید یا یک دستگاه موبایل کند. اگر سرور در جریان باشد که از یک کامپیوتر یا لپ تاپ استفاده میکنید، معمولاً کدهای تبلیغاتی و جلوههای ویژه تصویری بیشتری نمایش میدهد. به عبارت دیگر، نسخه کندتر صفحه وب را دریافت میکنید.
با استفاده از یک کارگزار موبایلی میتوانید به وبسایت اعلام کنید که نسخه سریع تر صفحات وب را در اختیار شما قرار دهد. این ترفند روی همه سایتها کار نمیکند اما به طور کلی منجر به ارتقای کارایی میشود. متأسفانه گاهی اوقات انجام این کار منجر به ایجاد رفتارهایی عجیب از سمت یکسری از سایتها میشود.
دانلود: User-Agent Switcher برای کروم یا اج (رایگان)
بهترین ترفند برای افزایش سرعت ویندوز 10 چیست؟
بهترین و ارزان ترین ترفند برای ارتقای سرعت، تعمیر در جای ویندوز است. اگر از دست رفتن بعضی برنامههای نصب شده برای شما مهم نیست، ریست کارخانه گزینه بعدی است. مهم ترین عامل همه کند شدنها، نرمافزارهایی با کدنویسی بد هستند و حذف یا بهینه سازی آنها معمولاً باعث حذف این مشکلات میشود.
اگر گیمر هستید، بهتر است تنظیمات کارایی را تغییر دهید تا عملکرد سیستم برای اجرای بازی بهبود پیدا کند. همچنین بهتر است بررسی کنید که قطعات سیستم گردوخاک نگرفته باشد تا دمای آن پایین بماند و در بهترین شرایط کار کند.