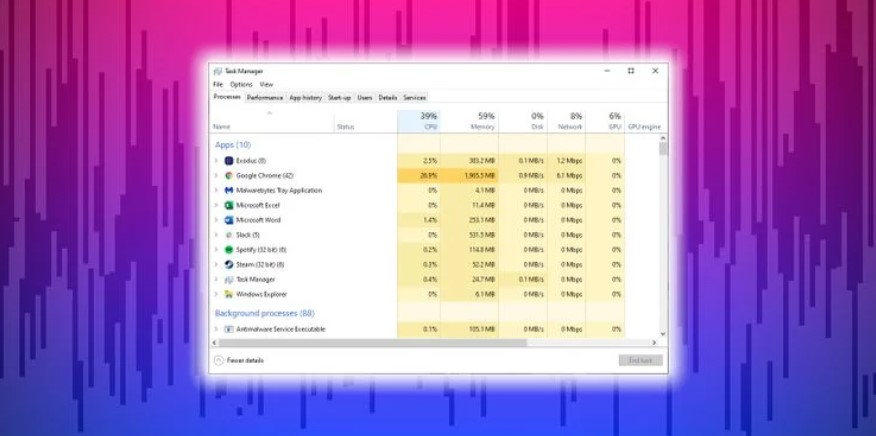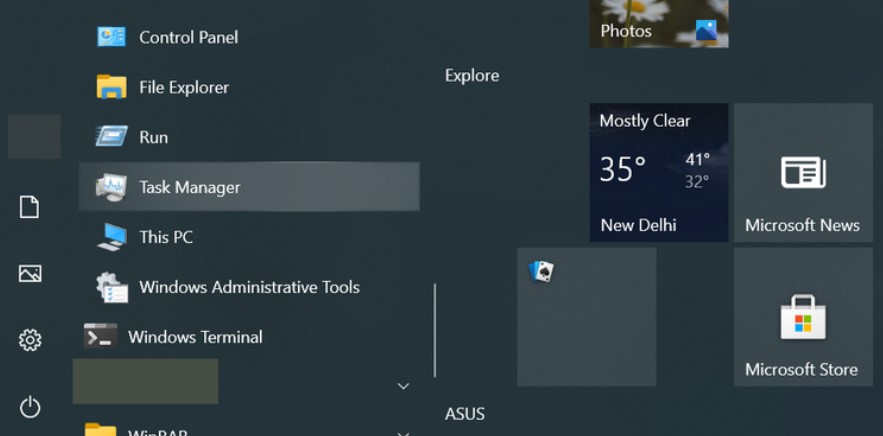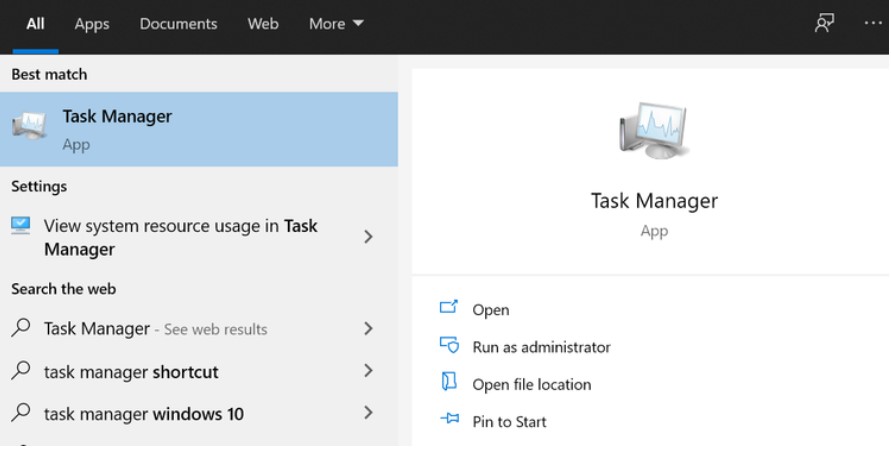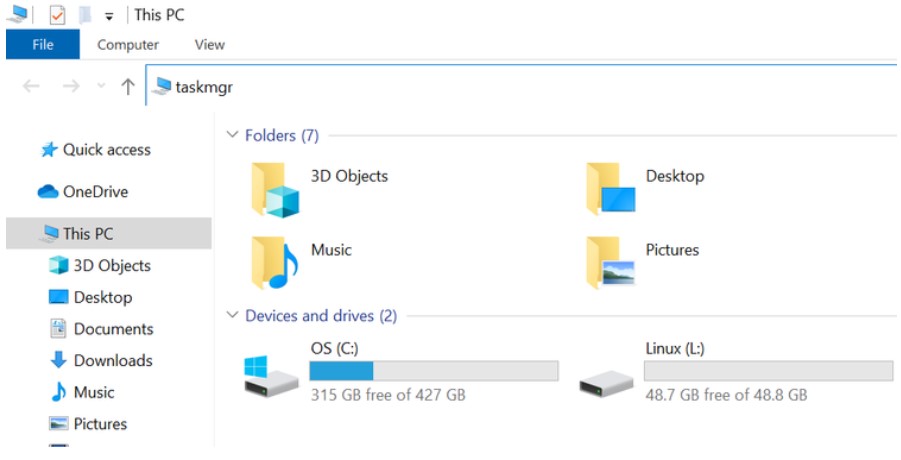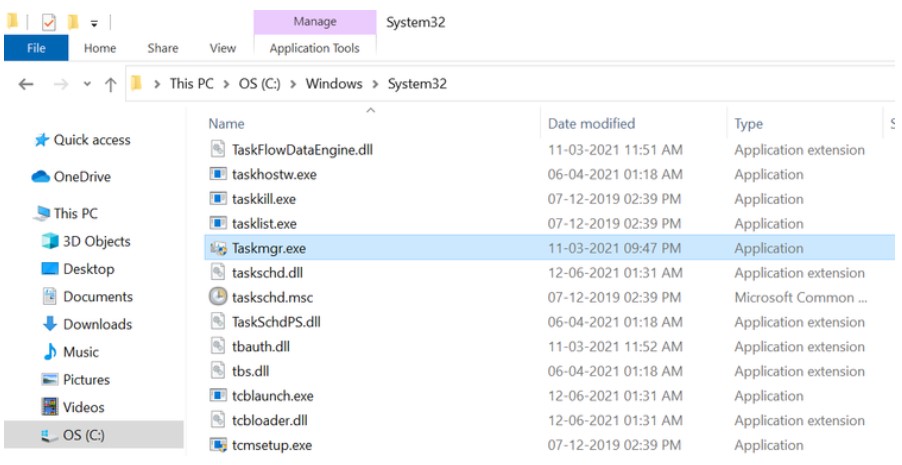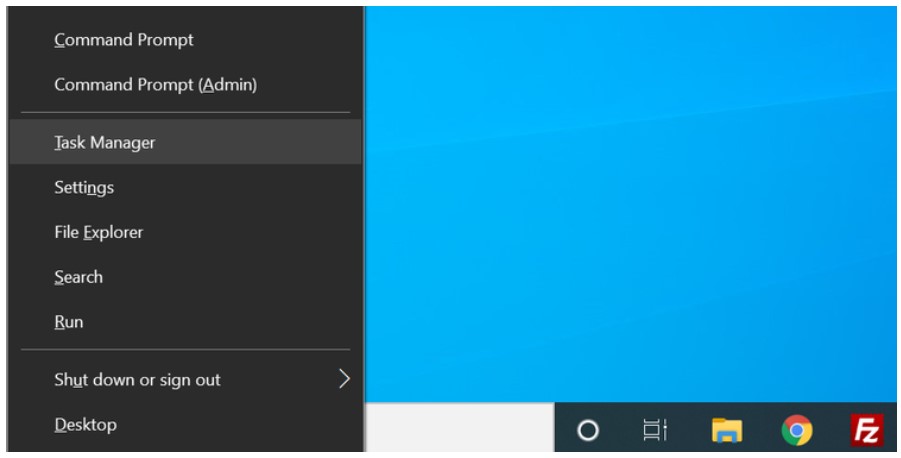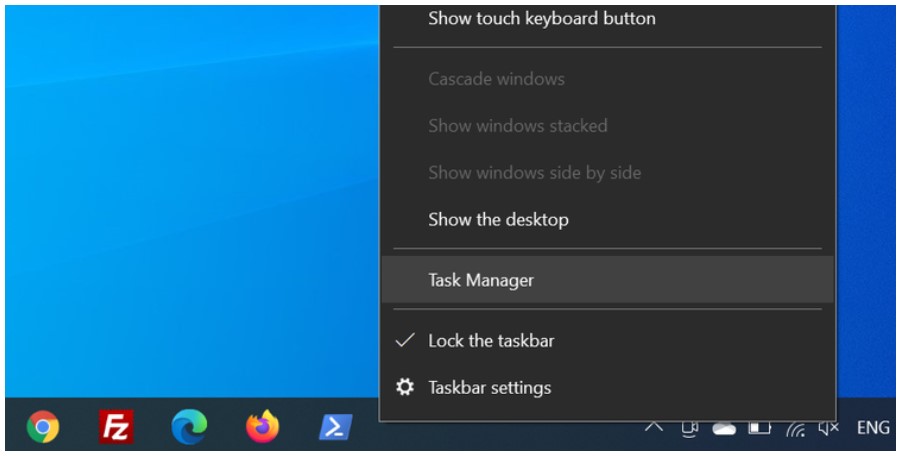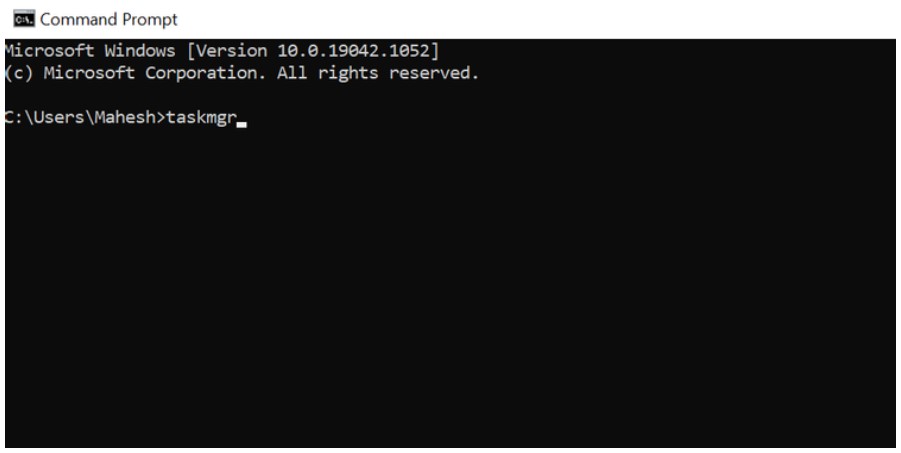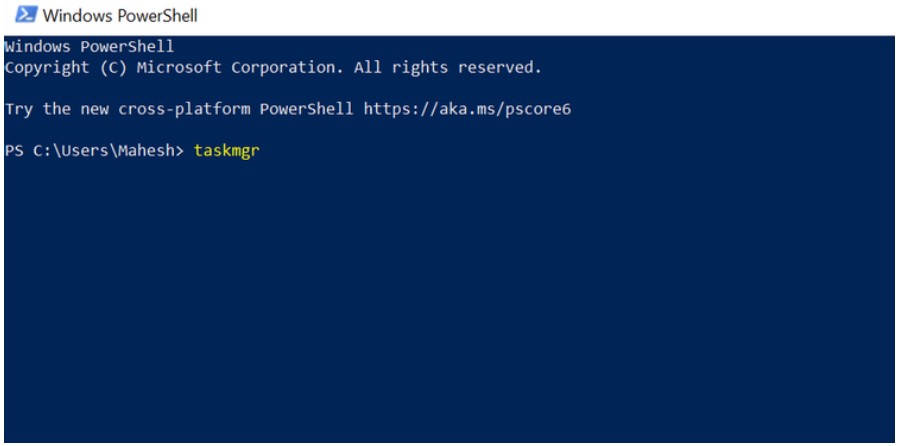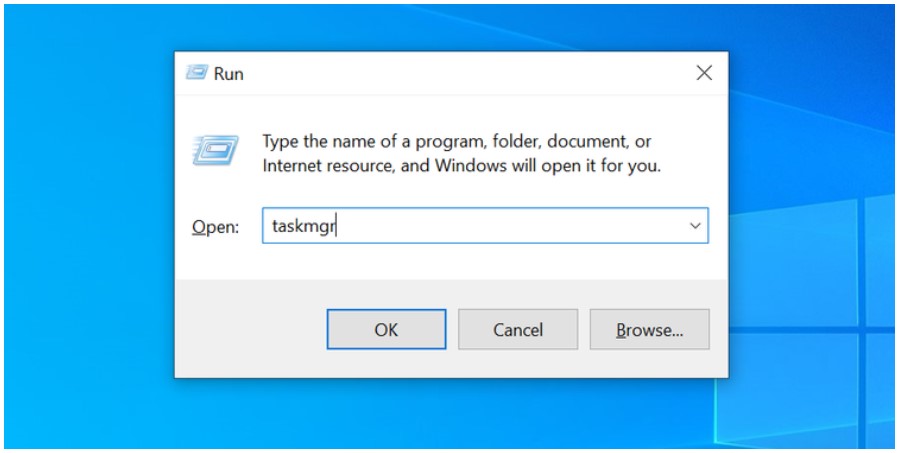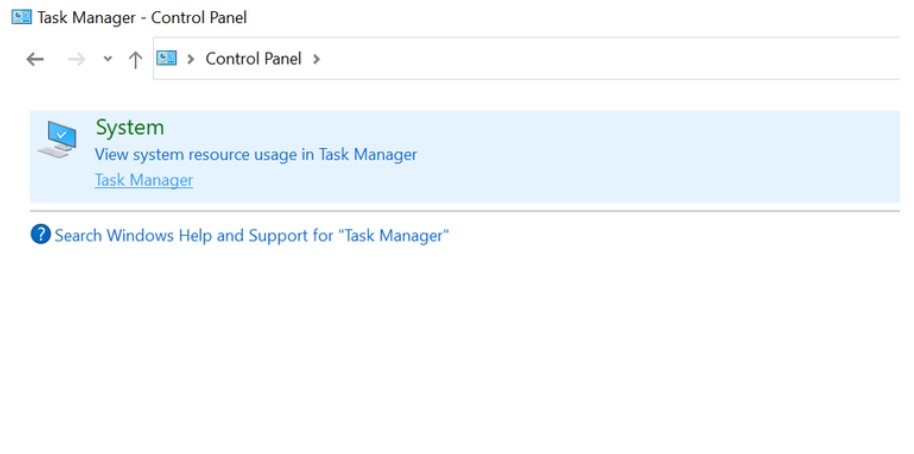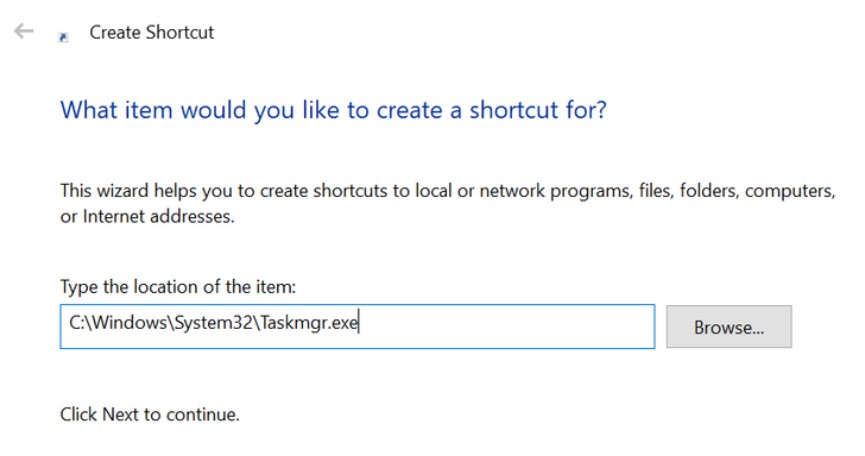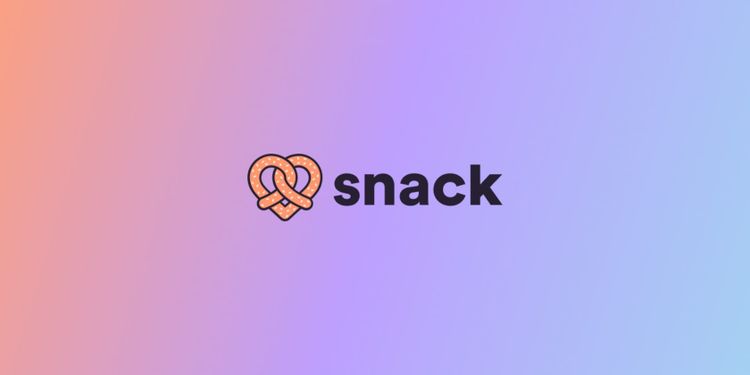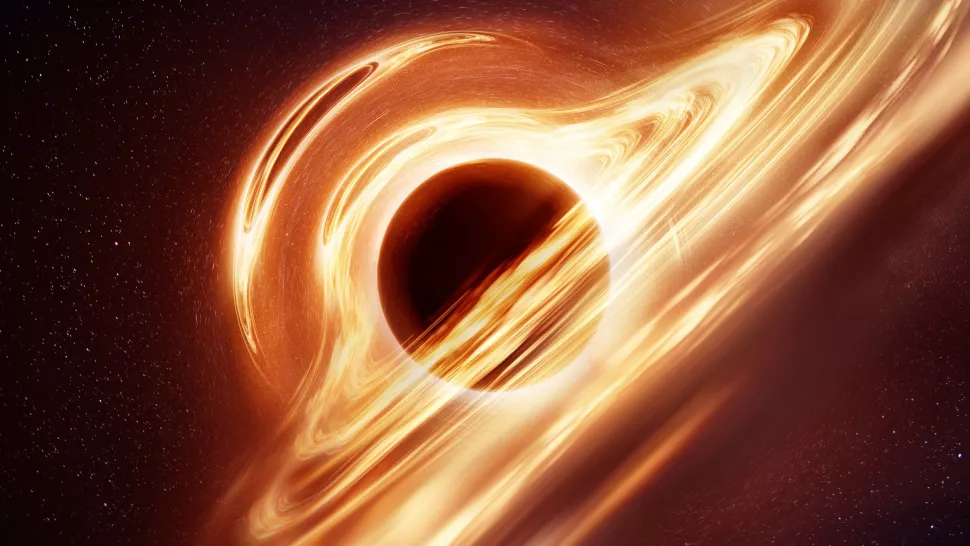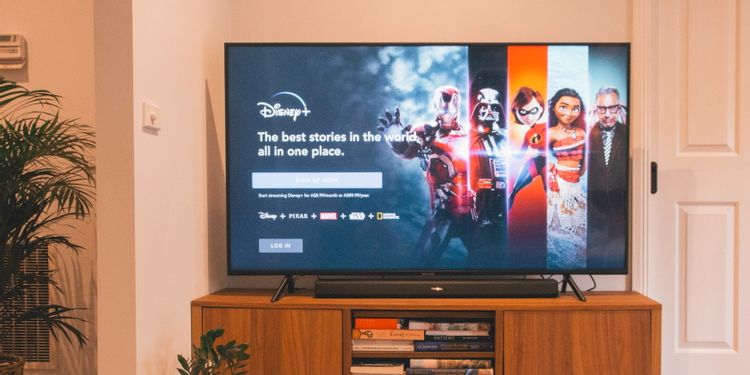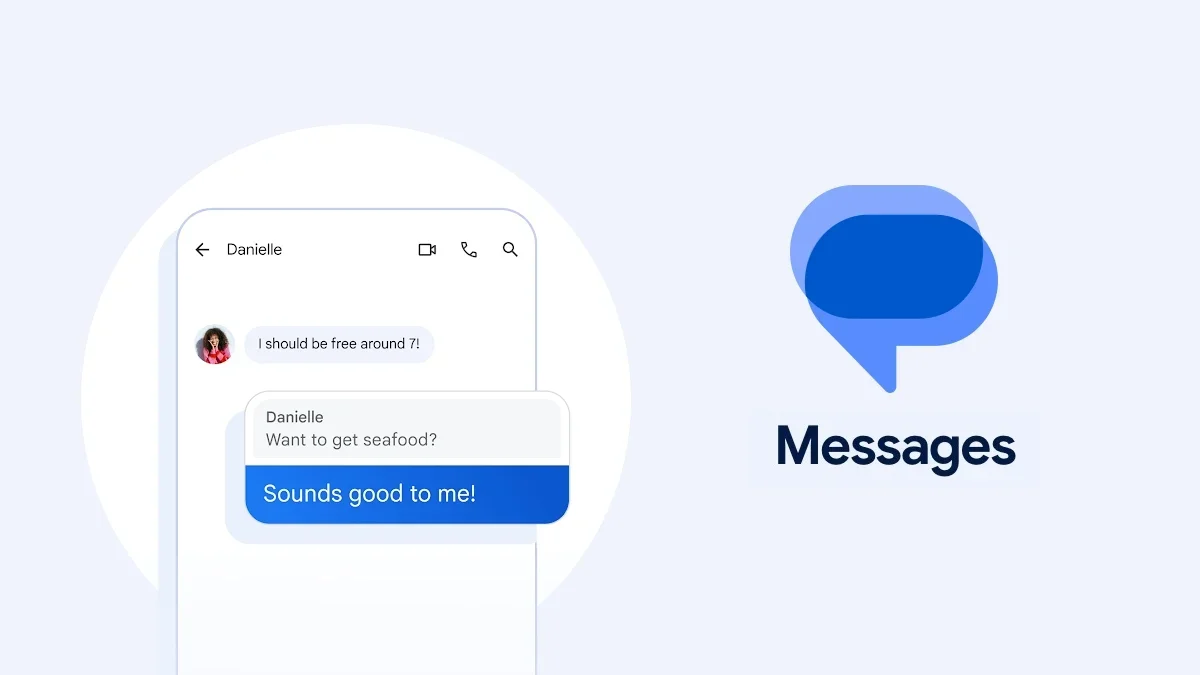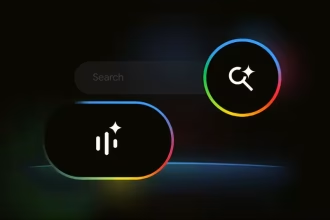ویندوز چندین راه و روش مختلف را برای اجرای مدیریت وظایف (Task Manager) در نظر گرفته است. اگر صفحه کلید شما مشکل داشت، با موس آن را باز میکنیم!
برای یادگیری راههای رسیدن به این ابزار مفید ویندوز، روکیدا را همراهی میکنید؟
راه اول: از میان بر صفحه کلید استفاده کنید
سادهترین و سریعترین راه برای رسیدن به مدیریت وظایف، صفحه کلید رایانه شما است. این میان بر به سرعت ابزار مدیریت وظایف را در ویندوز ۱۰ باز میکند.
استفاده از میان بر صفحه کلید در زمان هنگ کردن رایانه، میتواند راه حل خوبی باشد. کلیدهای کنترل + شیفت + Esc را به شکل هم زمان فشار دهید.
کلید کنترل را با شکل “Ctrl” و شیفت را به شکل “Shift” میبینیم.
راه دوم: از منو استارت کمک میگیریم
منو استارت ویندوز ۱۰ تقریبا تمام برنامهها و ویژگیهای آن را در اختیار شما قرار میدهد. درست همان بازاری است که از شیر مرغ تا جان آدمیزاد را به فروش میرساند!
برای انجام کار مراحل زیر را دنبال کنید
- کلید ویندوز (Windows) را فشار دهید تا منو استارت باز شود
- از قسمت تنظیمات (Options) زیر عنوان سیستم ویندوز (Windows System) روی مدیریت وظایف کلیک کنید
راه سوم: از جست و جوی ویندوز کمک بگیرید
جست و جوی ویندوز برای پیدا کردن تمام برنامههای نصب شده، به شما کمک میکند. البته که کار به برنامهها تمام نمیشود، فایلها و پوشهها را نیز میتوانیم پیدا کنیم.
مدیریت وظایف نیز یک برنامه به حساب میآید. روی قسمت جست و جو کلیک کنید. این قسمت سمت چپ نوار وظایف دیده میشود. البته که اگر خود شما ترکیب ویندوز ۱۰ را تغییر نداده باشید.
مراحل زیر را دنبال کنید
- روی جعبه جست و جو کلیک کنید
- در این قسمت مدیریت وظایف (Task Manager) را تایپ کنید
- نتایج جست و جو به شما نمایش داده میشود، گزینه مناسب را انتخاب کنید
راه چهارم: از جست و جو گر فایل کمک بگیرید
اگر داخل پنجره جست و جو گر فایل (File Explorer) هستید، برای باز کردن مدیریت وظایف نیازی به خارج شدن از این پنجره نیست.
به کمک یک دستور در نوار آدرس، میتوانید مدیریت وظایف را باز کنید.
مراحل زیر روش انجام کار است
- روی نوار آدرس در قسمت بالای جست و جو گر فایلها کلیک کنید
- عبارت “taskmgr” را در نوار آدرس تایپ کرده و کلید اینتر (Enter) را فشار دهید
- مدیریت وظایف به سرعت باز میشود
روش دیگر برای باز کردن مدیریت وظایف از جست و جو گر فایل، رفتن به محل واقعی آن است.
مراحل زیر را دنبال کنید
- ویندوز شما روی کدام درایو نصب شده؟ محل نصب ویندوز، معمولا درایو C نام دارد
- میتوانید عبارت “C:/windows/System32” را در نوار آدرس تایپ کنید
- همچنین میتوانید درایو سی را باز کرده، روی فایل ویندوز (Windows) دوبار کلیک کنید و سپس وارد فایل سیستم ۳۲ (System32) شوید
- دنیایی از نرم افزار در این قسمت از ویندوز دیده میشود. شما باید فایل “Taskmgr.exe” را پیدا و روی آن کلیک کنید
راه پنجم: از صفحه امنیت ویندوز استفاده کنید
صفحه امنیت ویندوز (Windows Security) گزینههای مختلفی را در اختیار شما میگذارد. مانند: قفل کردن رایانه و خروج از حساب کاربری.
یکی از ویژگیهای مهم این فهرست، یک راه برای رسیدن به مدیریت وظایف است.
برای استفاده از آن مراحل زیر را دنبال کنید
- سه کلید کنترل + آلت + دیلیت را فشار دهید
- در صفحه باز شده گزینه “Task Manager” دیده میشود، آن را انتخاب کنید
- کلید آلت را به شکل “alt” و دیلیت را با شکل “Delete” پیدا میکنیم.
راه ششم: از صفحه انرژی ویندوز کمک میگیریم
صفحه انرژی ویندوز یک راه آسان به چند ابزار مفید است. همانطور که حدس میزنید، یکی از آن ابزارها مدیریت وظایف نام دارد.
برای استفاده از این روش مراحل زیر را دنبال کنید
- کلید ویندوز + X را فشار دهید. همچنین میتوانید روی منو استارت راست کلیک کرده و گزینه “Power Menu” را انتخاب کنید
- از فهرست باز شده، روی گزینه مدیریت وظایف کلیک کنید
راه هفتم: استفاده از نوار وظیفه
نوار وظیفه را با نام Taskbar میشناسیم. در حالت عادی این نوار همیشه در حال نمایش داده شدن است. البته که میتوانید آن را پنهان کنید.
برای رسیدن به مدیریت وظایف، مراحل زیر را دنبال کنید
- روی نوار وظایف ویندوز راست کلیک کنید
- یک فهرست باز میشود، گزینه مدیریت وظایف (Task Manager) را انتخاب کنید
راه هشتم: از خط فرمان کمک بگیرید
بسیاری از کاربران حرفهای صحبت به زبان ویندوز را انتخاب میکنند. برای آنها نیز یک راه خوب وجود دارد.
مراحل زیر را دنبال کنید
- منو استارت را باز کرده و خط فرمان (Command Prompt) را جست و جو کنید
- پنجره خط فرمان رو به روی شما باز میشود. در قسمت باز شده عبارت “Taskmgr” را تایپ کرده و کلید اینتر را فشار دهید
- حالا مدیریت وظایف باز میشود، میتوانید صفحه خط فرمان را ببندید
راه نهم: کمک گرفتن از ویندوز پاورشل
برخی از کاربران نیز ویندوز پاورشل را انتخاب میکنند. این روش نیز صحبت به زبان ویندوز حساب میشود.
راه و روش انجام کار
- منو استارت را باز کرده و عبارت “Windows PowerShell” را جست و جو کنید
- یک پنجره باز میشود. در این پنجره عبارت “taskmgr” را تایپ کرده و کلید اینتر (Enter) را فشار دهید
- مدیریت وظایف برای شما باز میشود و دیگر نیازی به پنجره پاورشل نداریم. آن را ببندید
راه دهم: از ابزار RUN استفاده میکنیم
این ابزار به شما اجازه میدهد تا برنامهها و ابزارهای مختلف ویندوز را راه اندازی کنید.
راه و روش انجام کار
- کلید ویندوز + R را فشار دهید تا برنامه RUN باز شود
- در کادر برنامه، عبارت “taskmgr” را تایپ کرده و کلید اینتر را فشار دهید
راه یازدهم: از کنترل پنل استفاده کنید
اگر راههای گذشته برای شما کافی نبود، میتوانید از صفحه کنترل پنل (Control Panel) کمک بگیرید. اگر این صفحه رو به روی شما باز است، از آن خارج نشوید.
مراحل زیر را دنبال کنید
- آیا کنترل پنل رو به روی شما باز نیست؟ آن را اجرا کنید
- روی قسمت جست و جو در بالا، سمت راست صفحه کلیک کنید
- عبارت “Task Manager” را تایپ کرده و کلید اینتر را فشار دهید
- از میان نتیجه جست و جو، مدیریت وظایف را انتخاب کنید
راه دوازدهم: یک میان بر دسکتاپ ایجاد کنید
درست مانند سایر برنامهها، شما میتوانید یک میان بر از مدیریت وظایف داشته باشید. ما آسانترین روش را به شما آموزش میدهیم.
روند انجام کار به این شکل است
- روی هر قسمت از صفحه دسکتاپ که خالی است، کلیک راست کنید. از فهرست باز شده گزینه تازه (New) را انتخاب کرده و سپس گزینه میان بر (Shortcut) را انتخاب کنید
- پنجره ایجاد میان بر (Create Shortcut) رو به روی شما باز میشود. مسیر ” C:\Windows\System32\Taskmgr.exe” را در کادر صفحه وارد کنید
- اگر ویندوز شما در درایو C نصب نشده است، درایو مربوط را جایگزین کنید
- ویندوز از شما میخواهد که نام میان بر خود را انتخاب کنید
- در انتخاب اسم محدودیت وجود ندارد، پیشنهاد میکنیم از عبارت “Task Manager” استفاده کنید
- سپس از گزینه پایان در پایین صفحه کمک بگیرید
حالا هر بار که روی میان بر ساخته شده کلیک کنید، مدیریت وظایف باز میشود.
تمام وظیفهها روی دوش مدیریت وظایف
تقریبا تمام راههایی که به مدیریت وظایف میرسد را یاد گرفتیم. قطعا بیشتر از دوازده راه تا رسیدن به این برنامه وجود دارد، شما راههای اصلی را یاد گرفتید.
دفعه بعد که به این برنامه نیاز داشتید از تمام قسمتهای ویندوز در دسترس شما خواهد بود. آیا راهی به فکر شما میرسد که ما آن را فراموش کرده باشیم؟
منبع: makeuseof.com