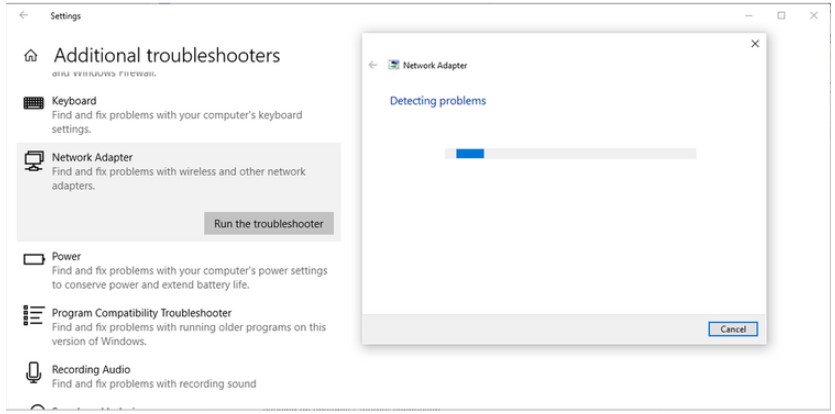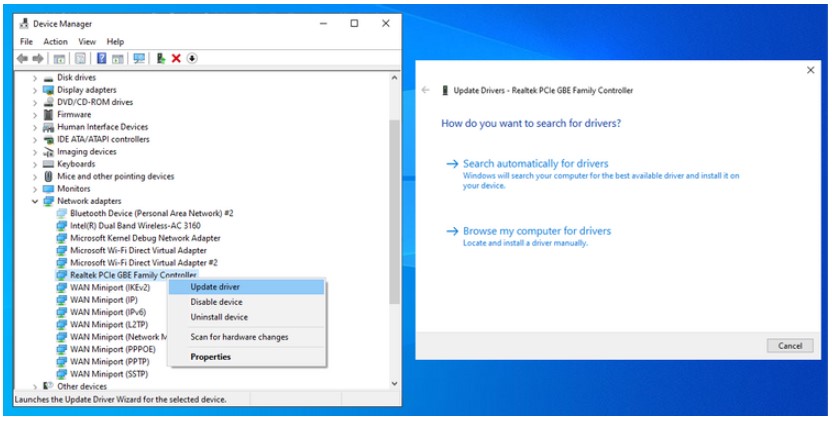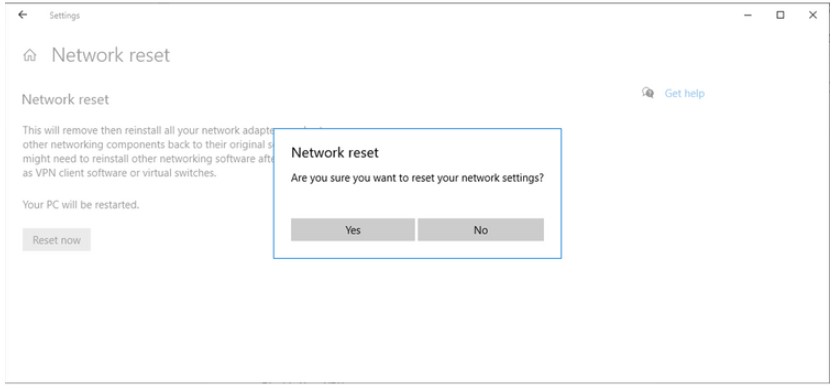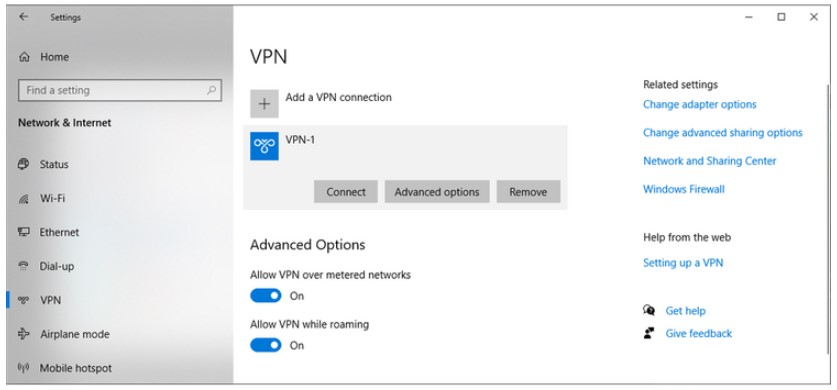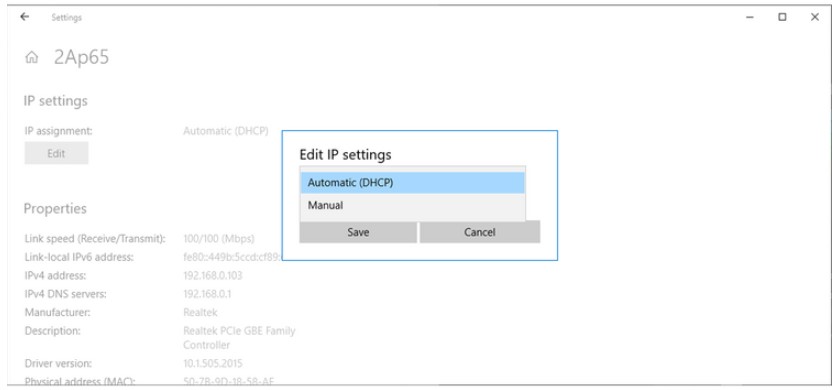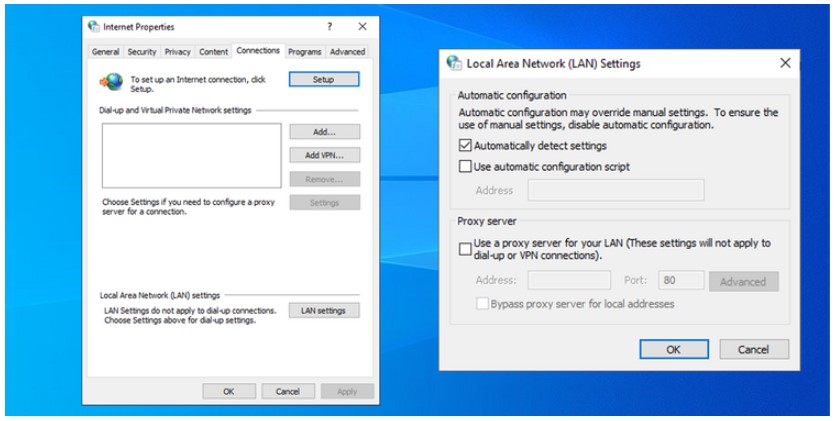عنوانهای این مطلب
اینترنت، امروز از زندگی ما جدا شدنی نیست. ما از تلفن همراه و رایانه استفاده میکنیم تا به اینترنت دسترسی داشته باشیم. کوچکترین مشکل با اینترنت تمام کارهای ما را دچار مشکل میکند.
گاهی اوقات مشکل شما به اپراتور اینترنت ارتباطی ندارد. این مشکلات میتواند در سمت شما باشد. اگر روکیدا را همراهی کنید، به شما میگوییم چطور مشکلات اینترنت را حل کنید.
۱. کابل و درگاه اترنت را بررسی کنید
کابل قدیمی اترنت، آسیب دیده و حتی محصولات تقلبی اتصال اینترنت را با مشکل رو به رو میکنند. شما میتوانید هم کابل و هم درگاه را به راحتی آزمایش کنید.
برای این کار کابل را از رایانه یا لپ تاپ خود جدا کرده و به دستگاه دیگر متصل کنید. اگر کابل با دستگاه دیگر به درستی کار میکرد، یعنی مشکل از درگاه است.
از طرفی خود درگاه به راحتی خراب نمیشود. اگر دستگاه شما ضربه نخورده، به داخل آن نگاه کنید. شاید خاک یا زباله کوچکی بین کابل اترنت و درگاه آن باشد.
به راحتی و با کمک هوای فشرده میتوانید گرد و خاک را تمیز کنید. معمولا در کنار درگاه اترنت، یک چراغ LED کوچکی وجود دارد. این چراغ کوچک در زمان اتصال کابل روشن میشود.
اگر چراغ LED شروع به چشمک زدن کرد یا بعد از مدتی خاموش شد، یعنی مشکلی وجود دارد. اگر درگاه شما خراب است، میتوانید از یک تبدیل USB به اترنت کمک بگیرید.
هر مودم یا روتر چند درگاه اترنت دارد. میتوانید از درگاه دیگر کمک بگیرید. در مورد برخی رایانهها نیز، همینطور است.
۲. عیب یابی شبکه را اجرا کنید
ویندوز برای رفع مشکلات مربوط به شبکه، یک ابزار قدرتمند در اختیار شما میگذارد.
برای استفاده از آن مراحل زیر را دنبال کنید
- منو استارت را باز کرده، تنظیمات و سپس بهروزرسانی و امنیت (Update & Security) را انتخاب کنید
- از فهرست سمت چپ، گزینه عیب یابی (Troubleshoot) را انتخاب کنید
- از بخش پیدا کردن و برطرف کردن سایر مشکلات (Find and Fix Other Problems) روی گزینه آداپتور شبکه (Network Adaptor) کلیک کنید. سپس گزینه عیب یابی (Troubleshooter) را انتخاب کنید
- اترنت (Ethernet) را از میان آداپتورهای شبکه (Network Adaptors) پیدا کرده و روی گزینه شروع (Start) برای آغاز عیب یابی کلیک کنید. عیب یابی شبکه آغاز میشود
در ادامه ویندوز به شکل خودکار تمام شبکه را بررسی میکند. اگر یک مشکل در شبکه شناسایی شود، ویندوز تلاش میکند تا آن را حل کند.
اگر ویندوز نتواند مشکل را به تنهایی حل کند، به شما دستورالعمل حل آن را نمایش میدهد.
۳. درایور آداپتور اترنت را بهروزرسانی کنید
درایورها برای ارتباط سخت افزار و نرم افزار ساخته شدهاند. اگر قدیمی شده باشند، ارتباط سخت افزار با نرم افزار دچار مشکل میشود.
برای بهروزرسانی درایور مراحل زیر را دنبال کنید
- در نوار جست و جوی منو استارت، عبارت مدیریت دستگاه (Device Manager) را جست و جو کنید
- گزینه نمایش (View) و سپس نمایش دستگاههای مخفی (Show Hidden Devices) را انتخاب کنید
- منو آداپتورهای شبکه (Network Adaptors) را انتخاب کنید، رو به روی شما باز میشود
- روی درایور اترنت (Ethernet Driver) راست کلیک کرده و بهروزرسانی درایور (Update Driver) را انتخاب کنید
- جست و جوی خودکار (Search Automatically) برای درایورها را انتخاب کنید
مدیریت دستگاه اینترنت را جست و جو میکند. هدف او پیدا کردن جدیدترین بهروزرسانی برای سخت افزار رایانه شما است. زمانی که جست و جو به پایان برسد ویندوز نتیجه را نمایش میدهد.
نتیجه میتواند به شکل بهروزرسانیهای موجود یا دستگاه شما به روز است، باشد. اگر بهروزرسانی به شما نمایش داده شد، آن را نصب کنید.
در ادامه رایانه شما دوباره راه اندازی میشود. امیدواریم بعد از این مرحله اینترنت شما در حالت ثابت برقرار شود.
۴. از ابزار تنظیم مجدد شبکه ویندوز ۱۰ کمک بگیرید
اگر عیب یابی شبکه مشکل شما را حل نکرد، یکی دیگر از ابزارهای ویندوز ۱۰ را به کار میگیریم. با استفاده از این گزینه تمام آداپتورهای شبکه دوباره نصب میشود.
تنظیمات آنها نیز به تنظیمات کارخانه باز خواهد گشت.
مراحل زیر را دنبال کنید
- منو استارت را باز کرده و تنظیمات را انتخاب کنید. سپس شبکه و اینترنت (Network & Internet) را باز کنید
- در این قسمت وضعیت شبکه را مشاهده میکنید
- به سمت پایین صفحه رفته و روی گزینه تنظیم مجدد شبکه (Network Reset) کلیک کنید
- یک پنجره باز میشود، روی گزینه تنظیم مجدد (Reset) کلیک کنید
- بعد از تمام شدن کار، ویندوز ۱۰ دوباره راه اندازی میشود
نکته: تمام تنظیمات شبکه و اینترنت رایانه شما به حالت کارخانه باز میگردد. اگر از VPN، سوییچهای مجازی یا هر نرم افزار شبکه دیگری استفاده میکنید، آن را دوباره نصب کنید.
۵. VPN خود را غیر فعال کنید
یک راه حل فوق العاده سریع برای حل مشکل، خلاص شدن از دست نرم افزارهای VPN است.
مراحل زیر را دنبال کنید
- منو استارت را باز کرده، تنظیمات را انتخاب و روی گزینه شبکه و اینترنت (Network & Internet) کلیک کنید
- از منو سمت چپ، گزینه VPN را انتخاب کنید
- روی VPN مورد نظر کلیک کرده و گزینه قطع اتصال (Disconnect) یا حذف (Remove) را انتخاب کنید
ممکن است شما از یک VPN به شکل افزونه مرورگر استفاده کنید. تفاوتی با نرم افزار یا روشهای دیگر ندارد. غیر فعال کردن آن کلید راه حل مشکل به حساب میآید.
۶. تنظیمات مدیریت مصرف برق را بررسی کنید
ویندوز ۱۰ گاهی اوقات برای کاهش مصرف برق توان عملکرد برخی از ویژگیها را کاهش میدهد. اگر لپ تاپ شما از یک باتری ضعیف قدرت میگیرد، باید کمی تنظیمات را تغییر دهید.
مراحل زیر را دنبال کنید
- منو استارت را باز کرده و در نوار جست و جو عبارت مدیریت دستگاه (Device Manager) را بنویسید
- روی گزینه آداپتورهای شبکه کلیک کنید تا باز شود
- روی آداپتور اترنت رایانه خود راست کلیک کرده و گزینه تنظیمات (Properties) را انتخاب کنید
- از صفحه باز شده، زبانه مدیریت برق (Power Management) را انتخاب کنید
- تیک گزینه دسترسی رایانه برای خاموش کردن این دستگاه برای ذخیره انرژی (Allow the Computer to turn Off this Device to Save Power) را بردارید
رایانه خود را دوباره راه اندازی کنید. آیا اتصال به اینترنت همچنان دچار مشکل است؟
۷. تنظیمات مربوط به IP ثابت خود را بررسی کنید
استفاده از IP ثابت یا استاتیک فایدههای زیادی دارد. مانند: سرعت دانلود و بارگذاری بهتر. بسیاری از کاربران برای امنیت بیشتر از آن کمک میگیرند.
در هر حال اگر از IP آدرس اشتباه در تنظیمات استفاده کنید، اتصال اینترنت شما را دچار مشکل خواهد کرد.
برای غیر فعال کردن اتصال با IP ثابت، مراحل زیر را دنبال کنید
- روی منو استارت کلیک کرده، تنظیمات را باز کنید. سپس شبکه و اینترنت (Network & Internet) را انتخاب کنید
- از صفحه باز شده، تنظیمات IP را بررسی کنید. در این قسمت حالت اتصال خودکار (DHCP) به شما نمایش داده میشود
- اگر حالت اتصال IP به شکل دستی نمایش داده شد، باید IP ثابت خود را تغییر دهید
- برای تغییر روی گزینه ویرایش (Edit) کلیک کرده و گزینه خودکار (Automatic DHCP) را انتخاب کنید
- روی گزینه ذخیره تنظیمات کلیک کنید
۸. تنظیمات پروکسی LAN را بررسی کنید
آیا رایانه شما به کمک یک سرور پروکسی از طریق LAN به اینترنت متصل میشود؟ شاید در این حالت رایانه شما برای اتصال به کمک اترنت با مشکل رو به رو شود.
برای غیر فعال سازی تنظیمات پروکسی، مراحل زیر را دنبال کنید
- منو استارت را باز کرده و در نوار جست و جو عبارت RUN را بنویسید
- گزینه نمایش داده شده را در حالت اجرا به عنوان سرپرست (Run as Administrator) اجرا کنید
- در کادر برنامه RUN، عبارت inetcpl.cpl را نوشته و روی گزینه OK کلیک کنید
- روی زبانه اتصالات (Connection) کلیک کرده و گزینه تنظیمات LAN (LAN Settings) را انتخاب کنید
- تیک استفاده از سرور پروکسی برای LAN (Use a Proxy Server for your LAN) را بردارید
- روی گزینه OK برای انجام تغییرات کلیک کنید
حالا میتوانید مشکلات اترنت را برطرف کنید
مشکل در اتصال اترنت دلایل مختلفی دارد. اگر با آن رو به رو شدید از سادهترین راه حل شروع کنید و در ادامه با کارهای پیچیده رو در رو شوید.
شما چه پیشنهادی برای کاربران روکیدا دارید؟
منبع: makeuseof.com