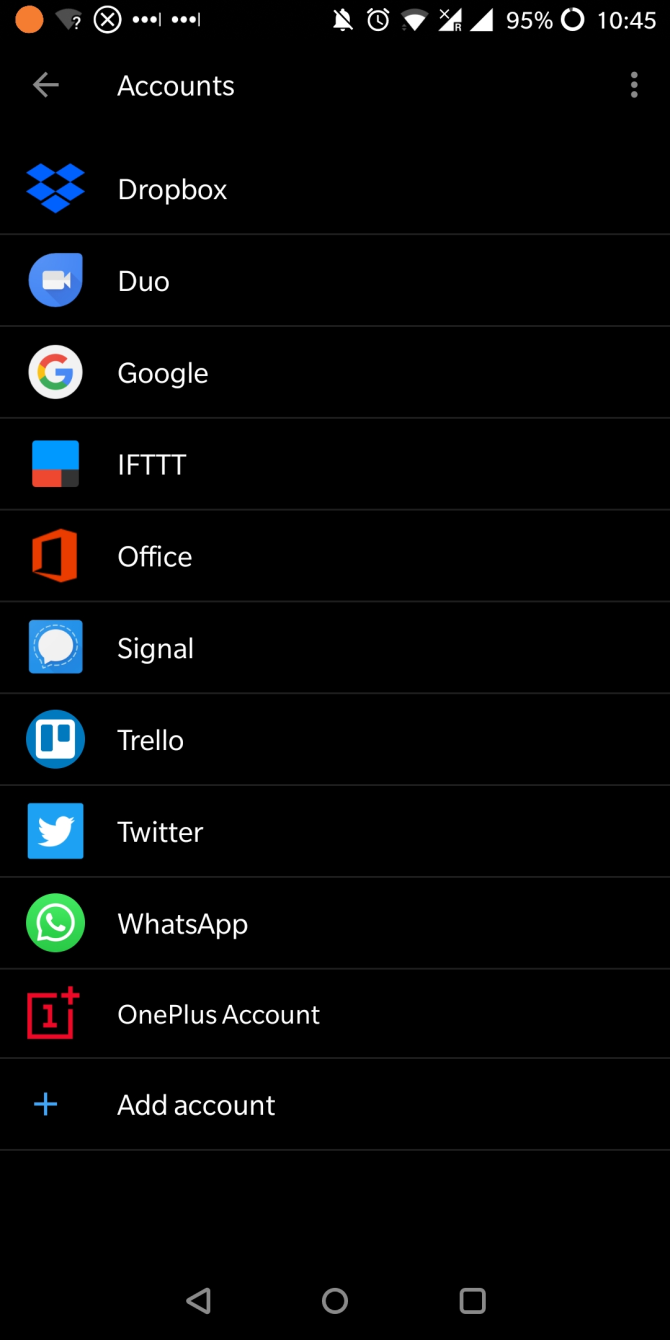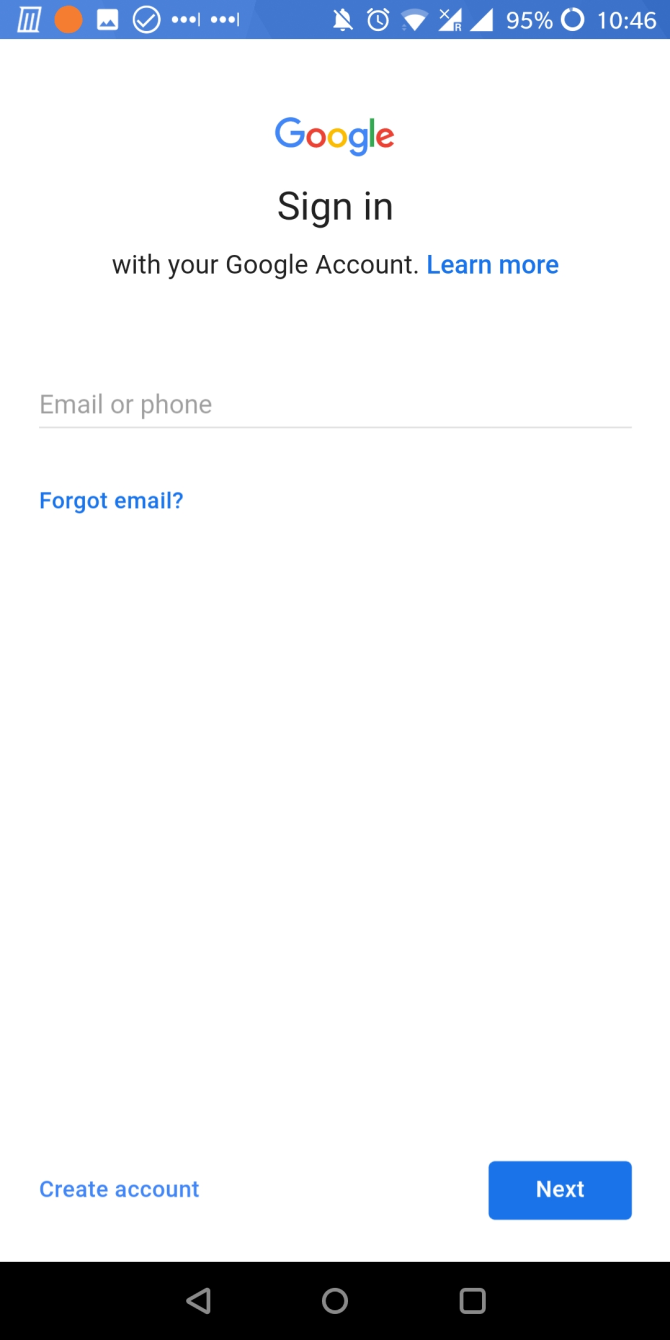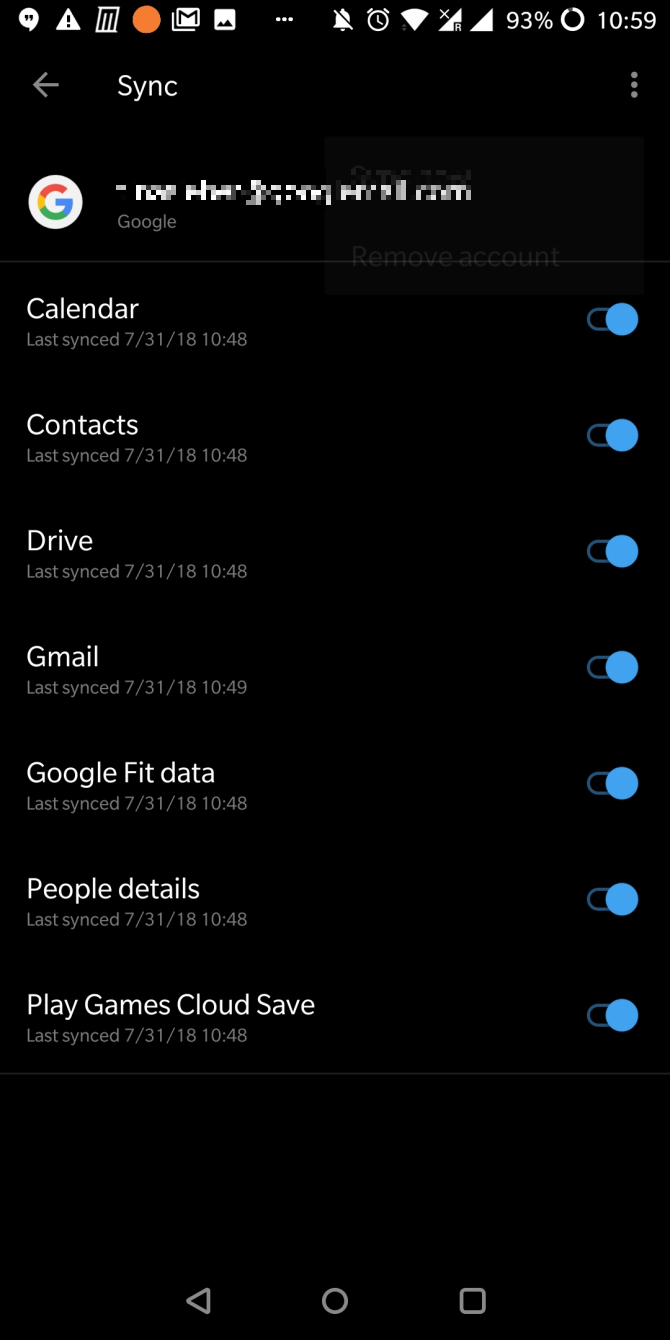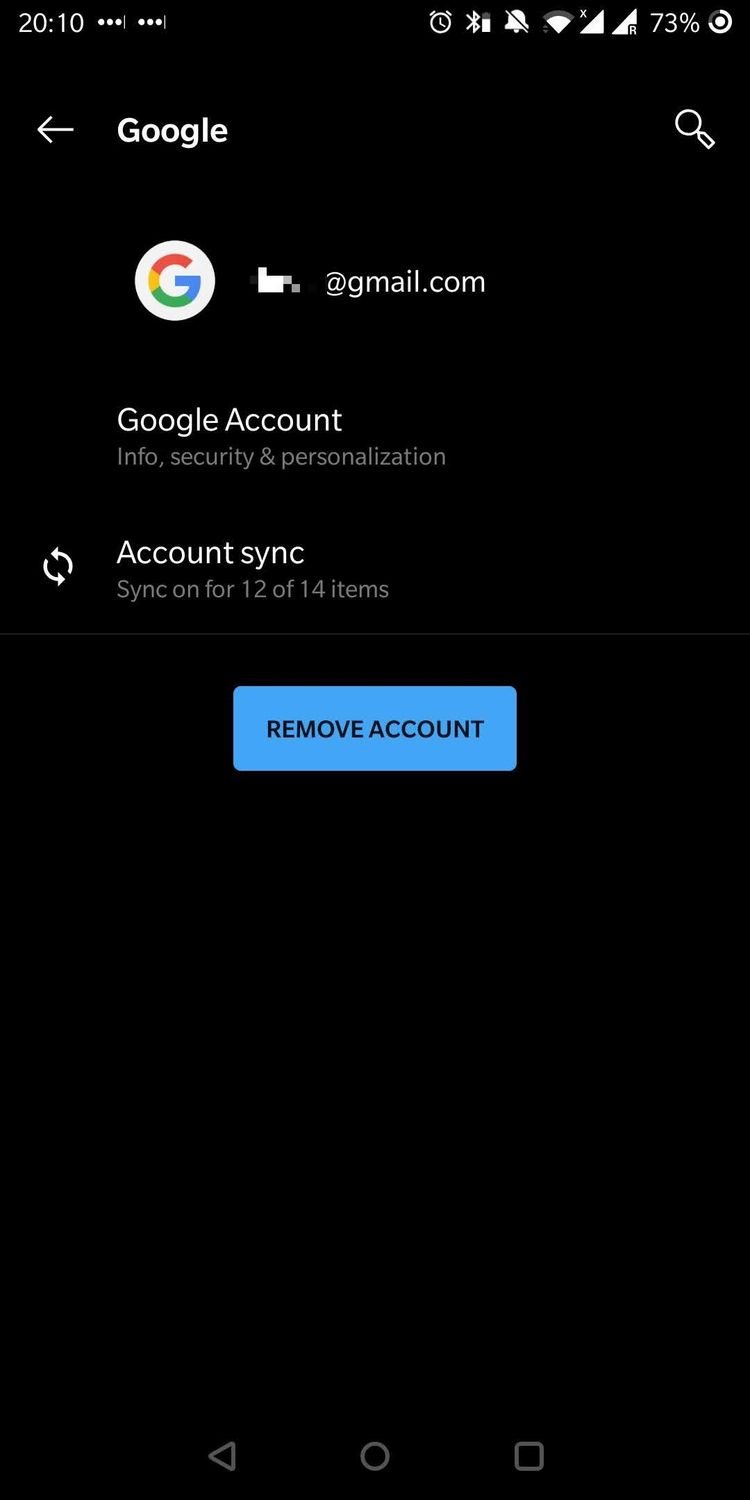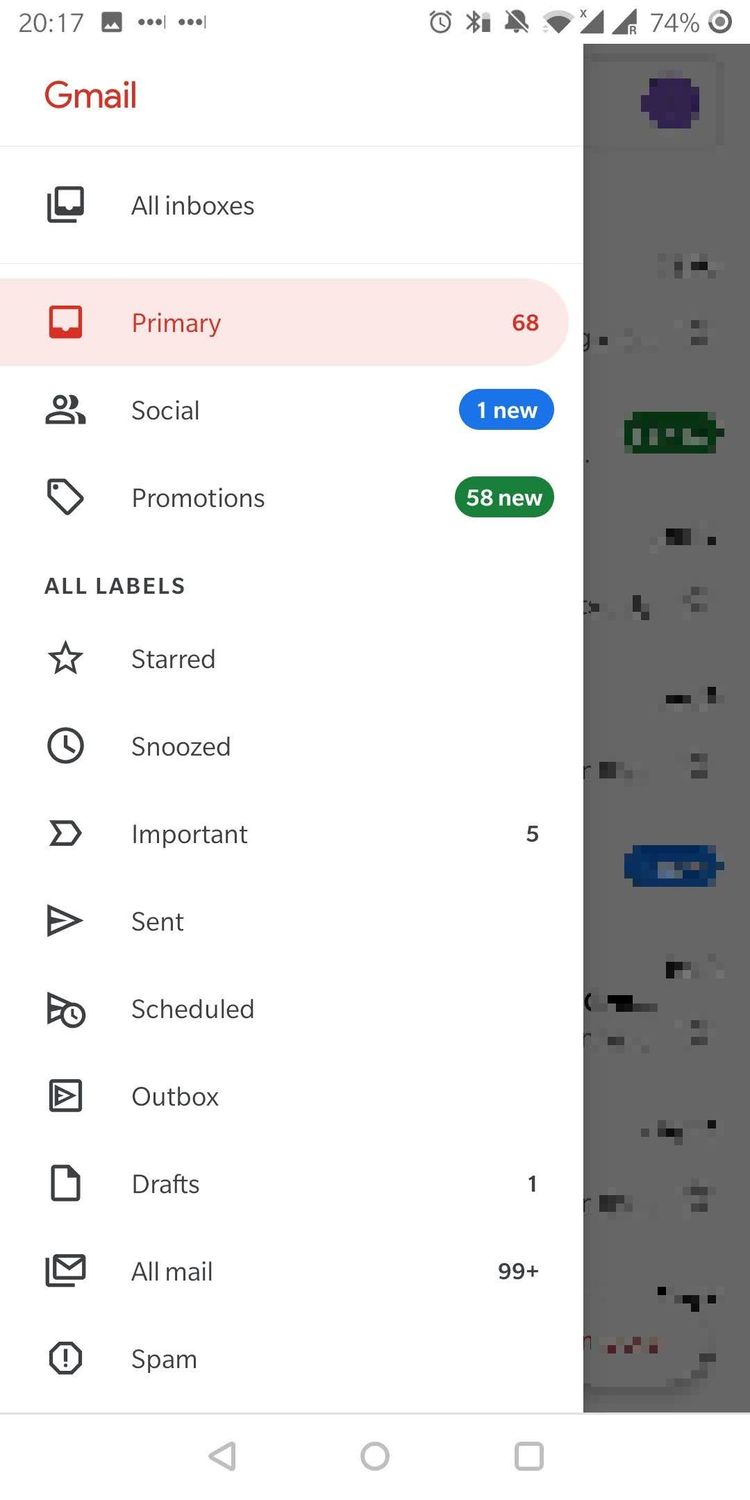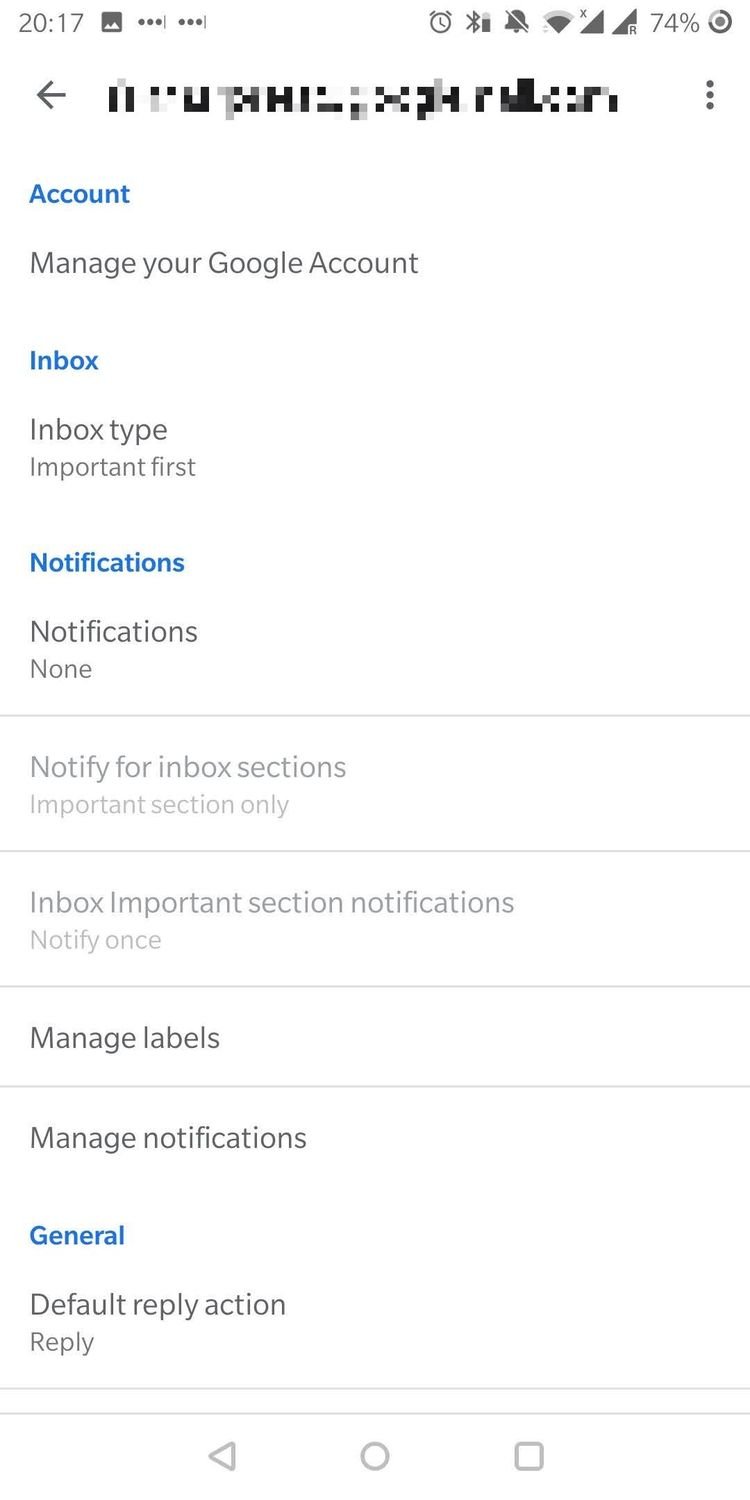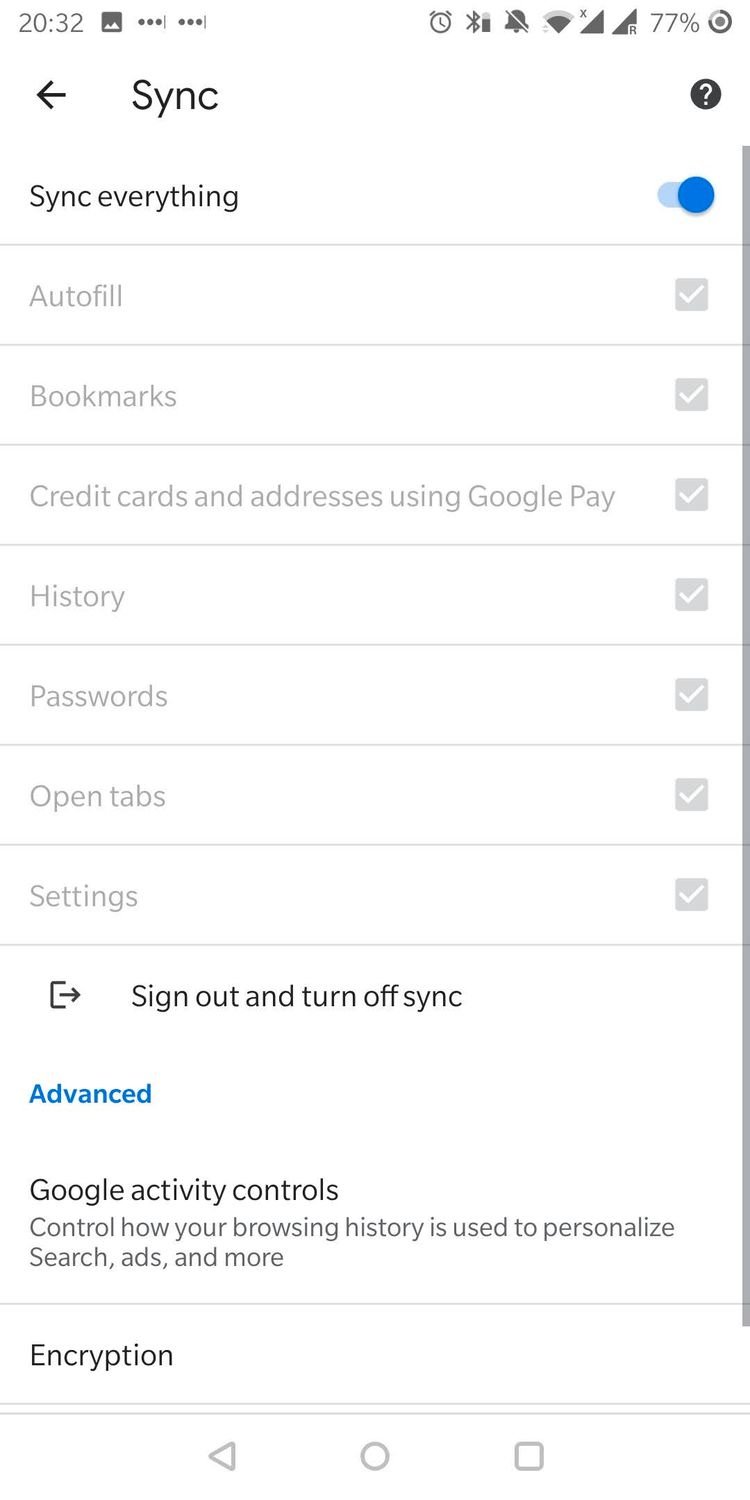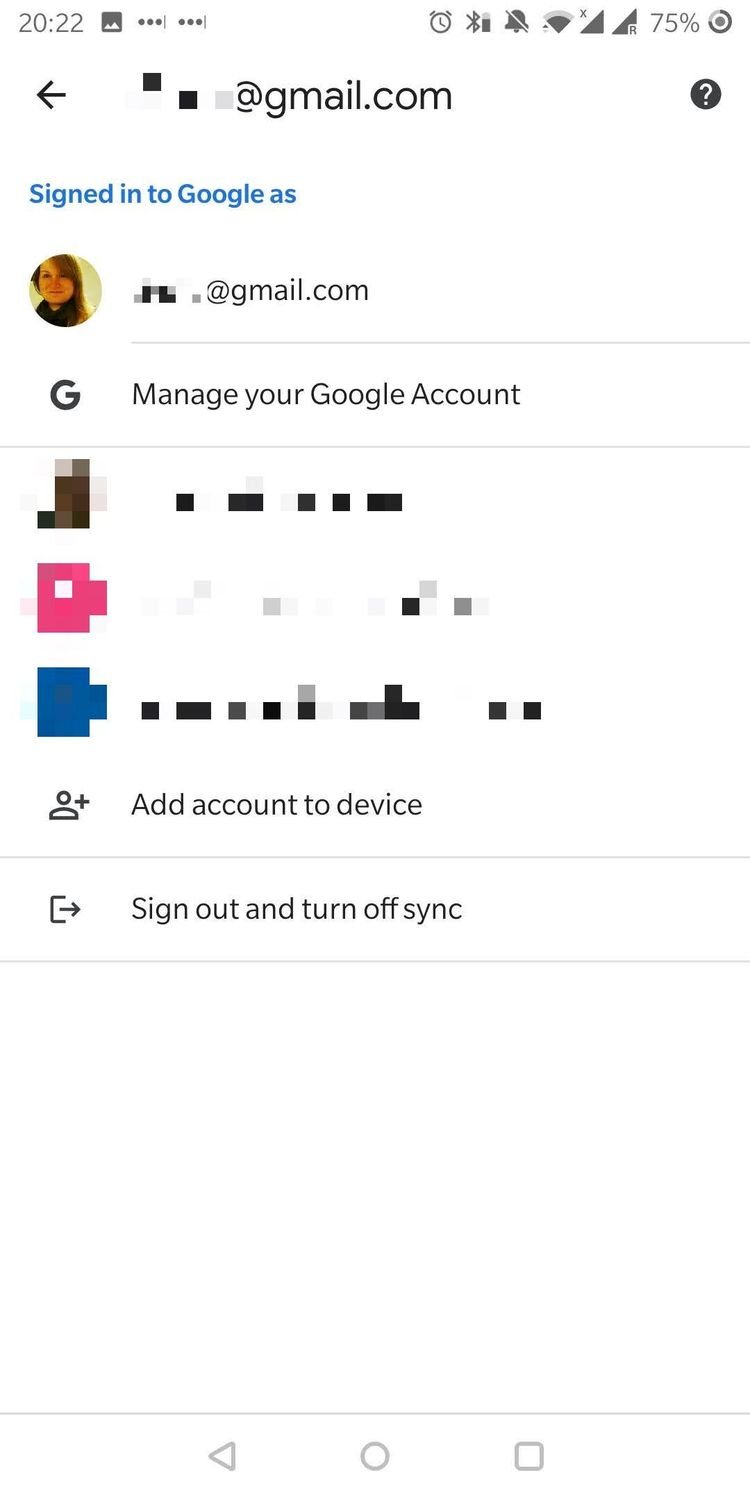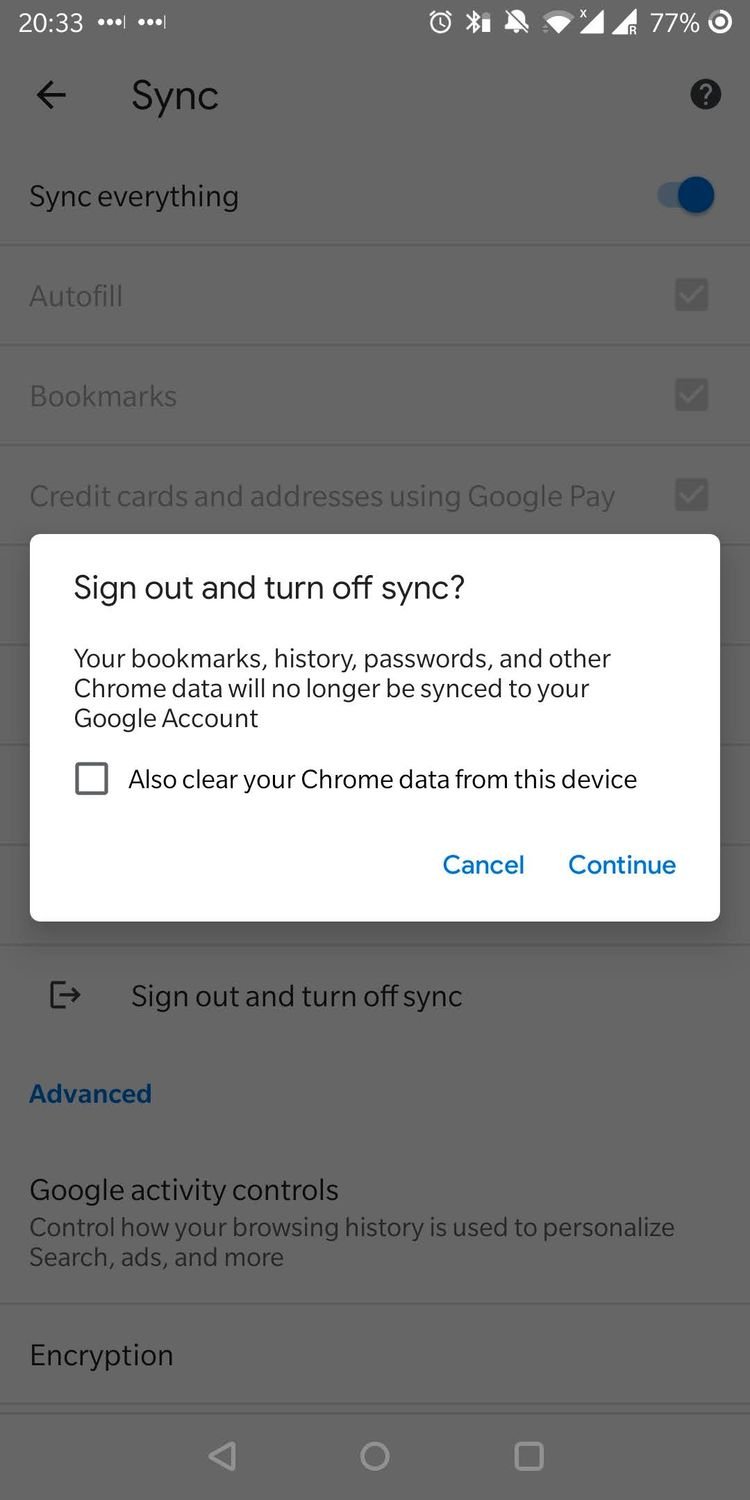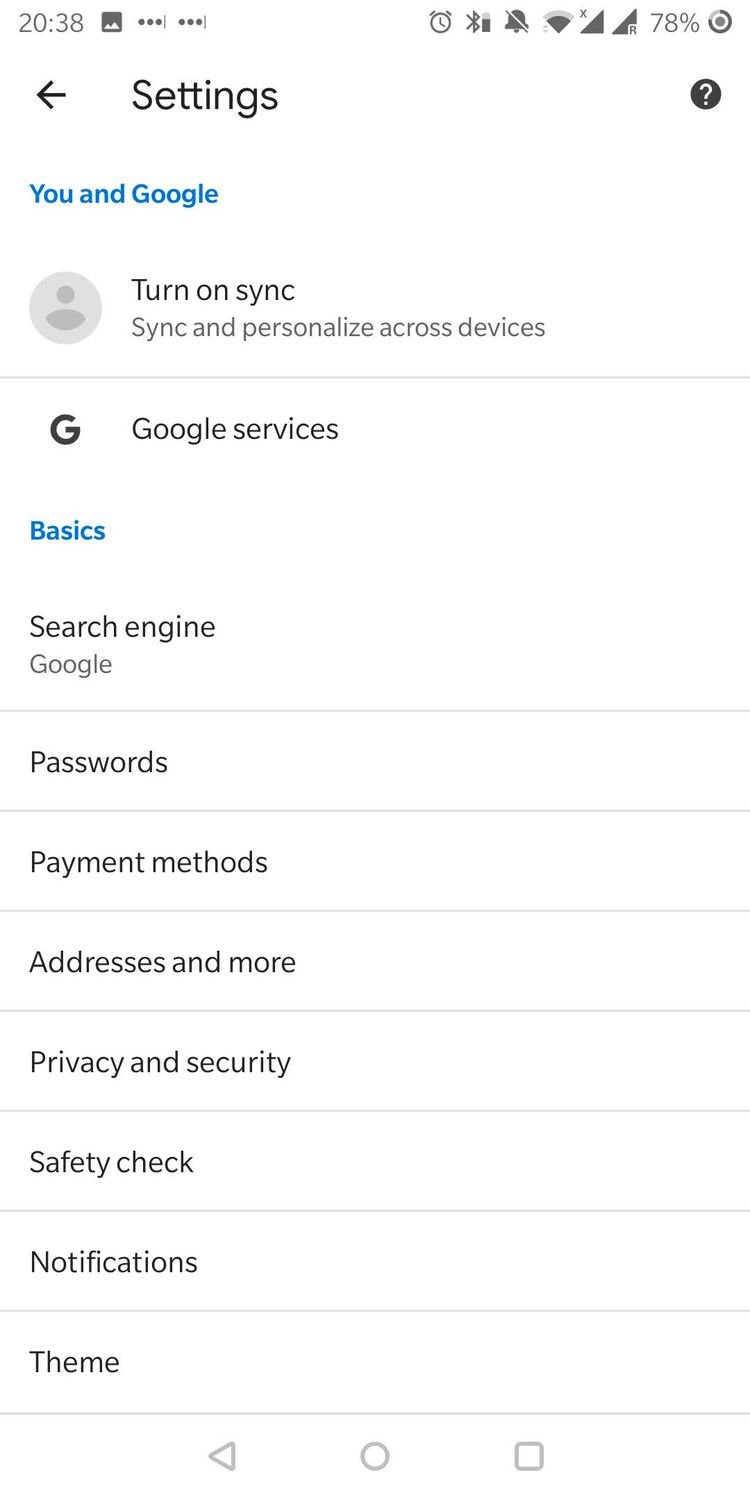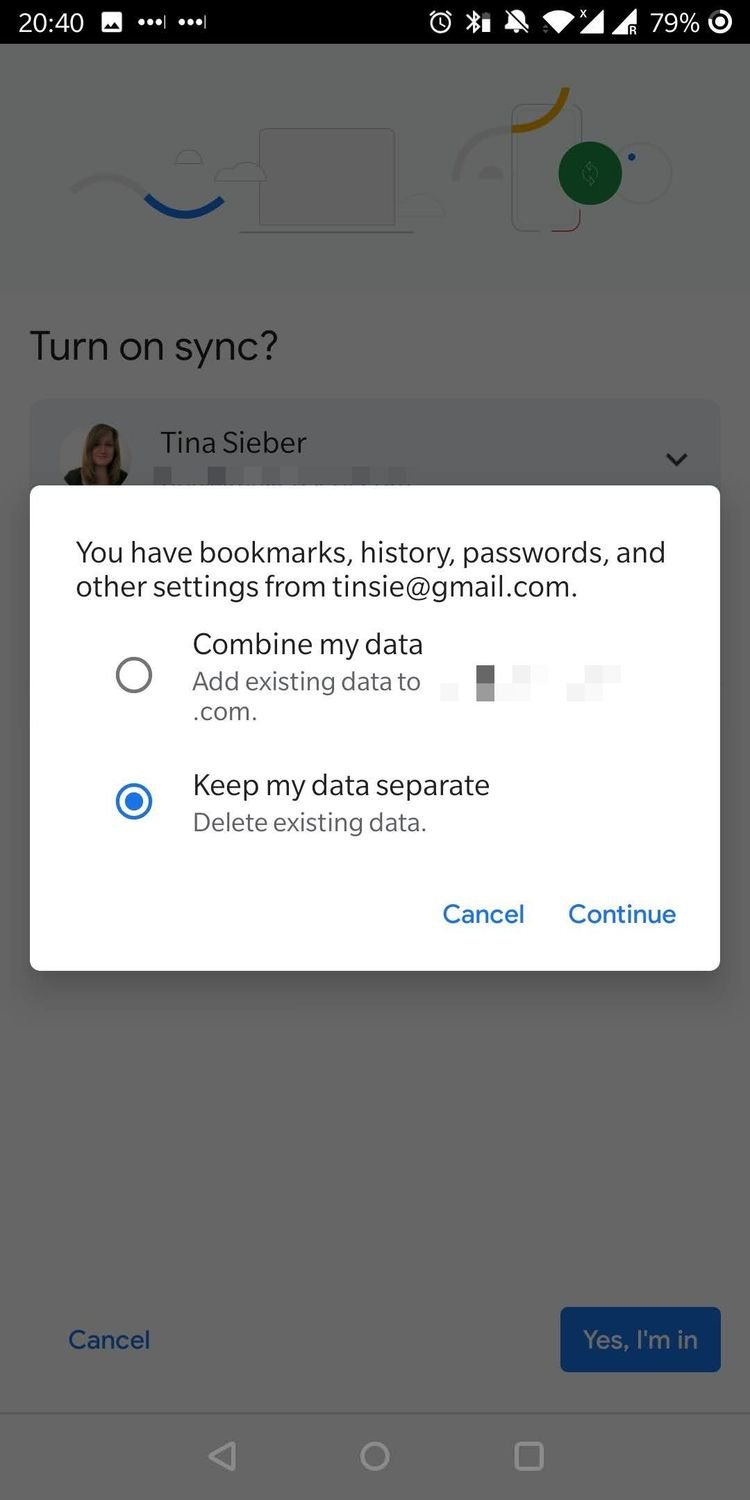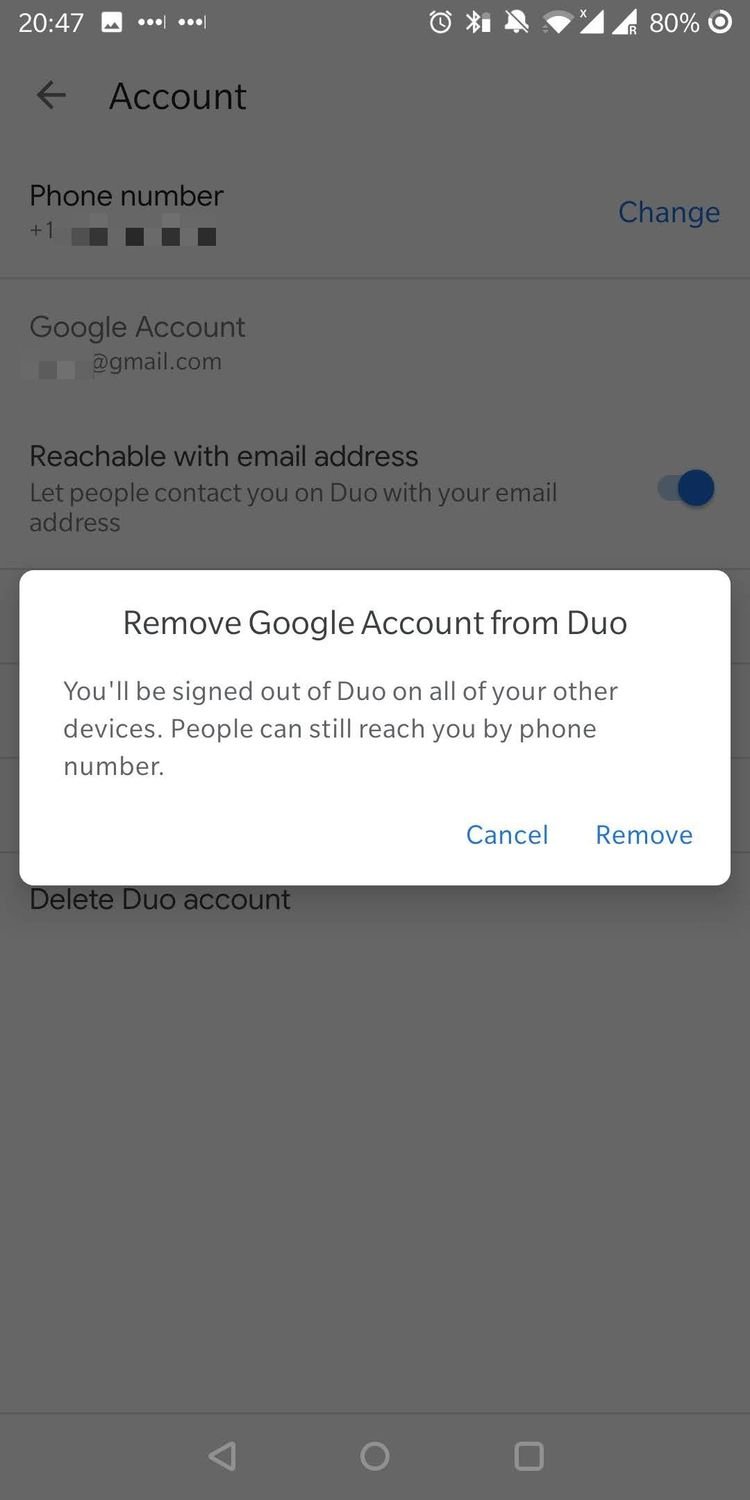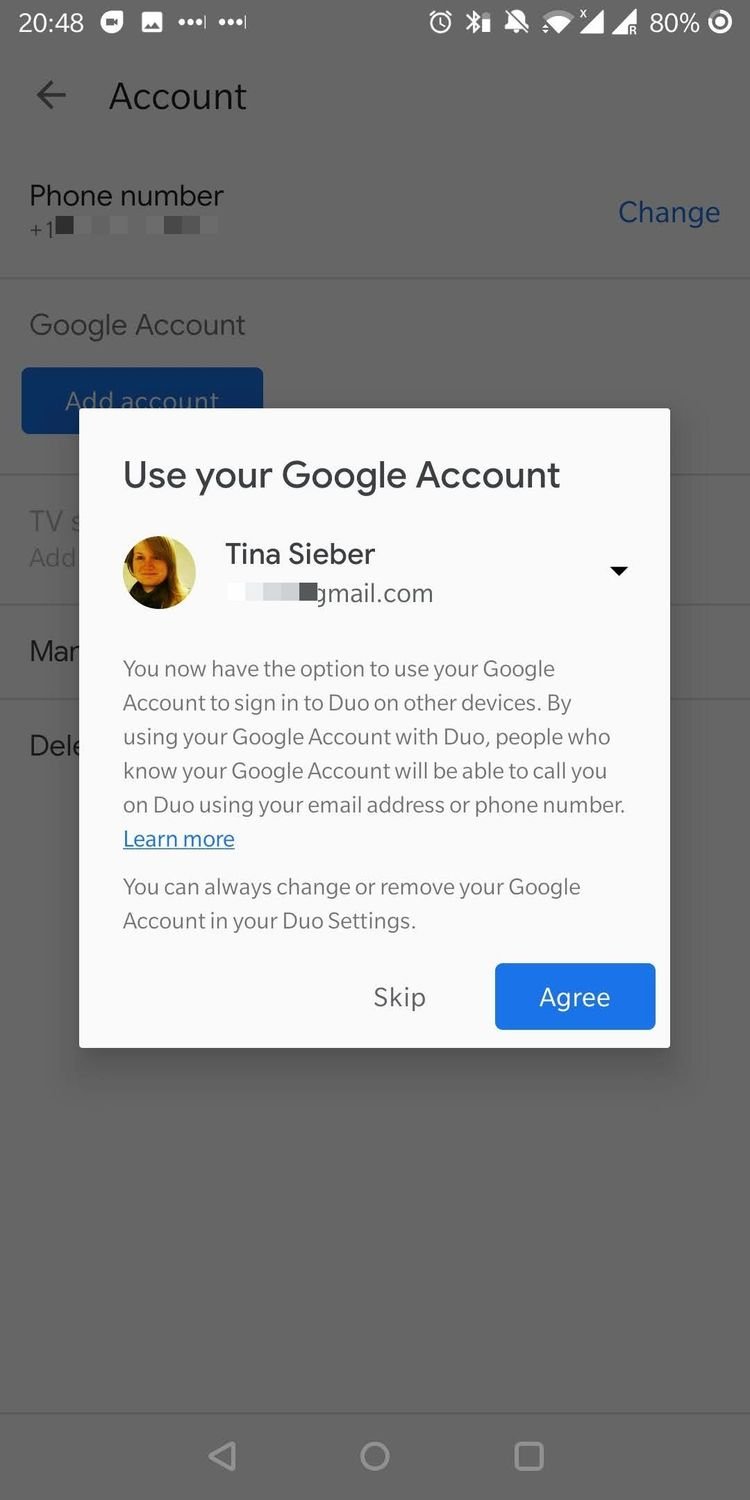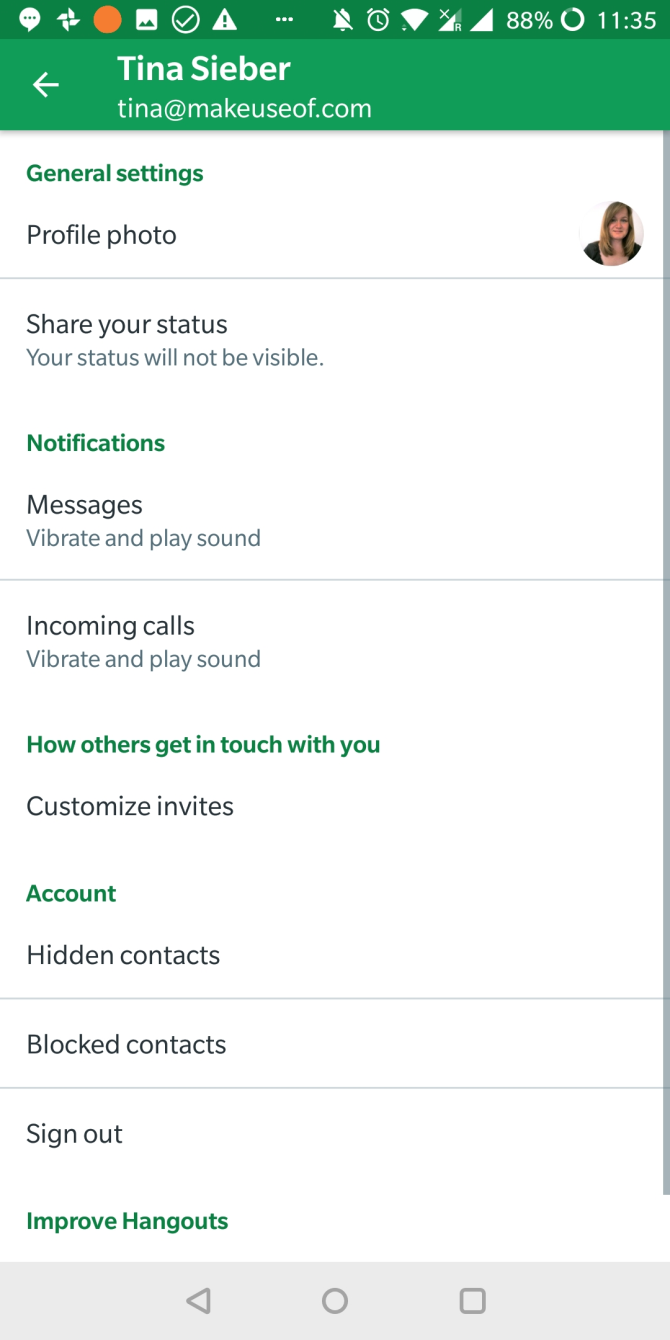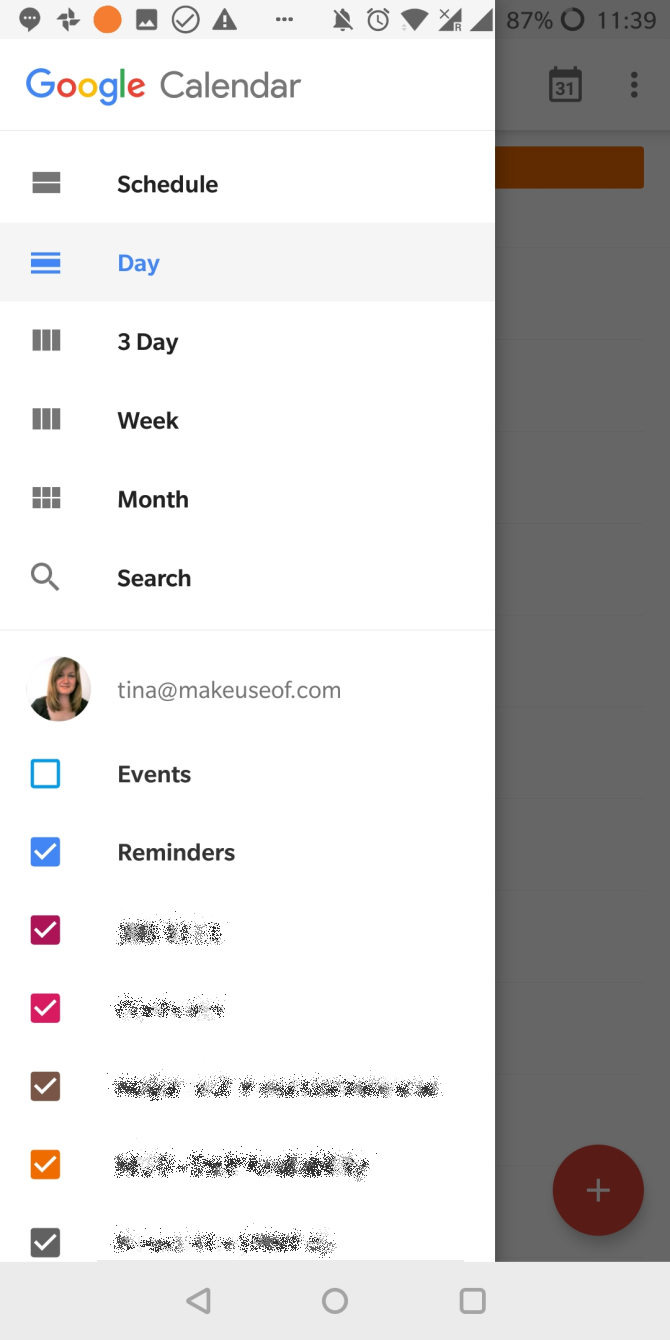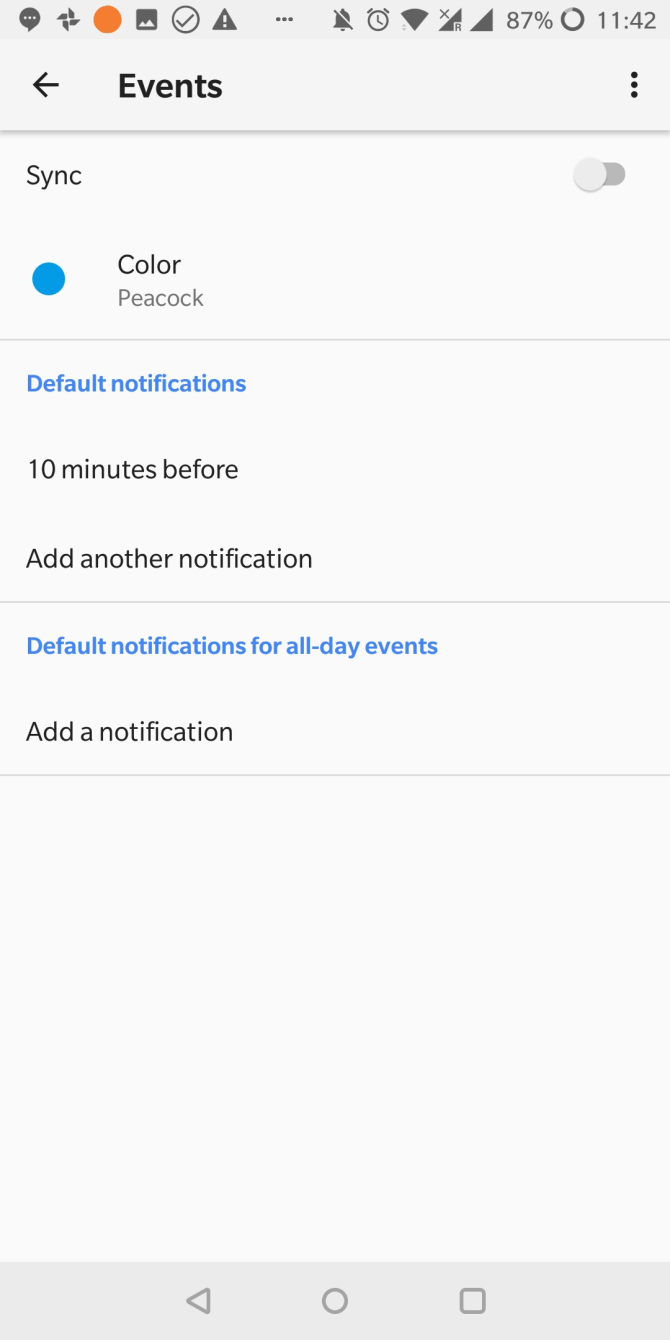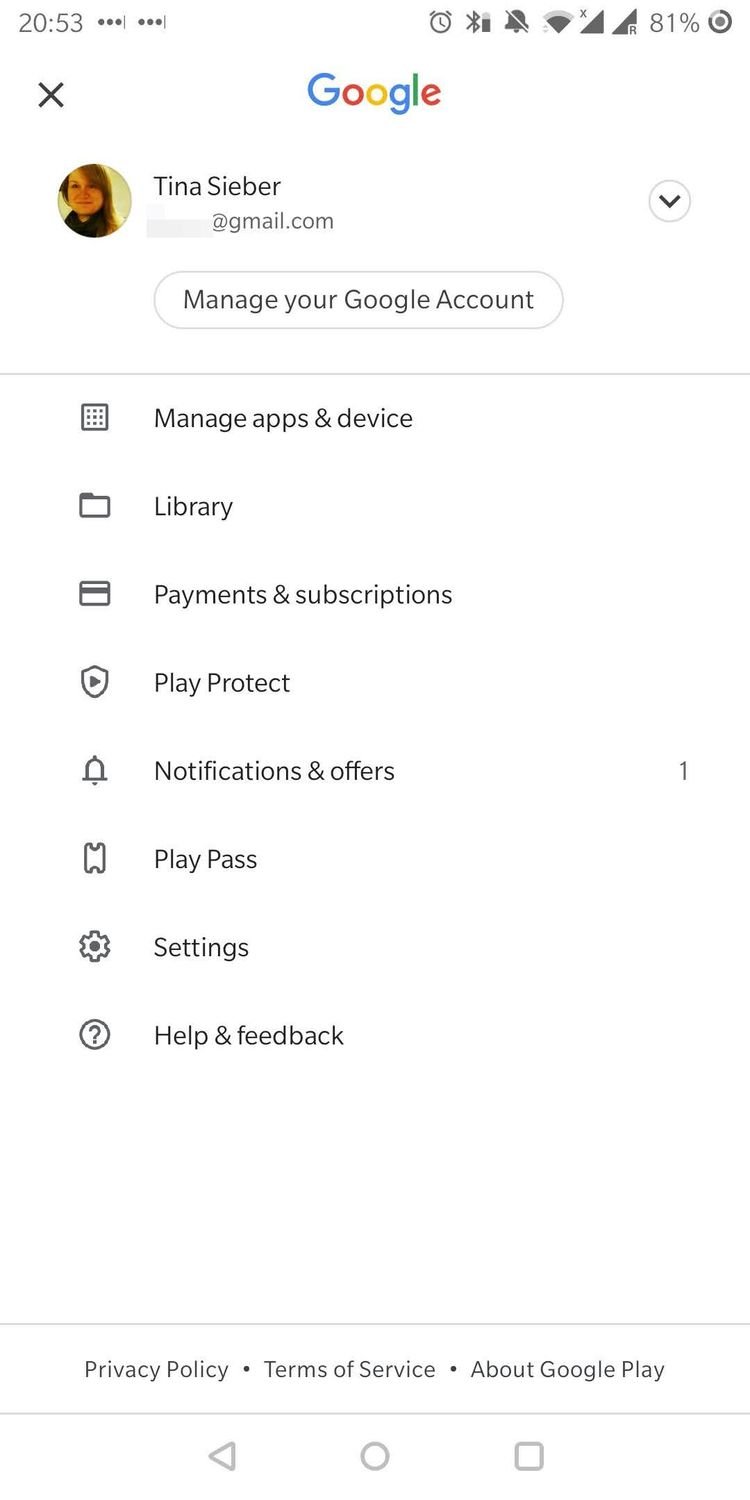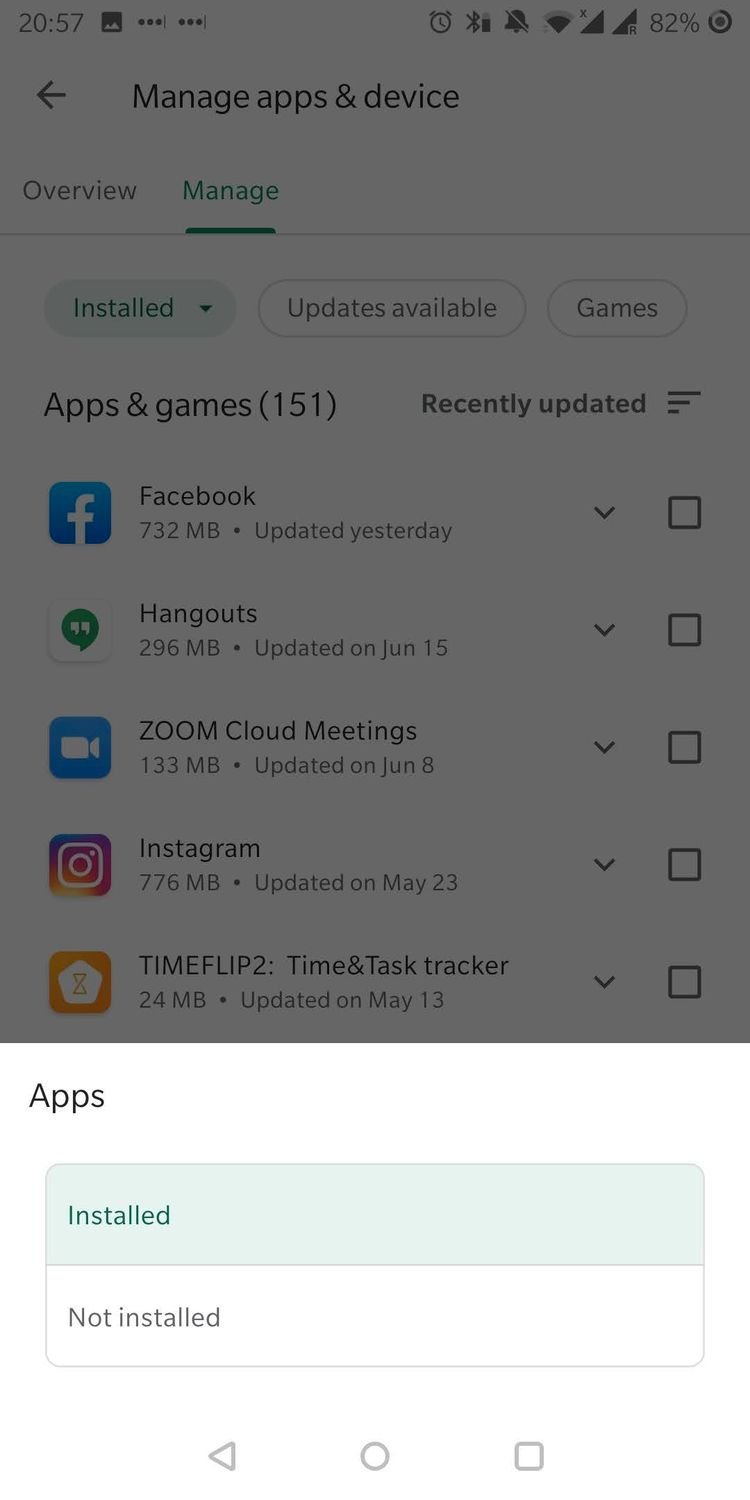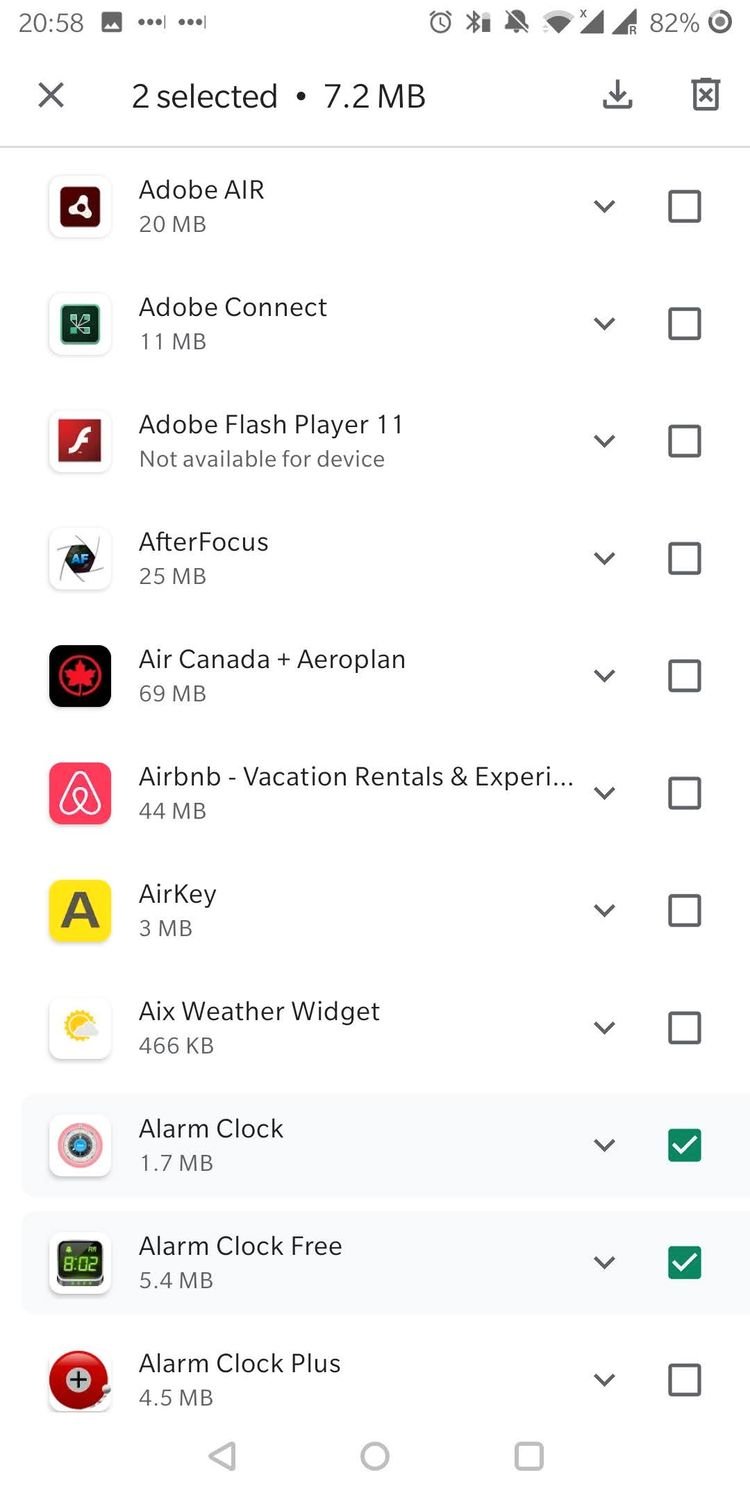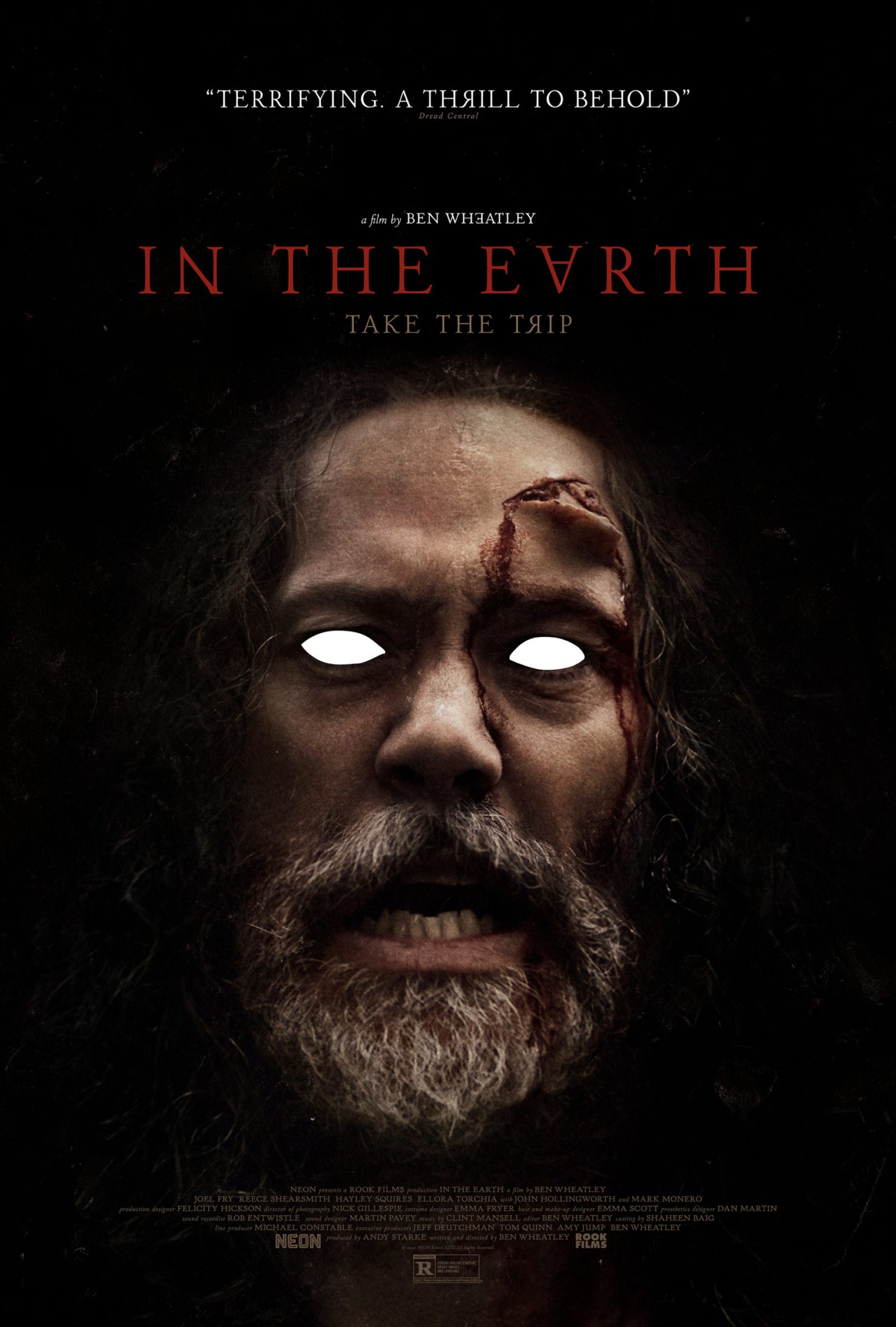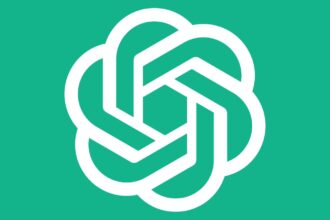اگر بیشتر از یک حساب گوگل دارید شاید این سوال برای شما ایجاد شده باشد که آیا میتوانید از همه آنها همزمان استفاده کنید؟ پاسخ این سوال مثبت است و در این مطلب به شما خواهیم گفت که چطور میتوانید چند اکانت گوگل روی یک گوشی داشته باشید و همزمان همه آنها را مدیریت کنید.
همه دستورالعملهایی که در ادامه مطرح میشوند روی گوشیهای اندرویدی کار میکنند. برای اسکرین شاتها از یک گوشی وان پلاس با سیستم عامل OxygenOS 9.۰.۶ استفاده شد. ما همه این مراحل را در اندروید ۱۱ هم بررسی کردیم که به همین صورت بود.
چگونه حسابهای گوگل بیشتری اضافه کنیم؟
فرض ما بر این است که شما از قبل یک حساب گوگل تنظیم و راه اندازی کرده و قصد اضافه کردن حساب دوم را دارید.
اضافه کردن حساب گوگل
در صفحه اصلی گوشی به قسمت Settings> Accounts رفته و روی گزینه Add account پایین صفحه ضربه بزنید. حالا گوگل را از این فهرست انتخاب کنید. ممکن است نیاز باشد با ورود پسورد یا اثرانگشت این کار را تأیید کنید.
حالا با ورود ایمیل آدرس و پسورد و در صورت لزوم احرازهویت دو مرحلهای وارد اکانت گوگل خودتان شوید. باید اکانتتان را با استفاده از یک آدرس ایمیل پشتیبان یا شماره تلفن تأیید کنید. حتی میتوانید از طریق صفحه لاگین اولیه، یک اکانت جدید بسازید.
پس از ورود به حسابتان، اندروید به صورت خودکار حساب گوگل جدید شما را تنظیم میکند.
تنظیم حساب گوگل جدید
برای تنظیم اینکه کدام دادههای اکانتتان همگام سازی میشوند، به مسیر Settings> Accounts رفته سپس روی گزینه Google ضربه زده و اکانتی که میخواهید مدیریت کنید را انتخاب کنید. در قسمت Account sync میتوانید چند سرویس مختلف گوگل را فعال کنید.
برای حذف یک اکانت روی دکمه Remove Account ضربه بزنید.
این فرایند برای حسابهای Google Apps for Work هم کار میکند.
این کار روی چه اپلیکیشنهایی تأثیرگذار است و چطور؟
تنظیمات همگام سازی که در بالا بررسی کردیم نشان میدهد که اضافه کردن اکانت گوگل روی چند اپلیکیشن تأثیرگذار خواهد بود. حساب گوگل شما با امکانات و اپلیکیشنهای زیر در ارتباط است:
- تقویم
- کروم
- کانتکتها
- گوگل داکز
- گوگل درایو
- جی میل
- دادههای تناسب اندام گوگل
- اخبار گوگل
- گوگل پلی
- گوگل تیوی
- کیپ نوتز
- جزئیات مربوط به افراد
- ذخیره بازیهای گوگل پلی روی بستر ابر
- گوگل شیتز
- کارهای تنظیم شده در تقویم
- و بسته به اپلیکیشنهایی که نصب کرده اید، سایر موارد.
علاوه بر این، ممکن است در سایر اپلیکیشنهایی که از لاگین با گوگل پشتیبانی میکنند هم شاهد تغییراتی باشید. حالا با هم بررسی میکنیم که این کار چه تأثیری بر اپلیکیشنهای معمولی دارد.
جی میل
اگر همگام سازی اکانت جی میل خودتان را فعال کرده باشید، حالا دو یا چند اکانت در اپلیکیشن جی میل مشاهده میکنید. برای جابجایی بین صندوقهای ایمیل مختلف روی آیکن پروفایل در گوشه سمت راست بالای صفحه ضربه بزنید.
می توانید از طریق منوی تنظیمات اکانت، تنظیمات اعلانها و صندوق ورودی خودتان را سفارشی سازی کنید. در حالی که جی میل باز است، روی منوی همبرگری در گوشه سمت چپ بالای صفحه ضربه زده سپس به پایین صفحه بروید تا فهرست برچسبها را مشاهده کنید. حالا روی Settings ضربه بزنید. اکانتی که میخواهید تنظیمات آن را تغییر دهید انتخاب کرده و تنظیمات دلخواهتان را انجام دهید.
کروم
در کروم، هر بار تنها میتوان یک حساب را همگام سازی کرد. برای انجام این کار روی آیکن سه نقطه در گوشه سمت راست بالای صفحه ضربه زده، به بخش Settings بروید و روی Sync کلیک کنید. دوباره به صفحه تنظیمات برگردید، حالا وقتی روی اکانت اصلی ضربه بزنید، فهرستی از همه اکانتها را مشاهده میکنید اما نمیتوانید بین آنها جابجا شده یا تغییرات را به صورت مجزا انجام دهید.
برای استفاده از چند پروفایل کروم در اندروید، باید از ابزاری مثل Parallel Space استفاده کنید اما میتوانید انتخاب کنید که کروم با چه اکانتی همگام شود.
به بخش تنظیمات رفته، روی Sync ضربه بزنید و گزینه Sign out and turn off sync را انتخاب کنید. میتوانید گزینه Also clear your Chrome data from this device را هم انتخاب کنید.
وقتی که Turn on sync را دوباره فعال کنید، میتوانید برای مرورگر کروم یک اکانت دیگر انتخاب کنید. در صورت انجام این کار و اگر از قبل دادهها را پاکسازی نکرده باشید، از شما سوال میشود که آیا میخواهید دادهها را ترکیب کرده یا به صورت جدا نگه دارید.
لازم به ذکر است که طی کردن این فرایند باعث از دست رفتن تبهای باز مرورگر نمیشود.
Meet
برای تماسهای ویدیویی، ابزار Meet جایگزین Hangouts شده و جزء ابزارهایی است که جابجایی اکانت در آن بسیار راحت است. کافیست اپلیکیشن را باز کرده، روی آیکن پروفایل در گوشه سمت راست بالای صفحه ضربه زده، اکانت دلخواه را انتخاب کرده و وارد یک جلسه شوید.
Duo
Duo هم یکی دیگر از جایگزینهای Hangouts است که امکان چت ویدیویی شبیه به فیس تایم را بین کاربران اندروید و آیفون فراهم میکند. گرچه Hangouts از چندین اکانت پشتیبانی میکند اما Duo با شماره تلفن شما ارتباط برقرار میکند و هر بار تنها میتوان آن را با یک اکانت گوگل ارتباط داد اما میتوانید بین اکانتها جابجا شوید.
برای جابجایی اکانتها در Duo، اپلیکیشن را باز کرده و روی منوی سه نقطه در گوشه سمت راست بالا ضربه بزنید. Settings را انتخاب کرده، روی Account ضربه بزنید و بعد گزینه Remove Google Account from Duo را انتخاب کنید. حالا میتوانید دوباره به تنظیمات برگشته و روی Add Account ضربه بزنید. اگر بیشتر از چند اکانت دارید، یک فهرست برای شما باز میشود که همه اکانتهای قابل اضافه شدن در آن مشاهده میشود. یکی از گزینهها را انتخاب کرده و روی گزینه Agree ضربه بزنید.
Hangouts
درست مثل جی میل، اپلیکیشن Hangouts هم فهرستی از همه اکانتها به شما نمایش میدهد تا بتوانید چند اکانت مختلف را مدیریت کنید.
از طریق Settings میتوانید تنظیمات را برای هر اکانت به صورت مجزا تعیین کنید. مثلاً میتوانید انتخاب کنید که برای یک اکانت اعلان صوتی و ویبره دریافت کنید اما برای یک اکانت دیگر فقط ویبره داشته باشید.
تقویم
تقویم شما میتواند رویدادهای مربوط به منابع مختلف را نشان دهد. نه تنها میتوانید با یک اکانت چندین تقویم را مدیریت کنید بلکه میتوانید آنها را با چند اکانت هم مدیریت کنید.
اپلیکیشن را باز کرده، روی آیکن منوی همبرگری ضربه زده و فهرست همه تقویمها را برای هر یک از اکانتهای گوگل خودتان انتخاب کنید. گرچه نمیتوانید از اینجا همه اکانتها را غیرفعال کنید (باید این کار را همانطور که قبلاً اشاره شد، در تنظیمات اکانت گوگل انجام دهید) اما میتوانید همه تقویمهای ثبت شده برای یک پروفایل خاص را از حالت انتخاب لغو کنید.
وقتی صفحه را اسکرول کرده و روی Settings ضربه بزنید، میتوانید هر تقویم را انتخاب کرده و تنظیمات آن را به صورت جداگانه تغییر دهید از جمله رنگ یا اعلانهای پیش فرض.
پلی استور
پلی استور هم از اکانتهای مختلف پشتیبانی میکند. روی آیکن پروفایل خودتان در گوشه سمت راست بالای صفحه ضربه بزنید تا گزینههای مختلف را ببینید. در اینجا میتوانید با استفاده از منوی باز شده، بین اکانتهای مختلف جابجا شوید.
به بخش Manage apps & device> Manage بروید تا همه اپلیکیشنهای نصب شده روی هر اکانت را ببینید، کافیست بین Installed و Not installed جابجا شوید. این یکی از امکانات جذاب گوگل پلی برای مواقعی است که روی دو دستگاه مختلف از یک اکانت استفاده میکنید یا یک اکانت را به دستگاهی جدید منتقل میکنید.
برای حذف اپلیکیشنها از لیست، تیک سمت راست را بزنید و روی آیکن سطل زباله در گوشه سمت راست بالای صفحه کلیک کنید.
بنابراین، در اینجا میتوانید اپلیکیشنهایی را پیدا کنید که قبلاً از آنها استفاده و آنها را نصب کرده اید (شاید روی یک دستگاه دیگر). متأسفانه حالا امکان نصب اپلیکیشنها به صورت انبوه از طریق این صفحه وجود ندارد.
سایر اپلیکیشنها
مدیریت چند اکانت در گوگل درایو، Keep و سایر اپلیکیشنهای گوگل به روشی که در بالا بررسی کردیم شباهت زیادی دارد. در این حالت فهرست مخاطبان همه اکانتهای گوگل و غیرگوگلی شما مثل واتساپ و فیسبوک هم باید به صورت خودکار با اپلیکیشن Contacts همگام سازی شود.
آیا میتوان این کار را برای اکانتهای دیگر هم انجام داد؟
بله اما نه برای تعداد زیادی اکانت. مثلاً فیسبوک، اسکایپ، توئیتر، واتساپ و دراپ باکس تنها اجازه استفاده از یک شناسه در هر دستگاه را میدهند. میتوانید برای سایر کلاینتهای ایمیل هم چند اکانت تنظیم کنید و بعضی از اپلیکیشنها از چند شناسه پشتیبانی میکنند.
اما میتوانید با استفاده از یک اپلیکیشن خاص به اسم Parallel Space چند نسخه از یک اپلیکیشن در اندروید داشته باشید. سپس برای هر یک از آنها یک حساب کاربری مجاز اختصاص دهید.
شما چگونه اپلیکیشنهای اندروید خودتان را مدیریت میکنید؟
داشتن چند هویت یا اکانت ایمیل برای پروژهها یا کارهای مختلف موضوع عجیبی نیست و خوشبختانه گوگل کاری کرده که مدیریت همه آنها روی یک دستگاه به راحتی انجام شود.