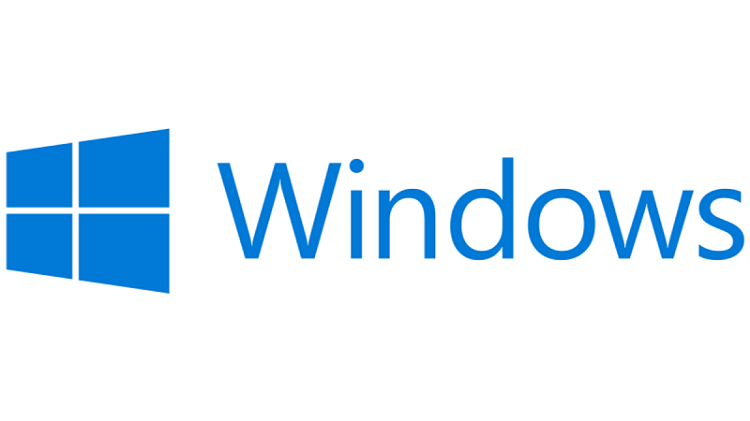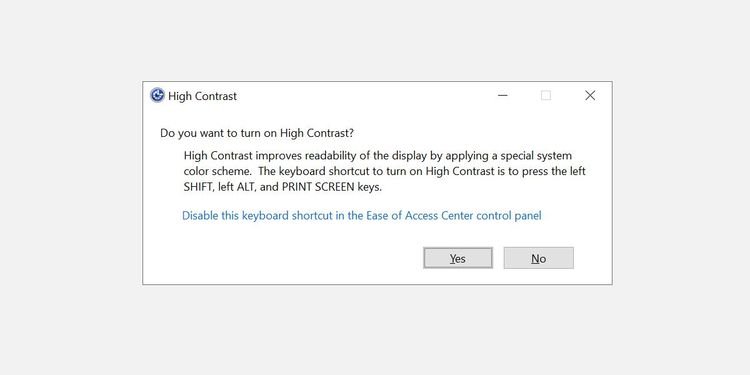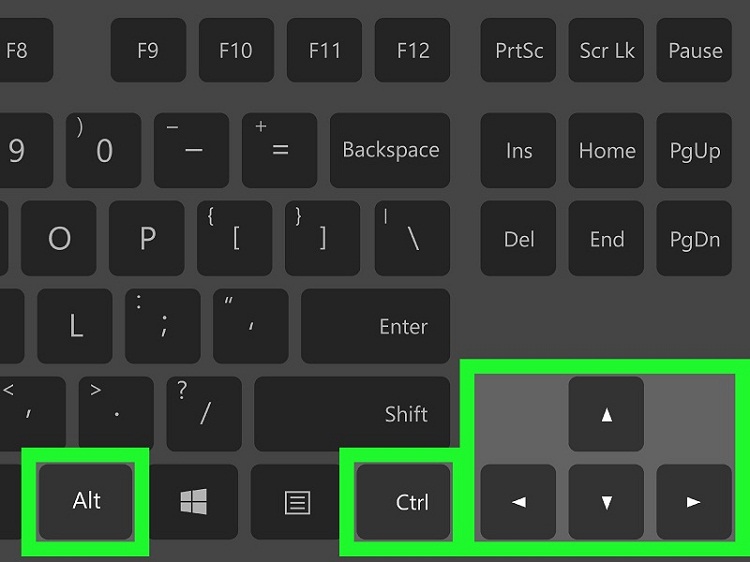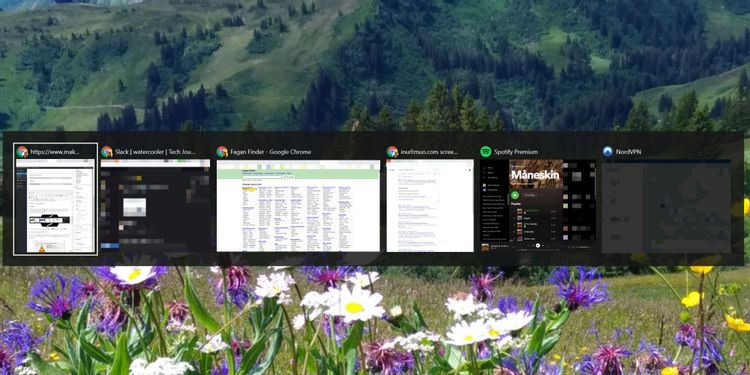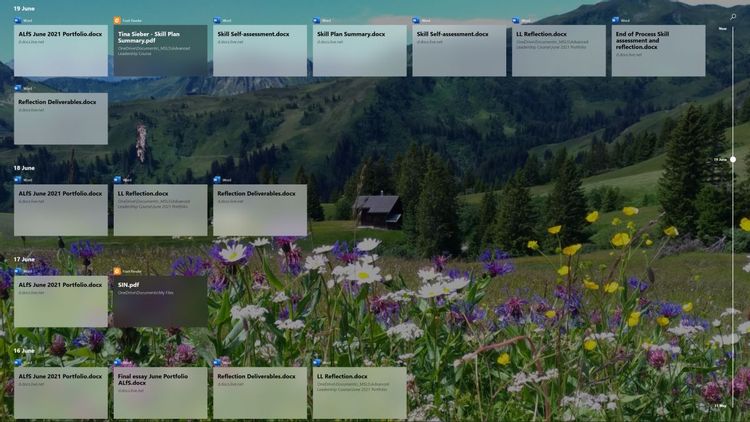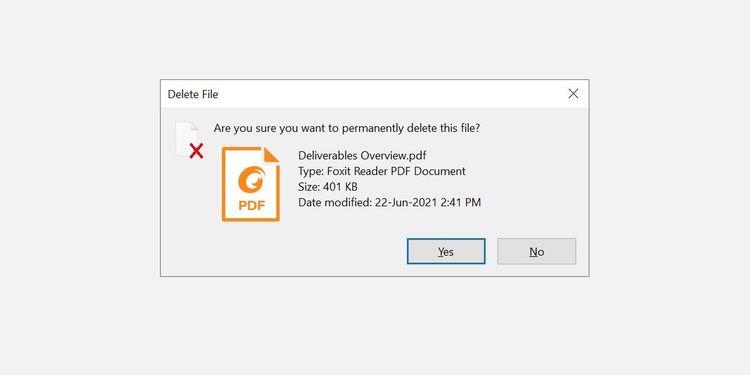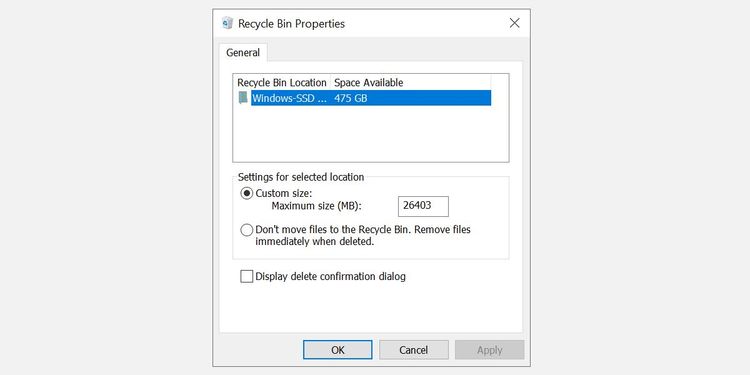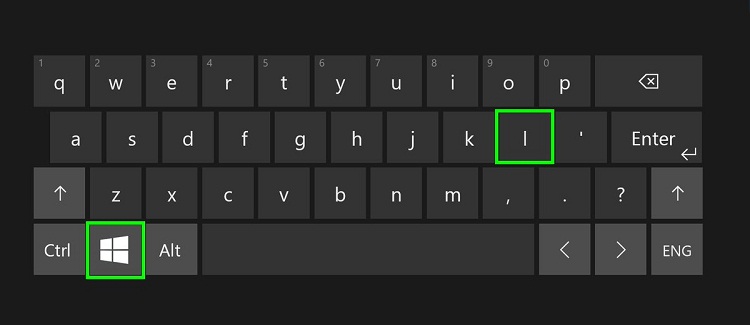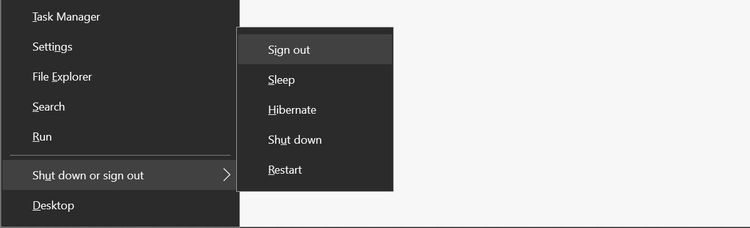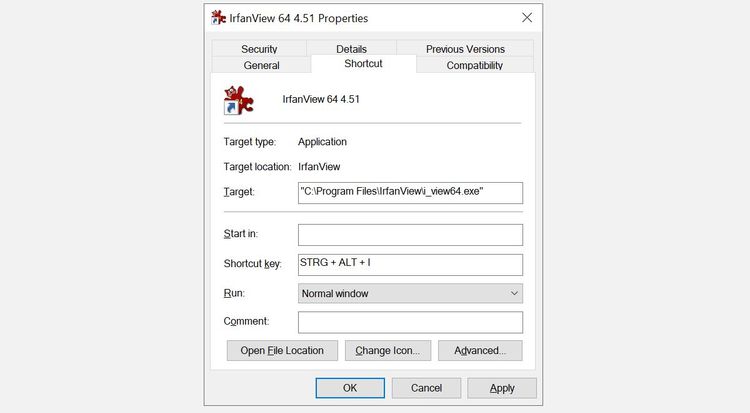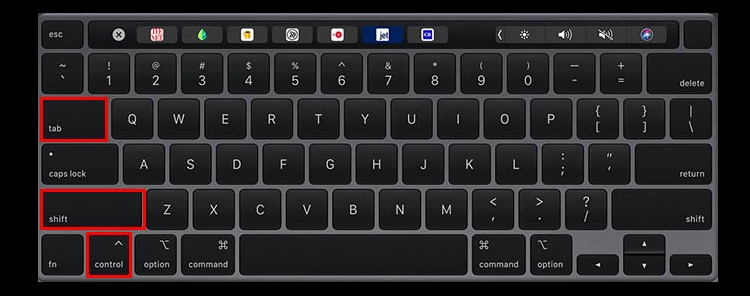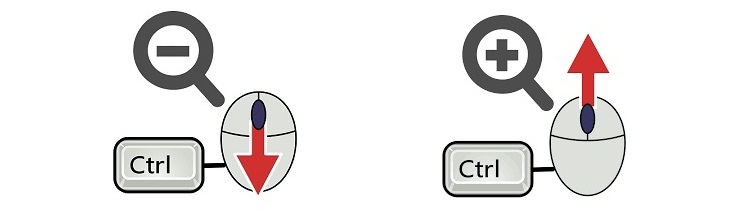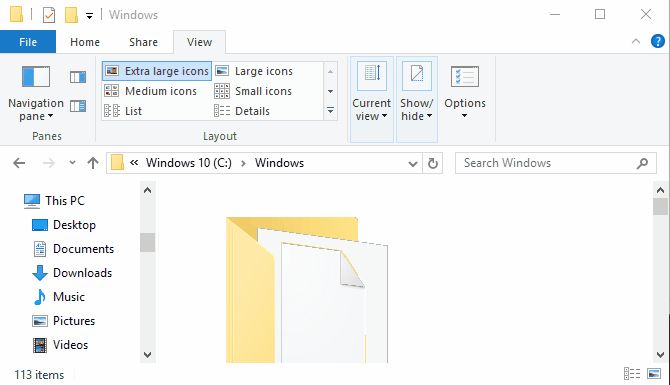آیا حس میکنید که کار کردن با موس باعث کاهش بهره وری شما میشود؟ یا هر زمان که به دنبال موس هستید تمرکز شما به هم ریخته و وقتتان را از دست میدهید؟ یا ممکن است وقتی در جستجوی موس هستید دست شما تصادفاً به یک جسم دیگر برخورد کند.
در هر صورت با استفاده از این کلیدهای میانبر میتوانید موس را کنار بگذارید یا کمتر از آن استفاده کنید. برای کمک به شما جهت افزایش بهره وری و صرفه جویی در وقت، این فهرست از تعدادی کلید میانبر مفید برای ویندوز، آفیس، کروم و فایرفاکس را گردآوری کردیم. همچنین یکسری میانبر عمومی و کلی که در اپلیکیشنهای مختلف کاربرد دارند هم معرفی خواهند شد.
ویندوز
کلیدهای میانبری که در این بخش معرفی میشوند مخصوص سیستم عامل ویندوز هستند. ما این کلیدها را در ویندوز ۱۰ امتحان کردیم اما باید روی سایر نسخههای ویندوز هم کار کنند.
فعال کردن حالت کنتراست بالا
Shift + Alt + Print
این میانبر در حالت پیش فرض قبل از اعمال تغییر یک پنجره هشدار باز میکند. روی Yes کلیک کرده یا اینتر را بزنید تا وارد حالت کنتراست بالا شوید.
در این حالت فونت در همه پنجرههای باز بزرگتر شده و رنگها هم به حالت کنتراست بالا تغییر میکنند. مثلاً رنگ دسکتاپ مشکی شده و رنگ مشکی روی پس زمینه سفید که قبلاً داشتید، برعکس شده و رنگ سفید روی پس زمینه مشکی جایگزین آن میشود. با فشردن دوباره همین کلیدها میتوانید تنظیمات را به حالت قبل برگردانید.
چرخاندن صفحه
Ctrl + Alt + فلشهای چپ، راست، بالا یا پایین
این میانبر روی هر سیستمی کار نمیکند چون بستگی به کارت گرافیک و درایورهای ویدیویی دارد. اما در صورت کار کردن، باعث چرخیدن تصویر دسکتاپ میشود.
میتوانید این تغییر را از طریق تنظیمات صفحه نمایش دائمی کنید. برای انجام این کار به Settings رفته (با فشردن کلیدهای ویندوز و I) و بعد وارد مسیر System> Display شوید.
در اینجا میتوانید جهت صفحه را از حالت افقی به عمودی تغییر داده یا آن را از بالا به پایین بچرخانید.
جابجایی بین پنجرههای باز
Alt + Tab
با فشردن این کلیدها یک پنجره کوچک باز میشود که همه پنجرههای باز در آن قابل مشاهده است. کلید Alt را نگه داشته و برای جابجایی بین اپلیکیشنهای باز کلید Tab را فشار دهید. برای باز شدن پنجره انتخابی، هر دو کلید را رها کنید.
برای تغییر دادن جهت حرکت بین پنجرهها میتوانید کلید Alt و Shift را با هم نگه داشته و بعد کلید Tab را فشار دهید.
مرور پنجرههای باز و بسته
Windows + Tab
با فشردن این کلیدها پنجرههای باز در مانیتورها یا دسکتاپهای مجازی فعال و همچنین فهرستی از پنجرههایی که اخیراً باز شده اند، نمایش داده میشود که برحسب تاریخ مرتب شده اند.
حذف فایل بدون نیاز به تأیید گرفتن
Shift + Delete
اگر مایل نیستید که هنگام حذف یک فایل، پنجره تأیید باز شود میتوانید با استفاده از این کلید میانبر فایلهای مورد نظرتان را به صورت فوری و بدون نیاز به تأیید، حذف کنید.
برای اینکه این روش تبدیل به روش پیش فرض برای حذف فایلها شود، روی آیکن سطل زباله در دسکتاپ کلیک کرده، گزینه Properties را انتخاب کرده و تیک کنار گزینه Display delete confirmation dialog را بزنید.
نمایش دسکتاپ/ بازیابی پنجرههای باز
Windows + D
برای مشاهده دسکتاپ، به جای حرکت دادن موس روی گوشه سمت راست پایین صفحه میتوانید از این کلید میانبر استفاده کنید. برای برگرداندن دوباره پنجرهها به حالت قبل، باز هم این کلیدها را فشار دهید.
قفل کردن سیستم
Windows + L
هیچ وقت نباید کامپیوترتان را بدون مراقبت و توجه رها کنید. پیش از ترک کردن میز کارتان با فشردن این کلیدها، سیستم را قفل کنید. وقتی برگردید و لاگین کنید، همه پنجرهها به همان حالتی که قبلاً بودند باز میشوند.
اگر مایل نیستید که هر بار برمی گردید دوباره پسوردتان را وارد کنید، میتوانید به جای پسورد از پین کد استفاده کنید.
اجرای خط فرمان با دسترسیهای ادمین
ترکیب کلیدهای ویندوز و R را فشرده، سپس cmd را تایپ کنید، Ctrl و Shift را نگه دارید و اینتر بزنید.
شاید این زنجیره فرمان پیچیده به نظر برسد اما با انجام دادن درست آن، امکان دسترسی Administrator به خط فرمان را پیدا میکنید.
در آپدیت Creators ویندوز ۱۰ به بعد این میانبر از کار افتاد اما اگر نسخه جدیدتر ویندوز ۱۰ را دارید، باز هم این میانبر برای شما کار میکند. یا میتوانید برای باز کردن منوی دسترسی فوری، ترکیب کلیدهای ویندوز و X را فشار دهید. سپس از کلیدهای جهت بالا و پایین برای رفتن روی گزینه Command Prompt (Admin) استفاده کرده و بعد اینتر بزنید.
خاموش کردن ویندوز
کلید ویندوز و X, U, I / U / R / H / S
میتوانید ویندوز را با فشردن چند دکمه خاموش کنید. اول ترکیب کلیدهای ویندوز و X را فشار دهید تا منوی Quick Access یا دسترسی فوری باز شود، سپس با فشردن کلید U منوی Shut down or sign out را باز کنید. در نهایت، برای خروج از حساب کاربری ویندوز دکمه I، خاموش کردن دکمه U، ری استارت کردن دکمه R، ورود به حالت Hibernate دکمه H و حالت Sleep دکمه S را فشار دهید.
میانبرهای دلخواه خودتان را بسازید
آیا پوشهها یا اپلیکیشنهایی هستند که زیاد از آنها استفاده کنید؟ برای انجام این کار میتوانید میانبرهای دلخواهتان را بسازید تا به سرعت به این اپلیکیشنها یا پوشهها دسترسی داشته باشید.
میتوانید برای اپلیکیشن مورد نظرتان از یک میانبر دسکتاپ استفاده کنید یا پوشه روت را پیدا کنید. برای باز کردن پوشه یک اپلیکیشن در ویندوز ۱۰، کلید ویندوز را فشار دهید، اپلیکیشن مورد نظر را پیدا کنید، سپس روی آیکن آن راست کلیک کرده و گزینه Open file location را انتخاب کنید.
در اینجا میتوانید دوباره روی اپلیکیشن مورد نظر راست کلیک کنید، گزینه Create Shortcut را از منوی باز شده انتخاب کنید و برای قرار گرفتن میانبر روی دسکتاپ روی گزینه Yes کلیک کنید. اما میتوانید این کار را با میانبری که در محل فایل قرار گرفته هم انجام دهید.
روی میانبر راست کلیک کرده و گزینه Properties را انتخاب کنید. حالا باید خطی با مضمون Shortcut Key: None را مشاهده کنید. روی این خط کلیک کرده و بعد روی یکی از حروف کیبورد کلیک کنید مثل حرف I. به این ترتیب کلید میانبر مورد نظر که در اینجا Ctrl + Alt + I بود ایجاد میشود.
از این پس هر زمان که این کلیدها را فشار دهید، اپلیکیشن مورد نظرتان باز خواهد شد.
گوگل کروم و فایرفاکس
در ادامه میانبرهایی را معرفی میکنیم که در هر دو مرورگر گوگل کروم و فایرفاکس و بعضی دیگر از مرورگرها کار میکنند.
پریدن به یک تب باز
Ctrl + [شماره تب (۱ تا ۹)]
به جای اسکرول کردن بین همه تبهای باز در صورتی که از محل یک تب خاص مطلع باشید، میتوانید به سرعت روی آن منتقل شوید. مثلاً فشردن کلیدهای Ctrl و عدد ۴ شما را به تب چهارم (از سمت چپ) منتقل میکند. با فشردن کلیدهای Ctrl و عدد ۹ تعداد تبهای باز هر چقدر که باشد، به آخرین تب منتقل میشود.
حرکت بین تبها
Ctrl + Tab یاCtrl + Shift + Tab
اگر تعداد تبهای باز در مرورگر شما خیلی زیاد است، میتوانید از ترکیب کلیدهای Ctrl و Tab برای جابجایی بین همه تبهای باز از چپ به راست استفاده کنید. برای حرکت از راست به چپ کلید Shift را هم فشار دهید.
بستن تب
Ctrl + F4
روشی سریع و بی نیاز به موس برای بستن یک تب
باز کردن تب/تبهای بسته شده
Ctrl + Shift + T
اگر تصادفاً تبی را بسته باشید میتوانید با فشردن این کلیدها آن را باز کنید.
اسکرول کردن صفحه به پایین یا بالا
کلید اسپیس یا Shif و اسپیس
میتوانید به جای غلتک موس از کلید اسپیس برای حرکت به بالا و پایین در صفحه یک سایت استفاده کنید.
رفتن به حالت تمام صفحه
F11
تغییر صفحه حالت نمایش به حالت تمام صفحه
مایکروسافت آفیس
مایکروسافت آفیس کلیدهای میانبر بسیار زیادی دارد که مفیدترین آنها را با هم بررسی میکنیم:
اکسل
- بستن یک فایل صفحه گسترده: Ctrl + W
- باز کردن یک فایل صفحه گسترده: Ctrl + O
- انتخاب یک رنگ برای پر کردن: Alt + H, H
میتوانید برای اکسل هم میانبرهای دلخواهتان را ایجاد کنید.
پاورپوینت
- تغییر دادن اندازه فونت متن انتخاب شده: Alt + H, F, S
- درج یک عکس: Alt + N, P
- درج یک شکل: Alt + H, S, H
- انتخاب یک تم: Alt + G, H
- انتخاب طرح اسلاید:Alt + H, L
وان نوت
- باز کردن یک پنجره جدید وان نوت: Ctrl + M
- چسباندن پنجرههای وان نوت به سمت راست: Ctrl + Alt + D
- باز کردن منوی کانتکست برای آیتم مورد نظر: Shift + F10
اوت لوک
- پیام جدید: Ctrl + Shift + M
- پاسخ دادن:Alt + H, R, P
- فوروارد کردن پیامها:Alt + H, F, W
- ارسال پیام: Alt + S
- درج فایل: Alt + N, A, F
ورد
- بستن پنجره یا داکیومنتهای فعال: Ctrl + W
- تبدیل همه حروف به حروف بزرگ:Ctrl + Shift + A
- ذخیره کردن (Save As):Alt, F, A
- درج فهرست محتوا:Alt, S, T, I
- حالت تمام صفحه:Alt, W, F
میانبرهای عمومی
کلیدهای میانبر زیر تقریباً در اکثر نرمافزارهای ویندوز قابل استفاده هستند.
Undo و Redo
Ctrl + Z و Ctrl + Y
قطعاً در جریان هستید که با استفاده از میانبر Ctrl + Z میتوان کارهای انجام شده را لغو کرد. به خاطر سپردن این میانبر برای مواقعی که به اشتباه کاری را انجام میدهید بسیار مفید است.
حتی میتوانید لغو یک کار را لغو کنید یعنی اینکه با فشردن کلیدهای Ctrl + Y آن را دوباره انجام دهید. اما این قابلیت در مواقعی که قرار است یک کار را تکرار کنید مثل پیست کردن یکسری اطلاعات در چند محل مفیدتر است.
بستن پنجرهها
Alt + F4
با فشردن این کلیدها پنجرهای که در آن هستید بلافاصله بسته میشود. میتوانید از این میانبر برای بستن مرورگر و همه تبهای باز آن استفاده کنید. دقت داشته باشید که در این حالت Ctrl + Z کار نمیکند و Ctrl + Shift + T یعنی باز کردن تبهای بسته شده تنها در صورت باز ماندن پنجره مرورگر کار میکند.
زوم
Ctrl + غلتک موس یا اسکرول تاچ پد
در صفحه نمایشهایی با رزولوشن بالا خیلی از اوقات متون سایتها بیش از حد کوچک به نظر میرسند. یک ترفند ساده وجود دارد که میتوانید از آن برای افزایش سایز فونت و خوانایی هر چه بیشتر آن استفاده کنید. البته برای انجام این کار نیاز به موس دارید هر چند میتوانید تاچ پد را هم جایگزین آن کنید.
کلید Ctrl را نگه دارید، غلتک موس را حرکت دهید تا اندازه فونت افزایش یا کاهش پیدا کند. استفاده از این میانبر در فایل اکسپلورر ویندوز، باعث جابجایی بین تنظیمات مختلف طرح (Layout) میشود.
استفاده از این قابلیت برای تنظیم اندازه سایتها جهت قرار گرفتن کل آن در یک پنجره مفید است یا میتوانید از آن برای تغییر دادن سطح زوم در یک داکیومنت ورد استفاده کنید. برای بازیابی حالت پیش فرض ترکیب کلیدهای Ctrl و صفر را فشار دهید.
جمع بندی مطلب
حالا که با این ترفندها آشنا شدید، فقط کافیست آنها را به خاطر بسپارید. کلید کار، انتخاب میانبرهایی است که زیاد از آن استفاده میکنید تا خیلی زود برای همیشه در حافظه شما ثبت شوند. به این ترتیب میزان استفاده شما از موس و دردسرهای آن خیلی کمتر خواهد شد.