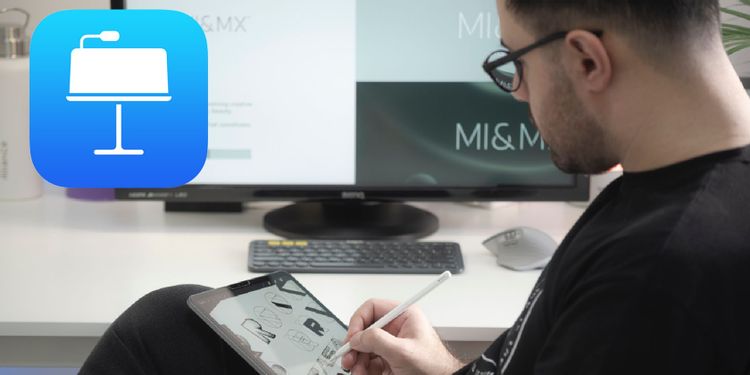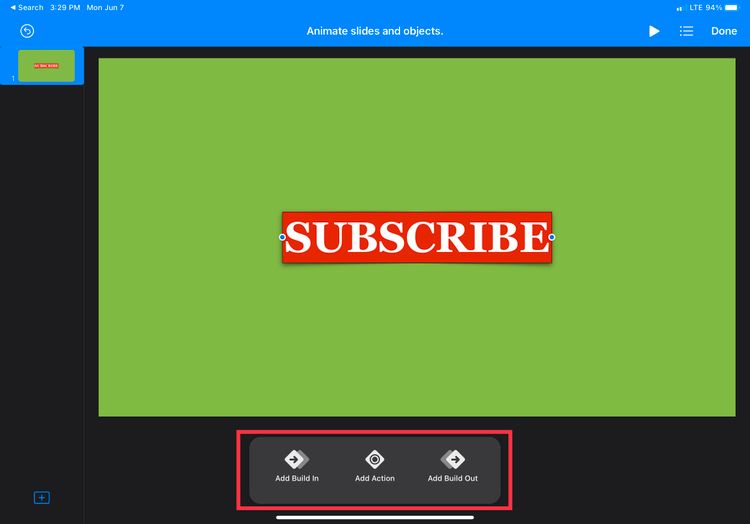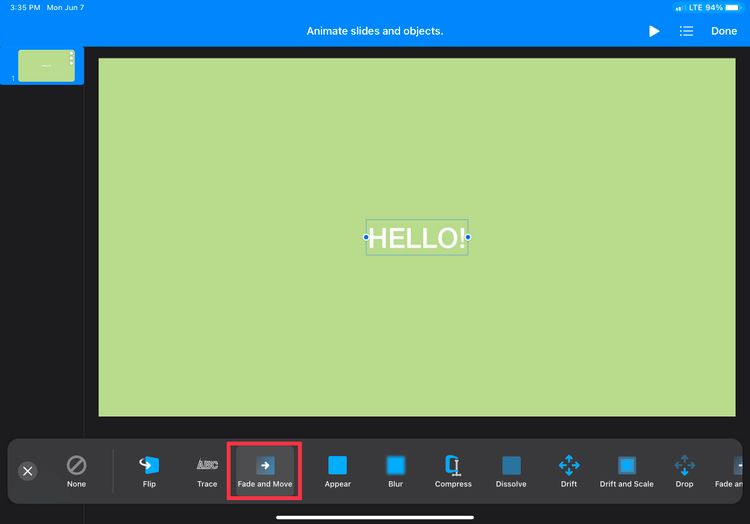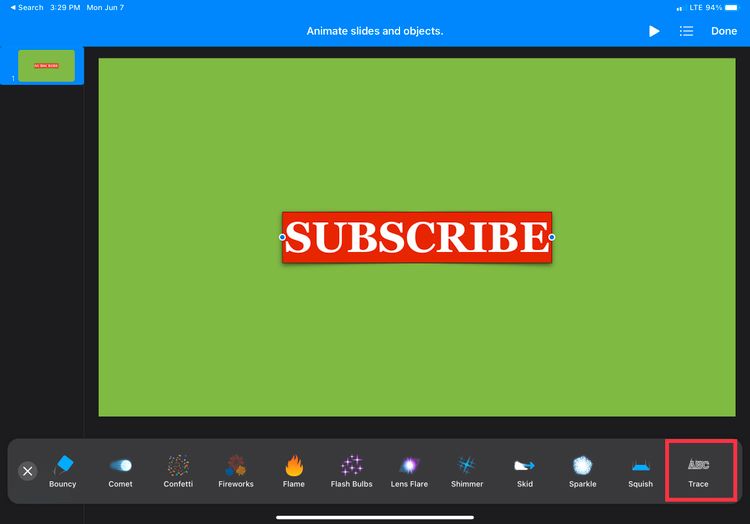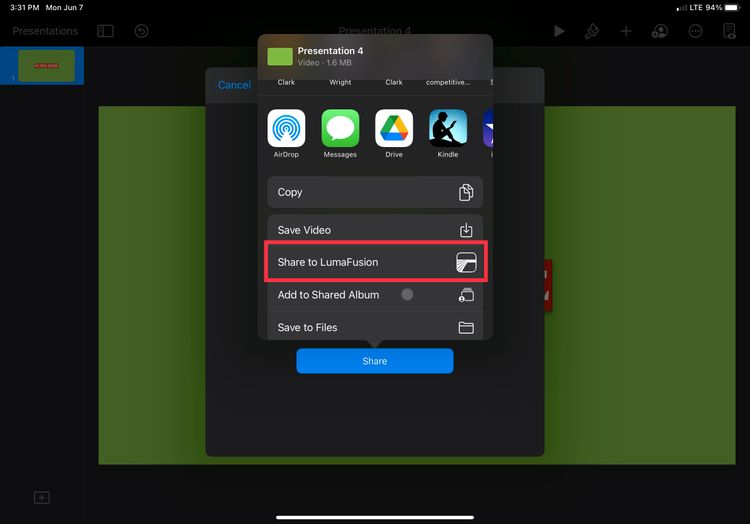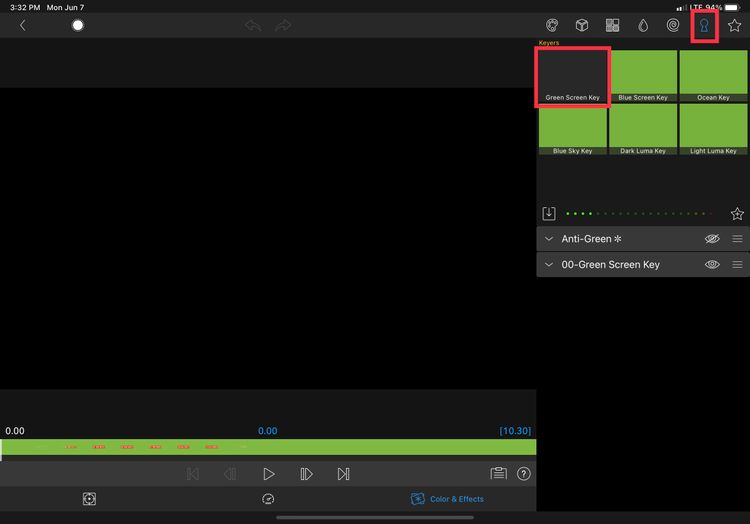آیپد و آیپد پرو برای انجام انواع کارهای خلاقانه بسیار مفید هستند و گرچه ابزارهای قوی برای کارهایی مثل ویرایش ویدیو در اختیار شما قرار میدهند اما اگر تازه کار باشید ممکن است حس کنید که خیلی از این ابزارها برای شما غریبه هستند.
می توانید از اپلیکیشن Keynote اپل برای ساختن انیمیشنهای ساده استفاده کنید. با کمی صبر و آشنایی با مقدمات، میتوانید از این اپلیکیشن برای زیبایی هر چه بیشتر ویدیوهای خودتان استفاده کنید.
در این مطلب یک راهنمای کلی و مختصر از ساختن انیمیشنهای ساده با Keynote برای شما داریم.
۱. چگونه در Keynote میان نویس ایجاد کنیم؟
میان نویس روش خیلی خوبی برای ارتقای کیفیت ویدیو و تبدیل آن از حالت آماتور به حرفهای است. این ابزار باعث میشود که ویدیوها بسیار زیباتر به نظر برسند و در عین حال باعث زیباتر شدن انیمیشنهای مربوط به جابجایی بین بخشهای مختلف ویدیو میشود.
اولین مرحله از کار، ساختن یک فایل ارائه جدید در Keynote است. این فایل باید خالی باشد در غیر این صورت باید همه باکسها و تصاویر موجود در آن حذف شوند. سپس رنگ پس زمینه را به رنگ سبز روشن تغییر دهید. طیف رنگ خیلی مهم نیست و فقط به دنبال ساختن یک صفحه سبز هستیم.
روی آیکن بعلاوه کلیک کرده و یک کادر متنی از بین گزینهها به بوم ارائه بکشید. فونت، اندازه و رنگ کادر را به هر صورتی که نیاز دارید تنظیم کنید و بعد کادر متنی را به هر قسمتی که خواستید منتقل کنید.
حالا روی کادر متنی ضربه بزنید تا فهرست گزینهها نمایان شود. از این فهرست گزینه Animate را انتخاب کنید.
حالا کادری با سه گزینه نمایان میشود: Build In، Action و Build Out. برای این انیمیشن باید روی Build In ضربه بزنید.
پایین صفحه یکسری انیمیشن از پیش تنظیم شده وجود دارد که هر کدام از آنها الگوی حرکت و سبک تصویری خاصی دارند. Fade and Move برای ادیتورهای مبتدی بسیار مناسب است. برای اعمال این انیمیشن به کادر متنی، روی این گزینه ضربه بزنید.
وقتی از منو خارج شوید، Fade and Move جایگزین دکمه Build In شده است. دوباره روی آن ضربه بزنید تا پارامترهایی مثل جهت ورود متن و چرخش آن حین ورود را تنظیم کنید.
حالا یک انیمیشن ساده برای متن میان نویس دارید. میتوانید با ایجاد اشکال انیمیشنی که با متن محو میشوند، طراحی آن را حرفهای تر کنید تا متن شما یک پس زمینه مخصوص داشته باشد.
۲. اضافه کردن دکمه سابسکرایب (Subscribe)
اگر قصد دارید برای خودتان کانال یوتیوب راه اندازی کنید، داشتن دکمه سابسکرایب برای شما ضروری است و ایجاد یک انیمیشن سریع و ساده برای آن در Keynote به راحتی انجام میشود. مراحل بالا را تکرار کنید تا یک پس زمینه سبز با یک کادر متنی بسازید. این کادر متنی باید به اندازه کافی بزرگ بوده و با فونت سفید و پس زمینه قرمز طراحی شده باشد (تا با طراحی کلی یوتیوب همخوانی داشته باشد).
حالا آن را انتخاب کرده و روی Animate ضربه بزنید. برای این کادر باید یک build-in، یک action و یک build-out بسازید. برای build-in صفحه را به سمت منتهی الیه راست اسکرول کرده و جلوه Trace را انتخاب کنید. به این ترتیب دکمه سابسکرایب شما یک حرکت محو شونده جالب پیدا میکند که برای کانالهای حوزه فناوری بسیار مناسب است.
حالا روی آیکن Action ضربه بزنید. از اینجا بین Pop یا Pulse و بسته به اینکه چه تعداد فشردن دکمه را میپسندید، گزینه مناسب را انتخاب کنید. پس از آن روی X ضربه بزنید و پارامترهای مربوط به مدت زمان و مقیاس را طبق سلیقه خودتان انتخاب کنید.
در نهایت، به build-out میرسیم. برای این انیمیشن هم دوباره Trace را انتخاب کنید تا با انیمیشنهای قبلی همخوانی داشته باشد اما اگر این گزینه مورد پسند شما نیست، میتوانید گزینه دلخواهتان را از بین سایر گزینهها انتخاب کنید. فقط مطمئن باشید که build-in و build-out یکی باشند تا انیمیشن شما یکپارچه و منسجم به نظر برسد.
به همین ترتیب تنها ظرف چند دقیقه یک دکمه سابسکرایب زیبا و شیک برای یوتیوب ساختید.
چگونه انیمیشنهای Keynote را به ویرایشگر ویدیو اضافه کنیم؟
حالا که این انیمیشنها را در Keynote ساختیم، وقت آن رسیده که آنها را به ویدیوها اضافه کنیم. برای انجام این کار باید پس از تکمیل شدن ساخت انیمیشنها، آنها را از Keynote استخراج کنیم.
برای انجام این کار روی دکمه سه نقطه در گوشه سمت راست بالا ضربه زده و گزینه Export را انتخاب کنید. حالا گزینه استخراج این فایل ارائه به صورت یک فیلم را انتخاب کنید. در منوی بعدی میتوانید رزولوشن، FPS (تعداد فریم در هر ثانیه) و تأخیرهای شروع این حرکات را مشخص کنید (اگر این تنظیمات را حین ساختن انیمیشن انجام ندادید).
حالا ویدیو را در فایلها ذخیره کنید یا آن را مستقیماً به اپلیکیشن ویرایش ویدیوی آیپد ارسال کنید. برای این مثال فایل را به LumaFusion بارگذاری میکنیم. برای استخراج، گزینه Send to LumaFusion را انتخاب کنید تا به صورت خودکار در ویرایشگر LumaFusion نمایش داده شود.
حالا LumaFusion را باز میکنیم و ویدیوی انیمیشن را به تایم لاین آن اضافه میکنیم. در حالتی که ویدیوی شما در تایم لاین انتخاب شده، روی آیکن مداد در پایین صفحه ضربه بزنید. به این ترتیب وارد منوی جلوهها میشوید.
در گوشه راست بالای صفحه، چند آیکن مشاهده میکنید. این آیکنها منوهای مختلف را برای جلوههای مختلف LumaFusion باز میکنند که میتوانید آنها را روی فایلهای ویدیویی درج کنید.
گزینه دوم را از سمت راست انتخاب کنید که شبیه به یک سوراخ کلید است. جلوه اولی Green Screen Key نام دارد. روی آن ضربه بزنید تا پس زمینه سبز به صورت خودکار از انیمیشن شما حذف شود. به همین دلیل بود که ما پس زمینه سبز را انتخاب کردیم چون در غیر این صورت تفکیک انیمیشن از پس زمینه بسیار سخت بود.
به این ترتیب شما یک انیمیشن فوق العاده برای ویدیوهای خودتان دارید. انجام این کار تنها چند دقیقه زمان برد و با وجود سادگی، ظاهر جذاب و حرفهای به ویدیوی شما میبخشد.
جمع بندی مطلب
نباید افراد مبتدی از ساختن انیمیشن واهمه داشته باشند به خصوص اگر با آیپد کار میکنند. Keynote به شما امکان میدهد که خیلی سریع و راحت انیمیشنهایی ساده با پس زمینه سبز بسازید. سپس میتوانید این انیمیشنها را به ویرایشگر ویدیوی مورد علاقه تان وارد کنید. با استفاده از قابلیت حذف پس زمینه سبز ویدیوی نهایی شما ظاهری حرفهای و جذاب پیدا میکند.
Keynote قابلیتها و امکانات بیشماری دارد و نباید از امتحان کردن و تجربه آنها واهمه نداشته باشید. وقتی تجربه کافی را کسب کنید، میتوانید گرافیکهای پیچیده تر اضافه کرده و حتی در این اپلیکیشن ویدیوهای متحرک کامل بسازید.