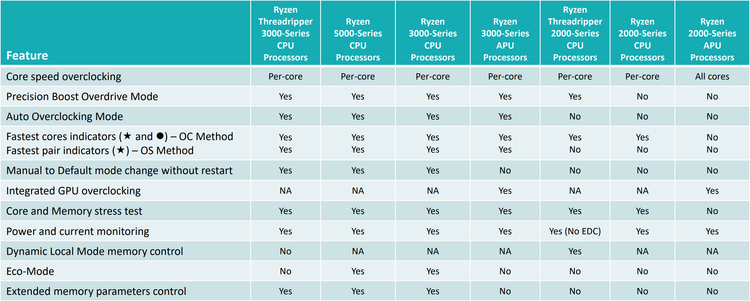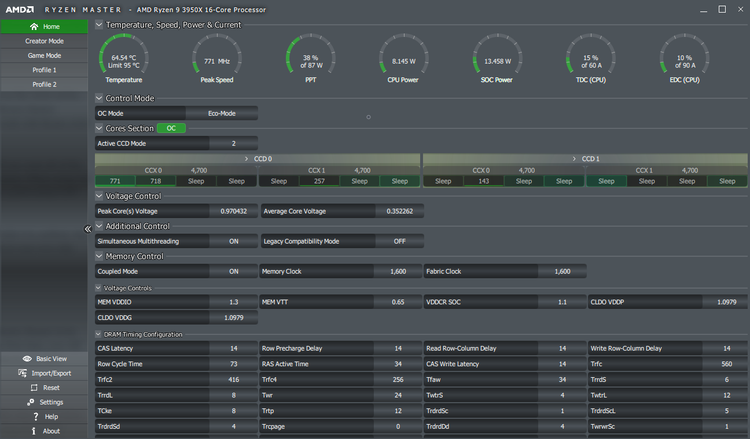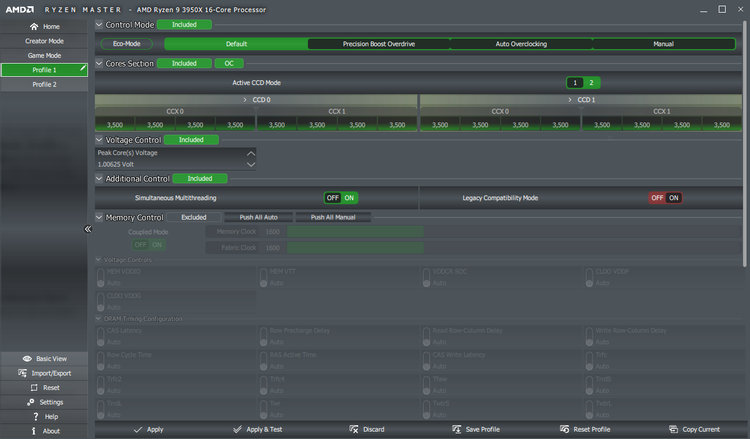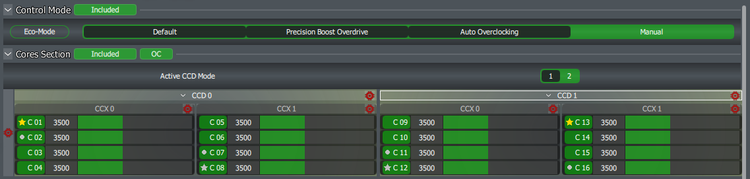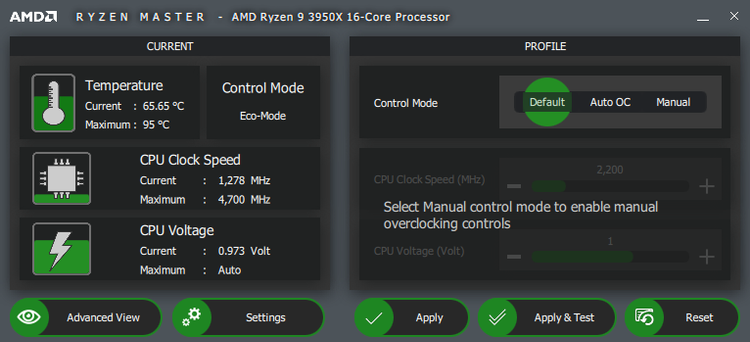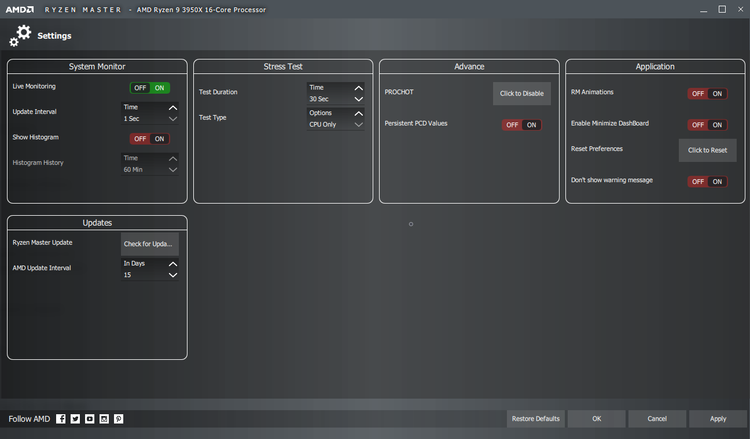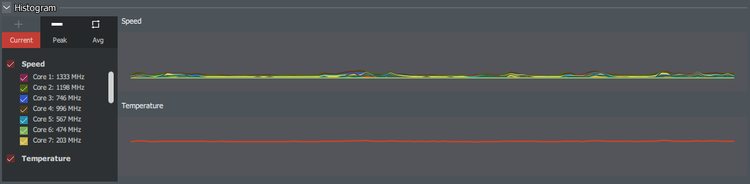اورکلاک کردن پردازنده همیشه از طریق دستکاری تنظیمات BIOS انجام میشد که معمولاً کار با آن سخت و پیچیده است اما کاربران AMD میتوانند برای انجام این کار از Ryzen Master استفاده کنند.
در این مقاله به شما توضیح میدهیم که چطور از Ryzen Master برای اورکلاک کردن و نظارت بر کامپیوترتان استفاده کنید.
دانلود و نصب Ryzen Master
Ryzen Master را از وبسایت AMD دانلود کنید. پیش از دانلود و نصب این برنامه اول مطمئن شوید که پردازنده شما در این نرمافزار پشتیبانی میشود.
Reference Guide شرکت AMD (که در همان صفحه قرار گرفته) حاوی لیست پردازندههای تحت پشتیبانی است:
هیچ APU مخصوص لپ تاپی توسط Ryzen Master پشتیبانی نمیشود. طبق این جدول، پردازنده Ryzen شما حداقل باید از سری ۲۰۰۰ باشد. گرچه Ryzen Master همراه سری ۱۰۰۰ عرضه شد اما Ryzen 1000 در این فهرست قرار ندارد. شاید امکان کار کردن Ryzen Master با Ryzen 1000 وجود داشته باشد اما ما این مسئله را تأیید نمیکنیم.
شاید متوجه شوید که یکسری از قابلیتها برای پردازندههای قدیمی تر وجود ندارد. اگر میخواهید به همه قابلیتها و امکانات دسترسی داشته باشید، پردازنده Ryzen شما باید از سری ۳ هزار باشد. هنگام استفاده از این راهنما، نمودار پشتیبانی را در نظر داشته باشید چون این راهنما بر اساس پردازندههای سری ۳ هزار و همه امکانات آنها طراحی شده است.
نکته: اورکلاک کردن را با آگاهی از خطرات آن انجام دهید. اورکلاک جزء موارد تحت پوشش گارانتی AMD نیست و گرچه بعید است به کامپیوتر شما آسیب برساند اما امکان آن وجود دارد.
مروری بر رابط کاربری Ryzen Master
در ادامه بررسی میکنیم که چطور میتوانید با Ryzen Master به کنترلهای پیشرفته بلادرنگ برای ارتقای کارایی سیستم خودتان دسترسی پیدا کنید.
باز کردن Ryzen Master برای اولین بار
رابط کاربری Ryzen Master نسبتاً پیچیده است اما طوری طراحی شده که افراد مبتدی و حرفهای هر دو بتوانند از آن استفاده کنند. وقتی Ryzen Master را برای اولین بار باز میکنید، تب Home به این شکل خواهد بود:
این تب تنظیمات فعلی پردازنده و حافظه را نشان میدهد. دما، سرعت، توان مصرفی و میزان جریان در بالای صفحه مشخص شده است. این آمارها به اورکلاک کردن پردازنده کمک میکنند. مثلاً اگر پردازنده به محدودیت توان مصرفی رسیده باشد، مطلع میشوید.
بعد از آن Control Mode را داریم که بعداً به آن میپردازیم.
حالا بخش Cores را بررسی میکنیم. در اینجا Ryzen Master هستههای پردازنده و سرعت کلاک آنها را نشان میدهد. همچنین هستههایی که بیشترین قابلیت اورکلاک شدن را دارند با سایههای مختلف رنگ سبز مشخص میشوند. میتوانید تنظیمات قابل تغییر مربوط به اورکلاک کردن حافظه و پردازنده را مشاهده کنید.
ایجاد یک پروفایل دلخواه
برای شروع تنظیم و سفارشی سازی باید از تب Home خارج شوید. در نوار کناری، زیر تب Home تبهای بیشتری مشاهده میشود. این تبها سناریوهای مختلف اورکلاک را تحت پوشش قرار میدهند:
- Creator Mode
- Game Mode
- Profile 1
- Profile 2
تنها مواردی که برای ما مهم هستند، Profile 1و Profile 2 هستند. با پروفایلها میتوانید تنظیمات مختلف را برای کاربردهای مختلف تغییر دهید. میتوانید نام پروفایلها را هم تغییر دهید.
Profile 1 یا Profile 2 را انتخاب کنید.
نکته: قویاً توصیه میکنیم که از حالت Game Mode استفاده نکنید چون اگر پردازنده شما بیش از ۸ هسته داشته باشد، مانع استفاده از بیشتر از ۸ هسته خواهد شد.
برای پردازنده Ryzen 9 3950X باید چنین تنظیماتی را ببینید:
لطفاً به همه گزینههای پایین صفحه مثل Apply، Apply and Test، Discard، Save Profile و غیره توجه کنید. میتوانید اشاره گر موس را روی آنها ببرید تا توضیحات کامل عملکردشان را مشاهده کنید اما نام این گزینهها به اندازه کافی واضح و شفاف است.
اورکلاک کردن پردازنده و حافظه
این بار Control Mode مد نظر ماست. در اینجا پنج گزینه وجود دارد که عبارتند از:
- Eco Mode محدودیت توان مصرفی را کاهش میدهد.
- Precision Boost Overdrive (یا PBO) اگر افزایش کلاک از نظر پردازنده امن باشد، این کار را انجام میدهد.
- Auto Overclocking هم مثل PBO است اما حالت تهاجمی تری دارد.
- Manual یعنی سرعت کلاکی که پردازنده با آن کار میکند را به صورت دستی مشخص میکنید.
برای اورکلاک کردن پردازنده سه گزینه دارید: PBO، Auto Overclocking و Manual. دو گزینه اول علاوه بر سادگی برای اکثر کاربران مناسب تر هستند.
از سری ۳ هزار به بعد اکثر پردازندههای Ryzen جای کمی برای اورکلاک کردن دارند. معمولاً تنظیمات خودکار به اندازه تنظیمات دستی مفید است مگر اینکه قرار باشد تغییرات مهمی را به صورت دستی انجام دهید.
اما اگر استفاده از حالت دستی برای شما مهم است، بخش Cores Section را در نظر داشته باشید. اگر گزینه Active CCD Mode را مشاهده میکنید آن را روی عدد ۲ تنظیم کنید. سپس هر جا CCD و یک عدد مشاهده میکنید، روی آن کلیک کنید.
مثلاً 3950X دارای CCD 0 و CCD 1 است.
در اینجا همه هستههای پردازنده را مشاهده میکنید. پردازندههای Ryzen به CCX و CCD تقسیم میشوند که در هر CCX تا چهار هسته وجود دارد و در یک CCD یک یا دو CCX وجود دارد.
مثلاً در 3950X شانزده هستهای، در هر CCX چهار هسته وجود دارد و در هر CCD دو CCX وجود دارد و در مجموع دو CCD وجود دارد.
هستههایی که بیشترین قابلیت اورکلاک را دارند با ستاره مشخص میشوند و هستههایی که در رده بعد هستند با یک دایره مشخص میشوند. میتوانید سرعت کلاک هستهها (بر حسب مگاهرتز) را با کشیدن خطهای سبز رنگ یا کلیک کردن روی عدد کنار میله سبز و بعد نوشتن سرعت کلاک تغییر دهید.
در اینجا ممکن است یکسری نماد قرمز رنگ را ببینید. با این نمادها میتوانید سرعت کلاک را به جای انفرادی به صورت گروهی تنظیم کنید (CCX، CCD یا کل پردازنده). اگر به دنبال اورکلاک کردن ۱۰۰ مگاهرتزی روی کل پردازنده هستید، در این صورت روی سطر سمت چپ کلیک کرده و عدد صد مگاهرتز را به هر هسته اضافه کنید:
بعد از آن Voltage Control را داریم. در این مرحله باید درباره خطر افزایش ولتاژ پردازندهها به شما تذکر دهیم. گرچه پردازندههای Ryzen در حالت پیش فرض میتوانند تا ۱.۴۵ ولت هم کار کنند اما این شرایط مخصوص کارهای تک هستهای است. برای کارهای چند هستهای ولتاژ باید پایین تر باشد تا از بروز هر گونه خطر احتمالی پیشگیری شود. هرگز نباید فراتر از ۱.۳ ولت حرکت کنید مگر اینکه بخواهید پردازنده شما خیلی زود نابود شود!
گزینه Additional Control را هم داریم که در اینجا به آن نمیپردازیم.
سطر Memory Control مسئول اورکلاک کردن و تنظیم حافظه است. برای تغییر این تنظیمات باید از حالت Excluded به Included جابجا شوید:
Coupled Mode را روی حالت On قرار دهید تا مطمئن شوید که سرعت کلاک حافظه با سرعت کلاک Fabric همخوانی دارد. برای اورکلاک کردن حافظه، مثل هستههای پردازنده از روش کشیدن و رها کردن استفاده کنید. میتوانید حافظه را با گزینههای زیر هم تنظیم کنید اما توصیه میکنیم که قبل از آن حتماً درباره تنظیم حافظه تحقیق و مطالعه کنید.
Basic View، Reset و Settings
اول، نگاهی به گزینههای موجود در گوشه سمت چپ پایین پنجره داشته باشید.
گزینه Basic View رابط کاربری را تبدیل به نسخهای ساده تر از Ryzen Master میکند:
در این حالت نمیتوان کارهای زیادی انجام داد اما اگر میخواهید همه هستههای پردازنده را به سرعت اورکلاک کنید یا Auto Overclocking را فعال کنید، این حالت برای شما کفایت میکند.
یک دکمه Reset هم وجود دارد که همه تنظیمات مرتبط با پردازنده را به حالت قبل برمی گرداند.
در نهایت، Settings را داریم که فهرستی از گزینههای عمومی اپلیکیشن را باز میکند.
در اینجا نمیتوان کار زیادی انجام داد اما توصیه میکنیم که حتماً دو کار را فراموش نکنید:
اول اینکه Show Histogram را در حالت On قرار دهید. به این ترتیب یک نمودار کوچک زیبا در تب Home باز میشود که تغییرات دما و سرعت کلاک را به مرور زمان نشان میدهد.
بعد از آن باید مدت زمان تست (Test Duration) را به حداکثر مجاز یعنی ۳۰۰ ثانیه افزایش دهید. حتی یک تست ۵ دقیقهای هم نسبتاً سبک است و حتی یک سیستم غیرباثبات هم باید بتواند آن را پشت سربگذارد.
بدون دستکاری بایاس، اورکلاک را انجام دهید
Ryzen Master برای کاربران مبتدی که درک مقدماتی از اورکلاک کردن دارند مفید است. تفاوت زیادی بین اورکلاک کردن از طریق دسکتاپ ویندوز یا بایاس وجود ندارد. میتوان از Ryzen Master برای دور زدن محدودیت و پیچیدگیهای کار با رابط کاربری بایاس استفاده کرد.