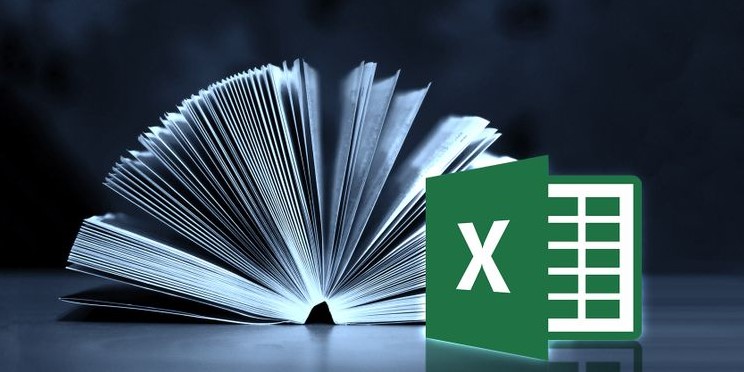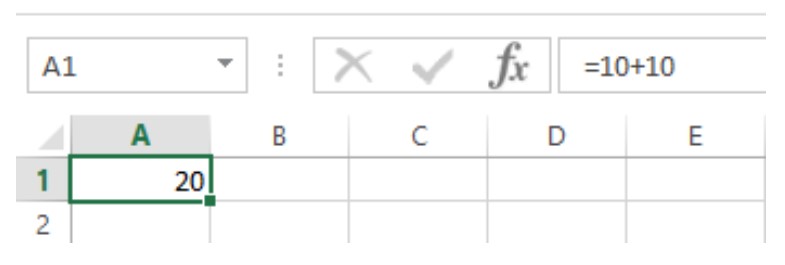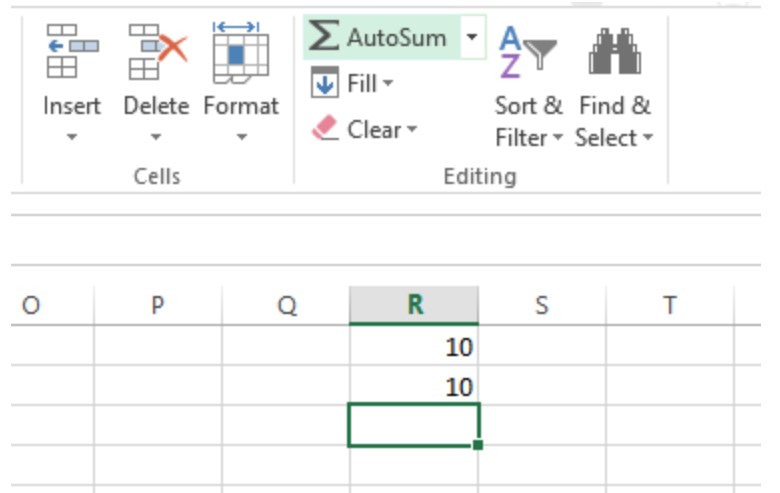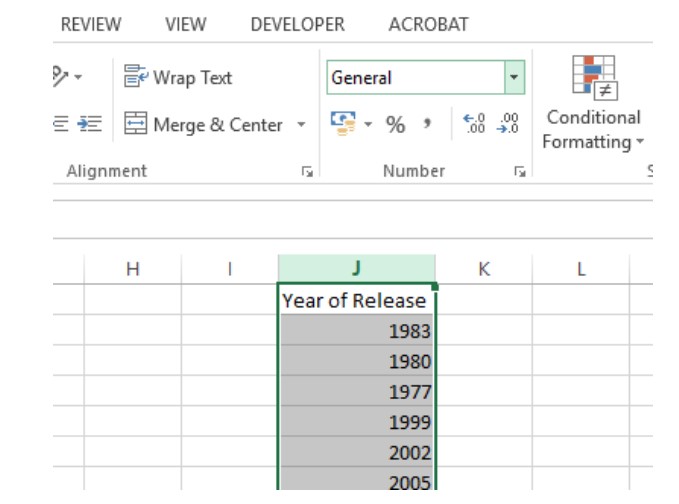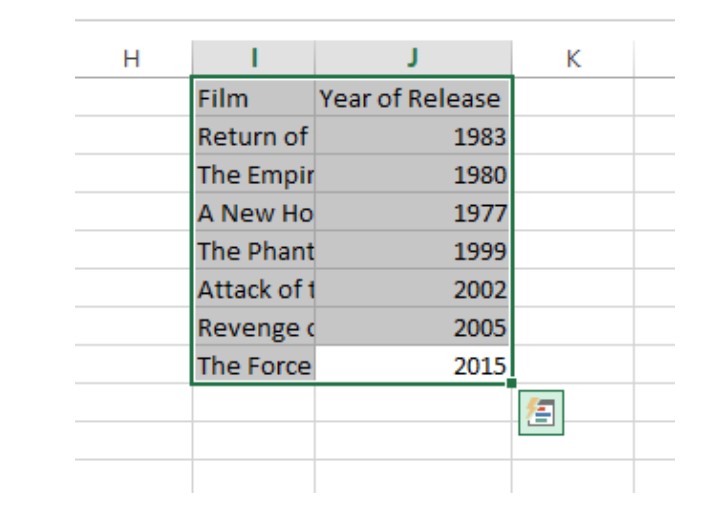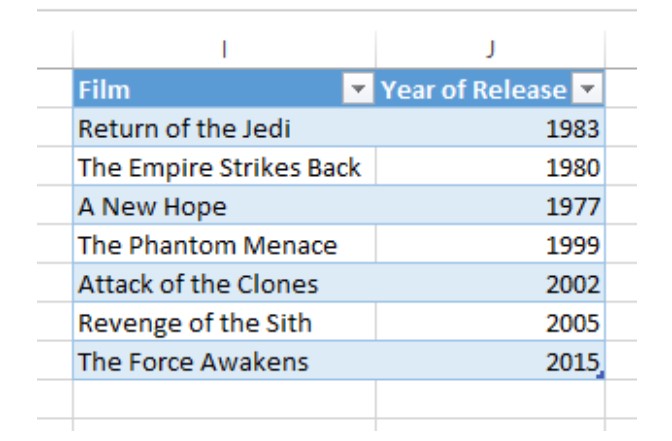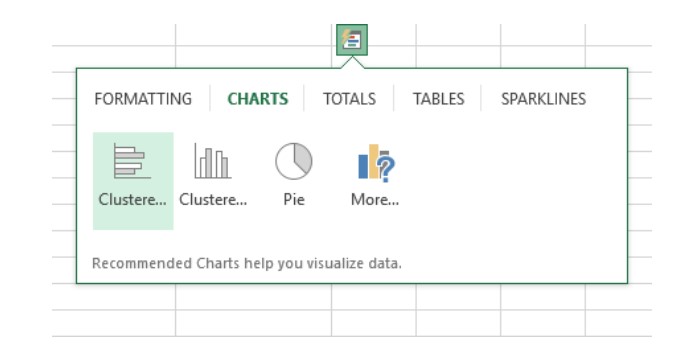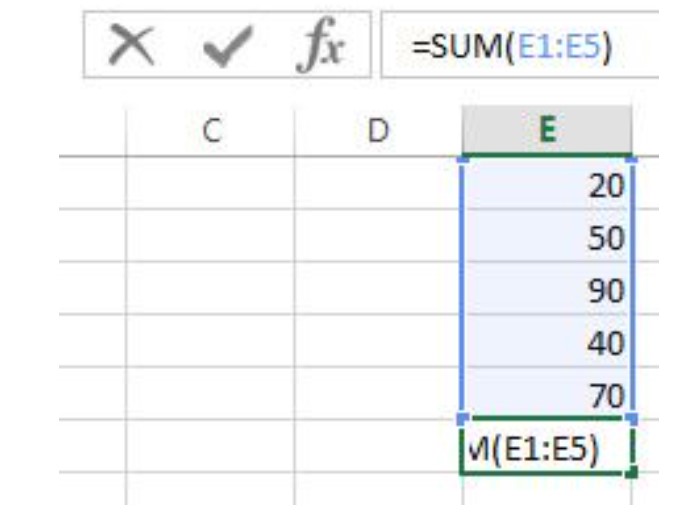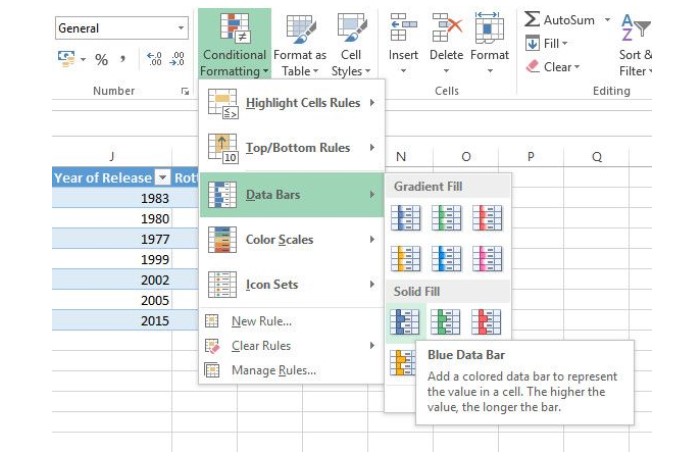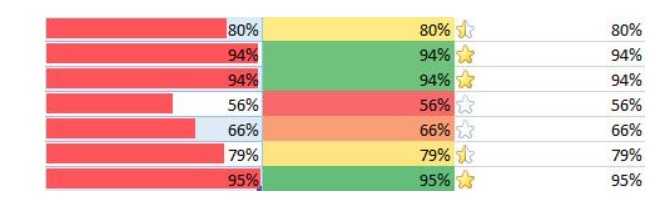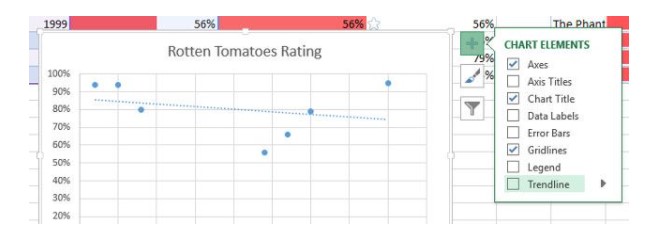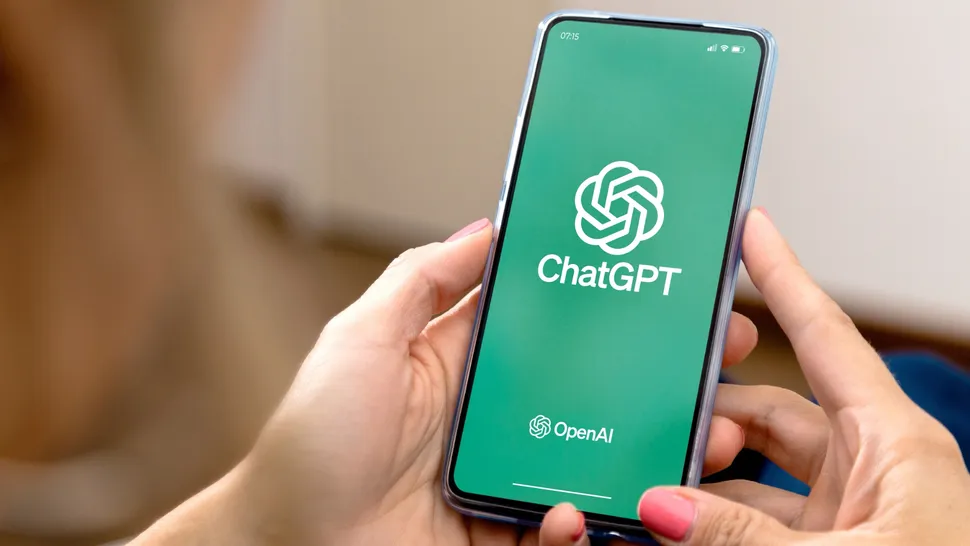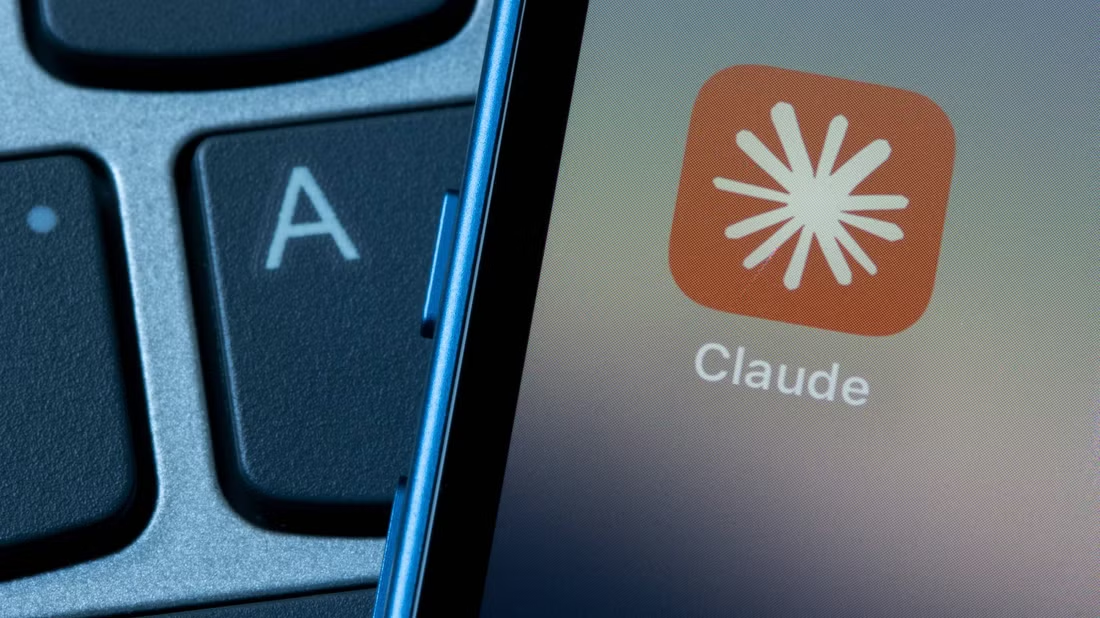مایکروسافت اکسل یک برنامه کاربردی است. بسیاری از مردم از اکسل در محیط کار یا دانشگاه استفاده میکنند. یک نرم افزار پیچیده که عملکرد فوق العادهای دارد.
متاسفانه بسیاری از کاربران در نگاه اول از آن فرار میکنند. یادگیری اکسل، ارزش وقت گذاشتن را دارد. با همراهی روکیدا در چند قدم ساده، کار با اکسل را یاد بگیرید.
آیا یادگیری اکسل دشوار است؟
باید کلید آن را پیدا کنید. کلید کار با اکسل یادگیری اجزای قابل کنترل برنامه حساب میشود. راستش را بخواهید، یادگیری کامل اکسل در یک روز یا یک هفته غیر ممکن خواهد بود.
باید تصمیم جدی داشته باشید. اگر این برنامه مایکروسافت را یاد بگیرید سلطان چارتها میشوید. چارتها از برنامه ریزی روزمره تا حساب و کتاب پرداخت حقوق یک شرکت بزرگ به کار میآیند.
اصول اولیه
اگر به این نرم افزار نیاز دارید و باید اکسل را یاد بگیرید، برای شما اصول اولیه آن را آماده کردهایم. تکنیکهای ابتدایی بسیار ساده هستند.
۱. مسائل ساده ریاضی
برای شروع کار از ابتدای ریاضی شروع میکنیم. قانون اول: مساوی را در ابتدا قرار میدهیم.
برای مثال
- یک سلول را انتخاب کنید
- عبارت: =۱۰+۱۰ را بنویسید
- کلید اینتر را فشار دهید
- سلول اکسل به شما عدد ۲۰ را نشان میدهد
جمع و تفریق کاملا ساده انجام میشود. برای ضرب و تقسیم باید از علامتهای دیگری کمک بگیرید: برای ضرب از (*) و برای تقسیم از (/).
۲. استفاده از جمع خودکار (AutoSum)
زمانی که شما به تازگی استفاده از اکسل را شروع کرده باشید، جمع خودکار یک راه عالی برای افزایش سرعت استفاده از ویژگیهای پایه خواهد بود.
همانطور که از اسم آن حدس میزنید، روند جمع به شکل خودکار انجام میشود.
برای انجام کار، مراحل زیر را دنبال کنید
- دو عدد را در نظر بگیرید
- آن دو عدد را در دو سلول پشت سر هم وارد کنید
- در سلول سوم، علامت مساوی را قرار دهید
- سلول اول را انتخاب کنید، علامت جمع را قرار دهید و سپس سلول دوم را انتخاب کنید
یک راه دیگر
- دو عدد را در نظر بگیرید
- آن دو عدد را در دو سلول پشت سر هم وارد کنید
- نشانگر موس را از سلول اول گرفته و تا سلول سوم بکشید
- در سلول سوم، جمع دو عدد به شما نمایش داده میشود
از این روش میتوانید برای حل توابع ریاضی استفاده کنید.
۳. استفاده از قالبهای عددی
با بزرگتر شدن و پیچیدهتر شدن یک صفحه، ممکن است از اعداد به شکلهای متنوع استفاده کنید. مانند: ارز، تاریخ، درصد و دیگر موارد.
برای اطمینان از کار با اعداد، بهتر است که آنها را قالب بندی کنید. کدام اعداد را میخواهید قالب بندی کنید؟ باید هر کدام از انواع اعداد را یک باره انجام دهید.
در بالای فهرست، قسمت اعداد (Number) را جست و جو کنید. فهرست باز شونده در حالت عمومی (General) قرار دارد. آن را پیدا کنید.
از این قسمت میتوانید یک فهرست از اعداد را انتخاب کرده و قالب بندی کنید. به قالبهای بیشتری نیاز دارید؟ گزینه قالبهای بیشتر اعداد (More Number Formats) را از قسمت پایین فهرست انتخاب کنید.
در این قسمت حتی میتوانید تعداد اعشار قابل نمایش در هر ردیف را مشاهده کنید.
۴. ایجاد یک جدول
اکسل میتواند اعداد را به شکل یک جدول به شما نمایش دهد. داشتن جدول، کار با اعداد را آسانتر میکند. همچنین باید بدانید که تبدیل اعداد به جدول نیز به آسانی انجام خواهد شد.
در قدم اول تمام اطلاعات مورد نظر خود را انتخاب کنید. عنوان فراموش نشود. روی میان بر تجزیه و تحلیل سریع (Quick Analysis) کلی کنید.
این ابزار در گوشه سمت چپ، پایین صفحه نمایش داده میشود.
به قسمت جداول (Tables) رفته و جدول مورد نظر خود را انتخاب کنید. امکان تغییر اطلاعات در جداول نیز وجود دارد.
اگر میان بر تجزیه و تحلیل سریع (Quick Analysis) به شما نمایش داده نشد، جداول مورد نظر خود را انتخاب کرده و روی گزینه وارد کردن (Insert) کلیک کنید. از این قسمت گزینه جدول (Table) را انتخاب کنید.
با استفاده از کلیدهای جهت دار در سرتیتر جدول، میتوانید نقاط خاصی از جدول را فیلتر کنید. امکان مرتب سازی به شکل دیگر نیز وجود دارد.
۵. ساخت نمودار
چطور یک جدول ساختیم؟ ساخت یک نمودار نیز به همان شکل انجام میشود. در این مورد باید در نظر بگیرید که چطور میخواهید اطلاعات را نمایش دهید.
اکسل چند ابزار برای مدیریت هرچه بهتر به شما معرفی میکند. از طرفی اهمیت زیادی دارد که بدانید نمودار شما چه مواردی را به تصویر میکشد.
در ادامه اطلاعات مورد نظر را انتخاب کنید. درست به همان شکل که در زمان ایجاد جدول انجام دادیم.
نشانگر موس را روی گزینههای مختلف نگه دارید. این کار به شما نشان میدهد که جدول شما چه شکلی خواهد داشت.
اگر گزینه مورد نظر خود را پیدا کردید، روی آن کلیک کنید. گزینههای بیشتری در اختیار شما قرار میگیرد. آیا گزینه تجزیه و تحلیل سریع (Quick Analysis) به شما نمایش داده نمیشود؟
اعداد و اطلاعات مورد نظر خود را از سلولهای اکسل انتخاب کنید. گزینه وارد کردن (Insert) را انتخاب کرده و روی بخش چارتها و گراف (Charts ans Graph) کلیک کنید.
در این قسمت نمودارهای مختلفی رو به روی شما قرار میگیرد. گزینه مورد نظر خود را انتخاب کنید. همچنین امکان تغییر شکل نمایش اطلاعات نیز وجود دارد.
تکنیکهای پیشرفته
تمام موارد گفته شده را مثل آب خوردن انجام میدهید؟ زمان یادگیری موارد پیش رفته از راه میرسد. نکته جالب در مورد نرم افزار اکسل، پیوسته بودن ویژگیهای آن است.
به عبارتی یادگیری موارد پایه به شما در موارد پیشرفته کمک میکند .
۶. استفاده از توابع ریاضی به شکل دستی
بعد از این که در استفاده از محاسبات ساده در اکسل استاد شدید، نوبت به استفاده از توابع میرسد. در این بخش تنوع بسیار زیادی وجود دارد.
در ادامه برای آموزش استفاده از توابع از مثالهای ساده شروع میکنیم. قدم اول را با تابع جمع (SUM) شروع میکنیم. کار آن جمع گروهی از اعداد به آسانترین شکل است.
همانطور که در تصویر مشاهده میکنید، ما ۵ عدد نوشتهایم. میخواهیم آن اعداد را جمع بزنیم. یک سلول را انتخاب کرده و تابع جمع را مینویسیم.
برای نوشتن تابع جمع، هر کدام از سلولهای موجود در صفحه را میتوانید انتخاب کنید. حالا عبارت “=SUM(E1:E5)” را در سلول مورد نظر یادداشت کنید.
توجه کنید که E نام ردیف است. شما میتوانید ردیف مورد نظر خود را در این تابع وارد کنید. یک روش دیگر برای اجرای این دستور وجود دارد.
مراحل زیر را دنبال کنید
- کلمه SUM را در یک سلول بنویسید
- یک پرانتز باز کرده و سلولها را به شکل دستی انتخاب کنید
- برای این کار کلید کنترل را نگه داشته و روی هر کدام از سلولهای مورد نظر کلیک کنید
- برای انتخاب سلولها میتوانید نشانگر موس را نگه داشته و روی چند سلول بکشید
- اگر بین سلولهای شما ترتیب مشخصی وجود ندارد، میتواند شماره هر سلول را تایپ کرده و با علامت (,) جدا کنید
فایده استفاده از این روش این است که سلولها و نتیجه سلول هماهنگ عمل میکند. به عبارتی اگر محتوی یکی از سلولها را تغییر دهید، جمع آنها نیز تغییر خواهد کرد.
این گروه از توابع در پروژههای پیچیده به چشم میآید.
۷. یکپارچه سازی قالب اطلاعات
مایکروسافت در سالهای اخیر ویژگیهای فوق العادهای به اکسل اضافه کرده. یکی از آن ابزارها ایجاد داشبورد است. داشبوردها بسته به نیاز شما تغییر میکنند.
ما از داشبوردها برای خلاصه نویسی تصویری برخی اطلاعات کمک میگیریم. برای انجام این کار، اطلاعات مورد نظر خود را انتخاب کنید.
صفحه خانه (Home) را انتخاب کرده و روی گزینه قالب بندی مشروط (Conditional Formatting) کلیک کنید.
گزینههای مختلفی برای این قالب بندی وجود دارد. ما در این مثال درصد اطلاعات را بررسی میکنیم. شما نوارهای رنگی را مشاهده میکنید که درک آمار را آسانتر میکند.
به جز رنگها امکان استفاده از شکلهایی مانند ستاره نیز وجود دارد.
با کلیک روی گزینه راه کارهای بیشتر (More Rules) در فهرست باز شونده میتوانید موارد مختلف را کنترل کنید. اگر قالب بندی شما به قدر کافی خوب نیست، میتوانید قوانین کار را تغییر دهید.
۸. اضافه کردن خط روند به نمودار
نکته اصلی برای تبدیل شدن به متخصص اکسل، یاد گرفتن تمام موارد مربوط به ایجاد نمودار است. خط روند از نکات بسیار مهم به حساب میآید.
خط روند بعد از ساخت نمودار به آن اضافه میشود. برای اضافه کردن آن میتوانید یک نمودار آزمایشی ایجاد کنید یا از نمودارهای گذشته کمک بگیرید.
نمودار رو به روی شما است؟ روی آن کلیک کنید. یک فهرست باز میشود. روی گزینه عناصر چارت (Chart Elements) کلیک کنید. این گزینه با علامت + نمایش داده میشود.
کنار گزینه خط روند (Trendline) یک گزینه برای انتخاب وجود دارد. آن را علامت بزنید. یک پیکان در سمت راست دیده میشود.
اگر روی پیکان کلیک کنید، گزینههای بیشتری برای بررسی در اختیار شما قرار میگیرد.
یک نکته مهم در مورد خط روند وجود دارد: دقت کنید که چه اطلاعاتی را به تصویر میکشید. اضافه کردن خط روند همیشه کار خوبی نیست.
اطلاعات مورد نظر خود را با دقت هرچه بیشتر انتخاب کنید. آیا این خط روند به نمودار شما کمک میکند؟ اضافه شدن خط و خطوط بیشتر، حواس بیننده را از موضوع اصلی دور خواهد کرد.
مهارتهای خود را بالا ببرید
اکسل یک دریا است که با خواندن این مقاله، جرعهای از آن را بر میدارید. برای این نرم افزار فوق العاده وقت بگذارید. منابع مختلفی برای یادگیری اکسل وجود دارد.
یکی از منابع رایگان و کامل آموزش اکسل، وب سایت پشتیبانی مایکروسافت آفیس به حساب میآید. در این وب سایت آموزش اکسل از مبتدی تا حرفهای وجود دارد.
اگر مطالعه منابع به زبان انگلیسی برای شما دشوار است، میتوانید از مجموعههای آموزش به زبان فارسی کمک بگیرید.
در نهایت توابع اکسل برای تمام کاربران، عملکرد خود را نشان میدهد. زمانی که بخواهید یک تابع را وارد کنید، برنامه اکسل شما را راهنمایی میکند.
اگر راهنمایی داخل برنامه کافی نیست. میتوانید از طریق وب سایت پشتیبانی مایکروسافت به اطلاعات بیشتری دسترسی پیدا کنید.
شما چه مواردی را به کاربران روکیدا پیشنهاد میکنید؟
منبع: makeuseof.com